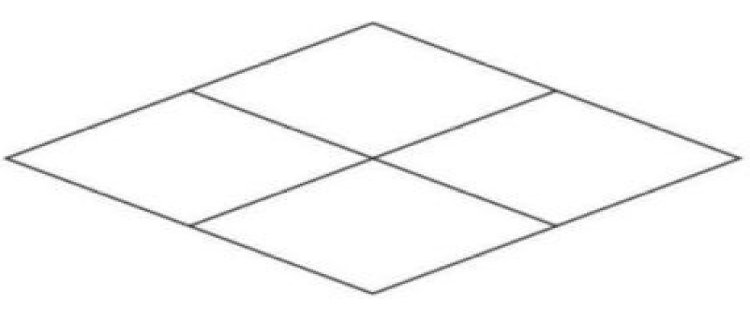小伙伴们知道CorelDRAW怎么设置位平面效果吗?今天小编就来讲解CorelDRAW设置位平面效果的方法,感兴趣的快跟小编一起来看看吧,希望能够帮助到大家。
第一步:在CorelDRAW中,打开需要处理的图片,如下图所示。
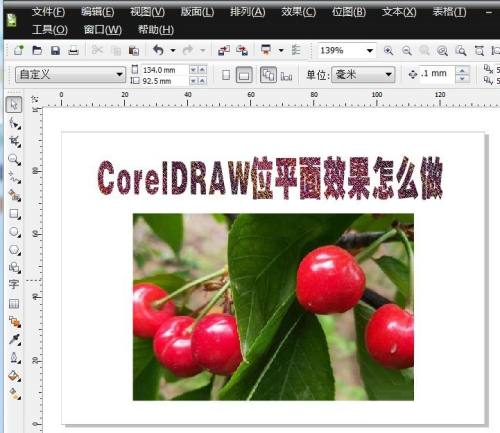
第二步:选择图片,如下图所示。

第三步:切换至【位图】后,并点选【颜色转换】→【位平面】,如下图所示。
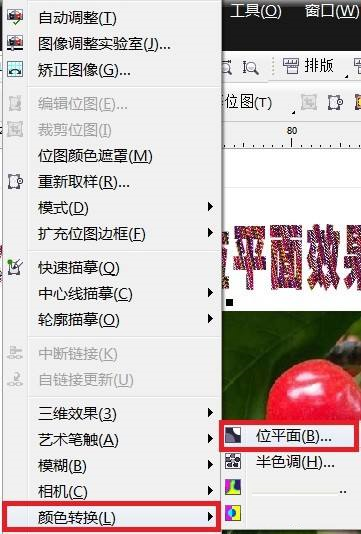
第四步:弹出【位平面】对话框,并在该对话框中设置相关参数,如下图所示。
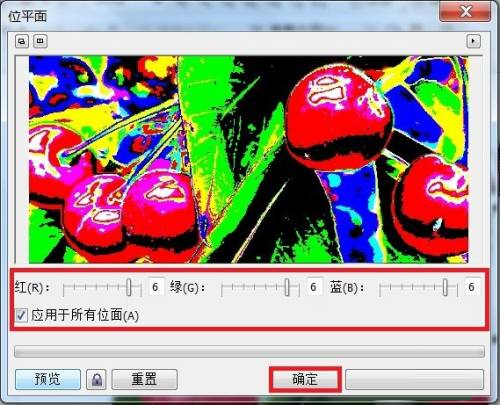
第五步:点击【确定】后,CorelDRAW位平面效果做好了,如下图所示。

以上就是小编给大家带来的CorelDRAW怎么设置位平面效果的全部内容,希望能够帮助到大家哦。