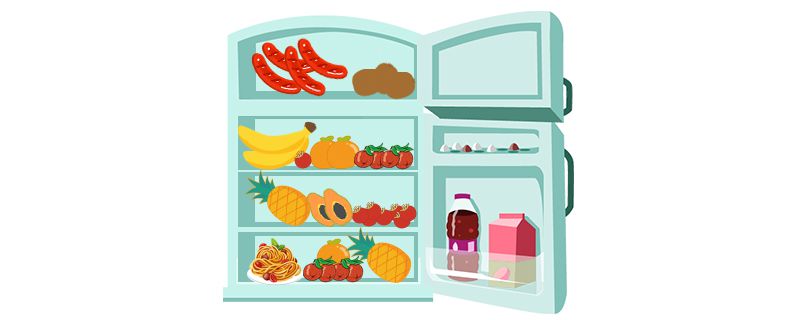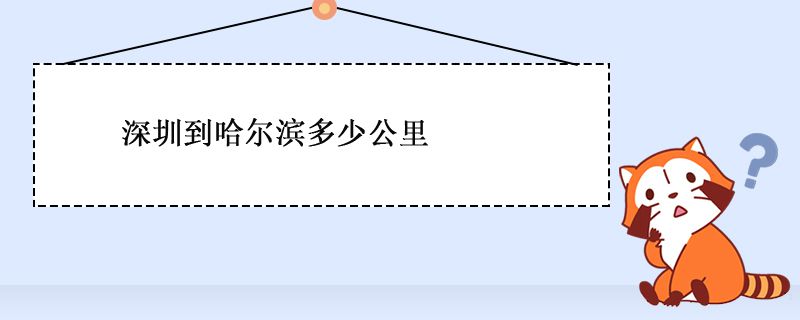现在的Word智能化程度很高,比方说你想输入一个日期,刚刚输到年份,Word便会聪明地告诉你回车即可获得“xxxx年x月x日星期x”。但并非所有的提示都会这样人性化,有些自动更正虽然看起来也是“好意”,但实在有些热情过头,分分秒就让人有种砸电脑的冲动。今天小编就给大家列举几个常见的Word“强迫症”,看看你都遇过没!
说到“强迫症”,自动编号绝对可以排到第一。如今的Word编号可谓出神入化,能够智能化分辨出哪一行该用哪一个编号。但这个自动编号在实际使用中总会问题百出,最明显的一个,就是多级编号时出现的号码混乱情况。
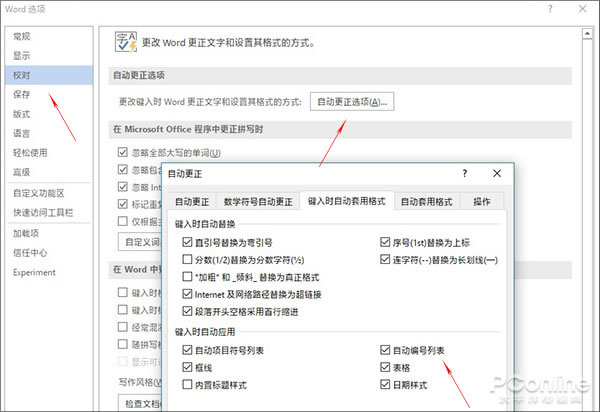

停止Word自动编号
现实中遇到这种情况,我们通常都是一删了事,毕竟没有太多时间去琢磨到底是什么扰乱了Word思绪。其实这里还有一个办法,进入“Word选项”→“校对”→“自动更正选项”→“键入时自动套用格式”,取消“自动编号列表”前面的复选框,这样便强制取消了Word自动编号功能。
从Office 2007开始,Word便引入了一个“小尾巴”,它的作用是为刚刚选中的文字提供快速面板。不可否认,很多时候这个“小尾巴”还是蛮有用的,的确可以让鼠标少跑很多路。但现实中很多老鸟就是经常无视它,原因也简单,面板位置不……固……定!


这个“小尾巴”你用过几回?
与其挡手,不如不用。如何将它关闭呢?方法很简单,点击“Word选项”→“常规”,取消“选择时显示浮动工具栏”之前的复选框就可以了。同样方法,我们也可以取消复制粘贴后自动弹出的浮动工具栏,位置就在“Word选项”→“高级”→“剪切、复制和粘贴”标签下方。

关闭选择时浮动工具栏
这是Word默认开启的一个选项,作用是当你的文字出现语法错误时,系统自动以一条红色波浪线标出。不过这项功能对于中文的支持着实一般,尤其是一些专业术语,在识别时经常让人无语。同样的,我们也能有选择地关闭它。


有时自动标错让人很无语!要知道这可是最新的Word 2019呀!!!
具体位置,在“Word选项”→“校对”面板,按顺序取消红框里的复选框,即可关闭自动校对。


取消这些复选框即可关闭自动校对
单词更正与语法校对有点相像,初衷也是为了减少用户在文档输入时可能出现的错误。但如果你的文章包含了很多专业术语或者英文缩写,那么基本上可以让Word蒙圈了。和自动标错一样,我们也可以通过关闭自动更正解决这一问题,位置就在“Word选项”→“校对”→“在Microsoft Office程度中更正拼写时”。

关闭Word自动更正单词
Word中添加页眉,总会附带一根横线,不喜欢这根黄线怎么办?简单呀!点击“开始”→“样式”标签,然后在右侧项找到“页眉”。点击“页眉”右下角的下拉图标→“修改”,最后再点击“格式”→“边框”,取消文字下方的横线就可以了。注意!这项修改会有两组选项,一是“仅限此文档”(只是这篇文章不再添加页眉横线了),二是“基于该模板的新文档”(之后所有的新建文件都不再添加页眉横线了),大家可以根据情况自由选择。

取消页眉横线
以上就是小编总结的几种Word“自作主张”的表现,其实整体来说Office的很多功能已经非常人性化了,自动更新在现实工作中也能起到很多帮助。但……再好的功能也需要配套场合,如果你正在被上面这些问题困扰着,不妨动手试一试,让我们的Office更顺手!