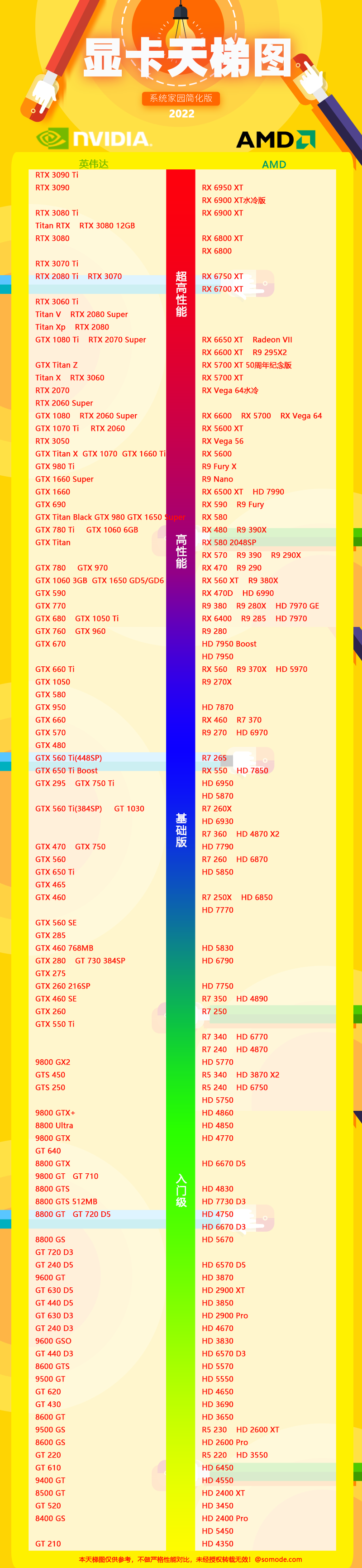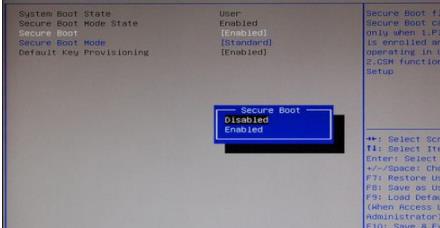最近有小伙伴反应自己的台式电脑的win10系统崩溃了,无法开机进入安全模式系统里面修复,这可怎么办呢?其实我们可以从新下载一个系统,使用U盘进行安装,今天小编带来了详细的解决步骤,具体的一起来看看吧。

1、将大于4G的空U盘插到可以上网的电脑上,下载并运行小白一键重装系统软件,点击界面上方的U盘启动,选择U盘模式。
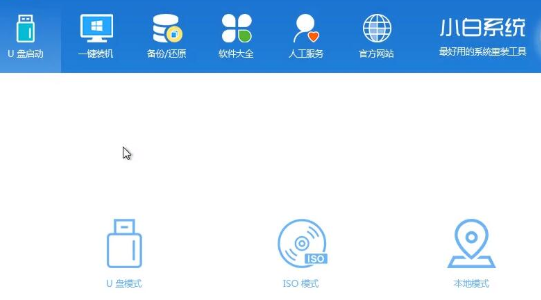
2、软件会自动识别我们的U盘,设备名称下方勾选U盘名称。注意界面左下角有U盘启动快捷键,记下来,后面会用到。
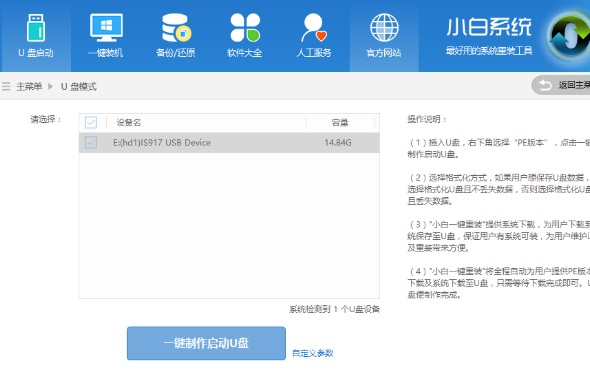
3、点击右下角PE 版本,选择高级版,版本的说明大家可以点击查看说明。

4、然后点击一键制作启动U盘,选择格式化U盘方式,点击确定
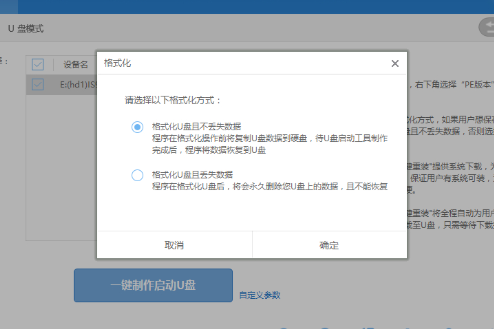
5、选择需要安装的系统镜像,点击下载系统且制作U盘。
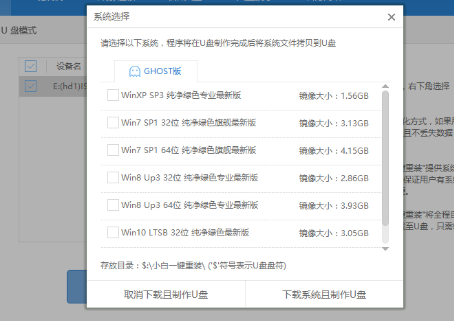
6、等待下载PE系统、镜像文件以及U盘启动盘的制作,制作完成后拔出U盘
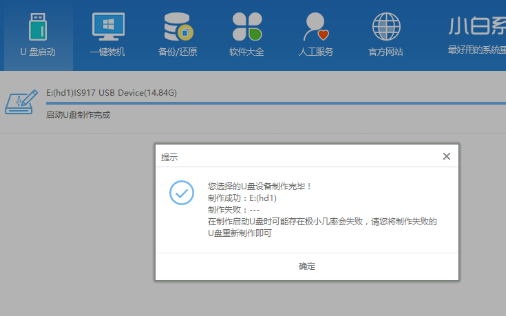
7、将U盘插入系统崩溃的电脑上,重启电脑在开机时不停地按下U盘启动快捷键,在调出来的界面选择USB的选项或者U盘品牌名称,回车。

8、进入到PE选择界面后,移动光标选择,按下回车键进入PE系统。
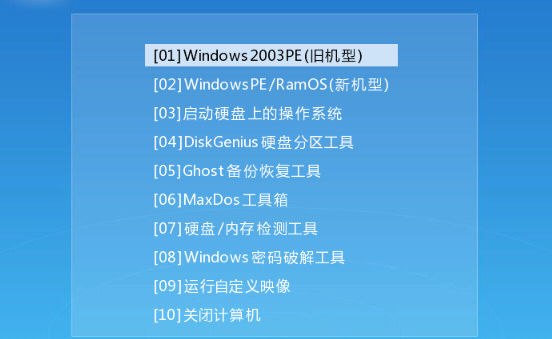
10、进入到PE系统桌面后会自动弹出PE装机工具,选择刚才下载的系统镜像,目标分区选择你的系统盘(一般为C盘),之后点击安装系统。
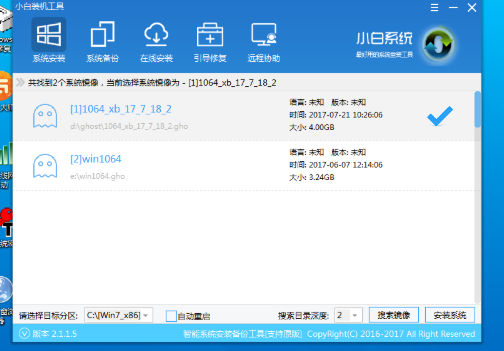
11、进入系统的安装过程,这里不用操作,耐心等待完成后拔出U盘,重启电脑进入最后的安装。
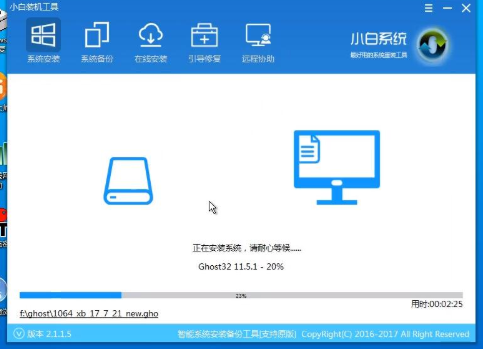
12、此步骤为系统与驱动安装过程,这个步骤不用我们操作,只需要耐心等待系统部署完成后进入到系统桌面即可