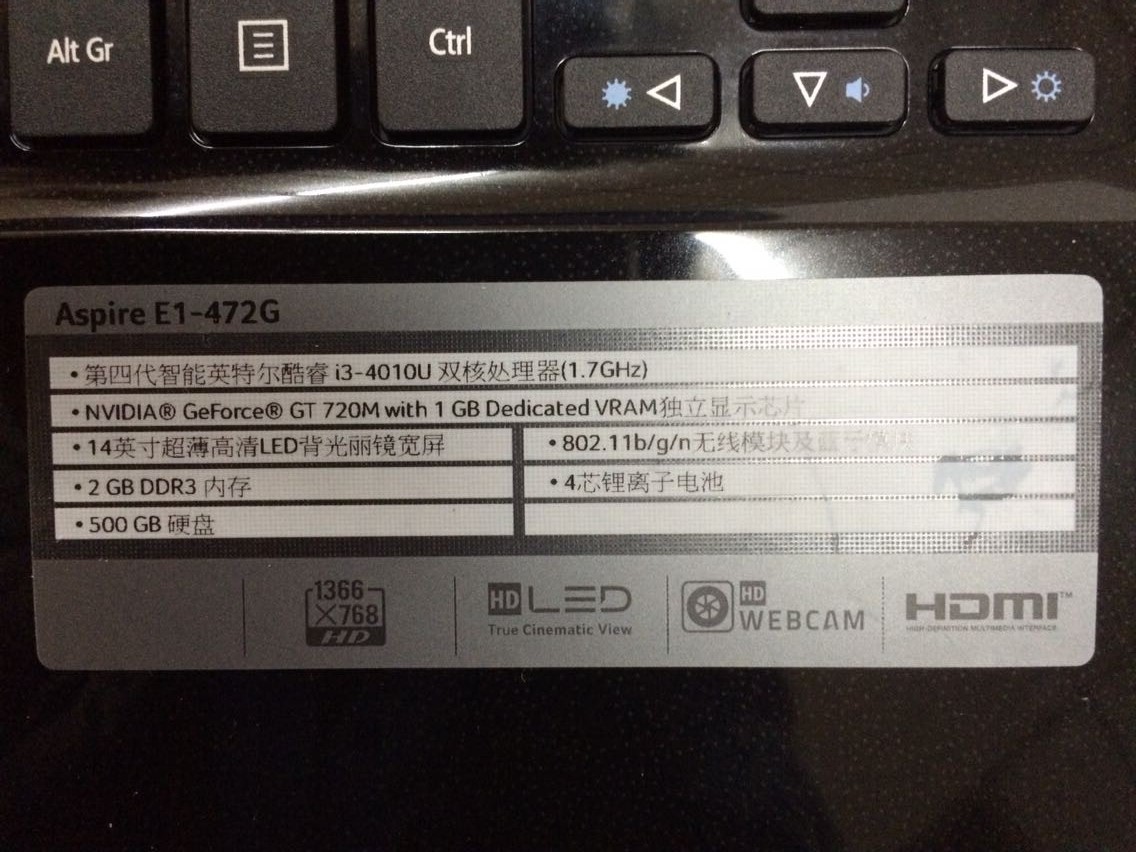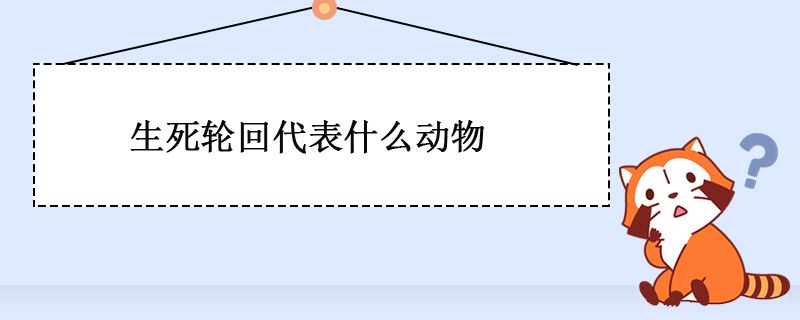很多使用宏基台式机的小伙伴都感觉win10系统不如win7系统那么稳定因此都想改回去,所以今天就为你们带来了宏基台式机win10改win7教程,有相同需求的小伙伴快来看看吧。
1、按下电源键启动不停按Delete键,进入BIOS界面,按方向键移右键动到Authentication,
选择Secure Boot,再选择Disabled回车,关闭安全启动。
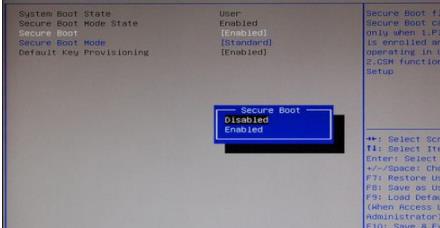
2、转到Boot Options后,选择Launch CSM回车,选择Always回车,开启兼容模式。
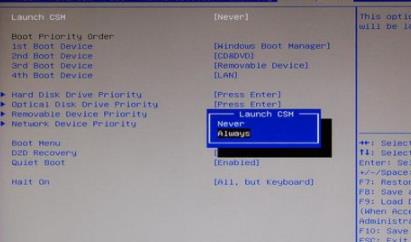
3、最后选择Boot Menu按回车键,选择Enabled,回车,开启快捷启动,修改好之后按下F10,直接回车重启。
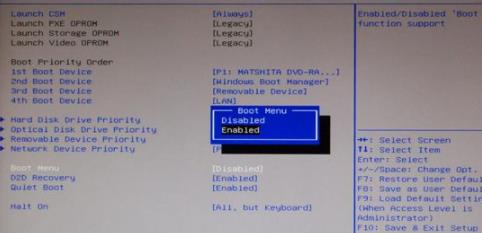
4、插入制作好的U盘启动盘,在启动过程中不停按F12调出快捷启动菜单,选择识别到的U盘,按下回车键。
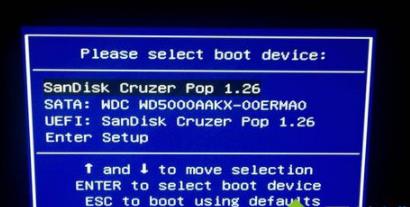
5、从U盘启动进入这个主菜单,选择回车,启动pe系统。
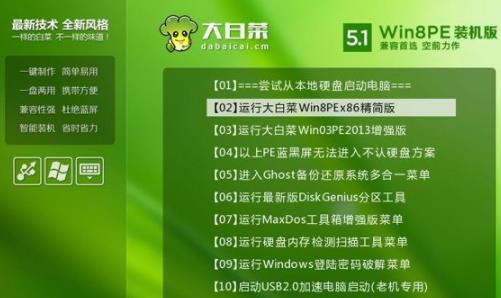
6、进入pe系统之后,双击DG分区工具,右击硬盘,先删除分区,再转换分区表类型为MBR格式,
保存更改,最后点击快速分区。
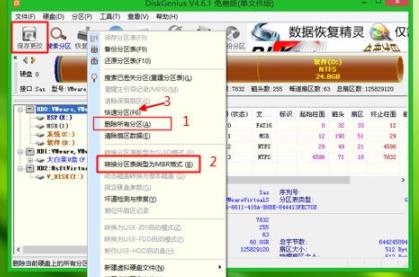
7、设置分区数目和分区大小,主分区C盘一般35G以上,如果是固态硬盘,
勾选“对齐分区到此扇区的整数倍”,2048或4096都是4k对齐,点击确定进行分区。
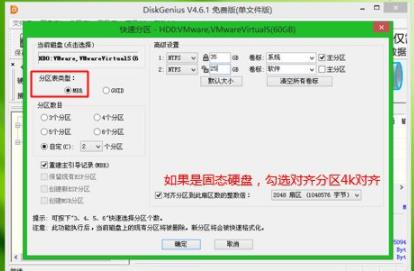
8、分完区之后双击打开大白菜一键装机,映像路径选择宏基win7 iso镜像,此时会自动提取win7.gho文件。

9、接着点击还原分区,映像路径是win7.gho,选择安装位置C盘,如果不是显示C盘,根据卷标和大小判断,点击确定。

10、弹出对话框,勾选“完成后重启”和“引导修复”,点击是立即进行计算机还原。

11、转到这个界面,执行win7系统还原到C盘的操作,该过程需要5分钟左右时间。
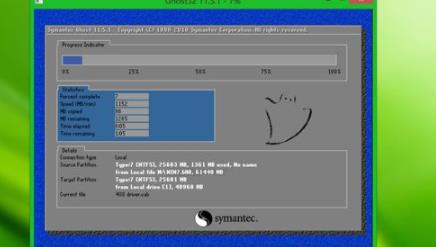
12、接着电脑自动重启,拔出U盘,重启进入这个界面,执行win7组件安装和配置过程。

13、最后改装win7过程会重启多次,在启动进入win7系统桌面即可使用win7系统。