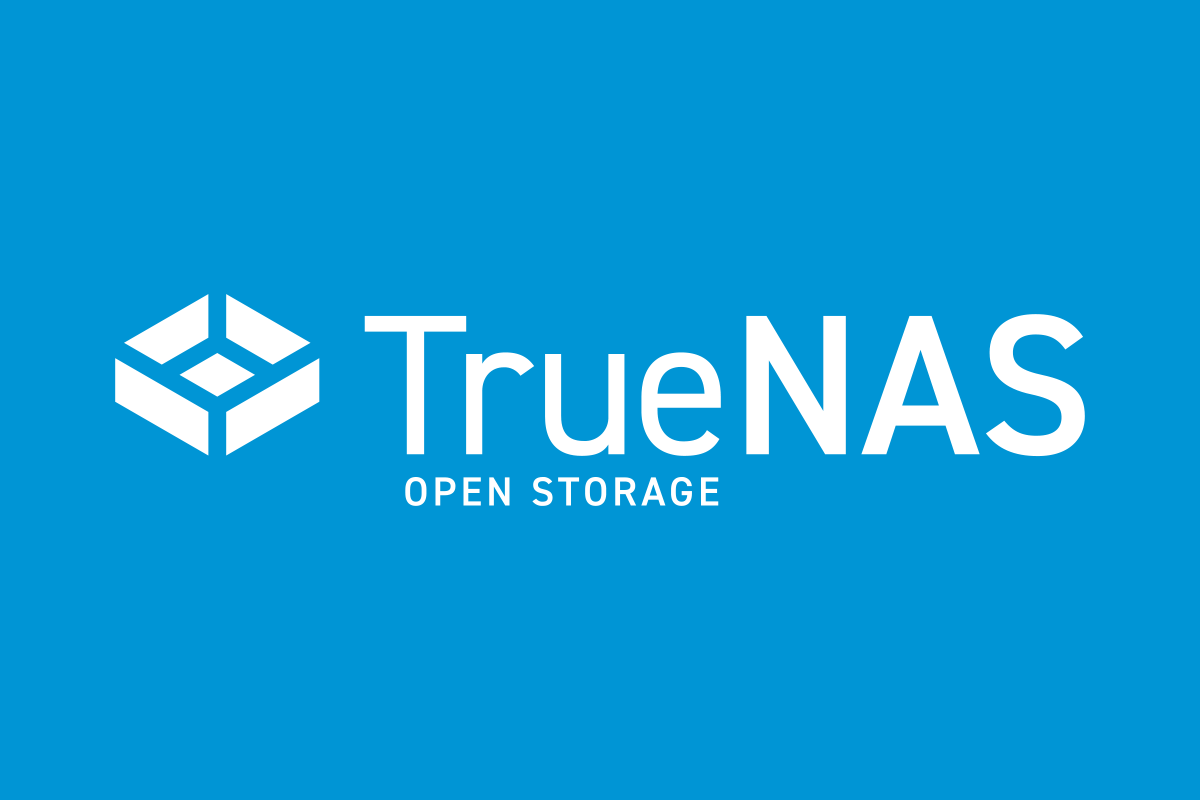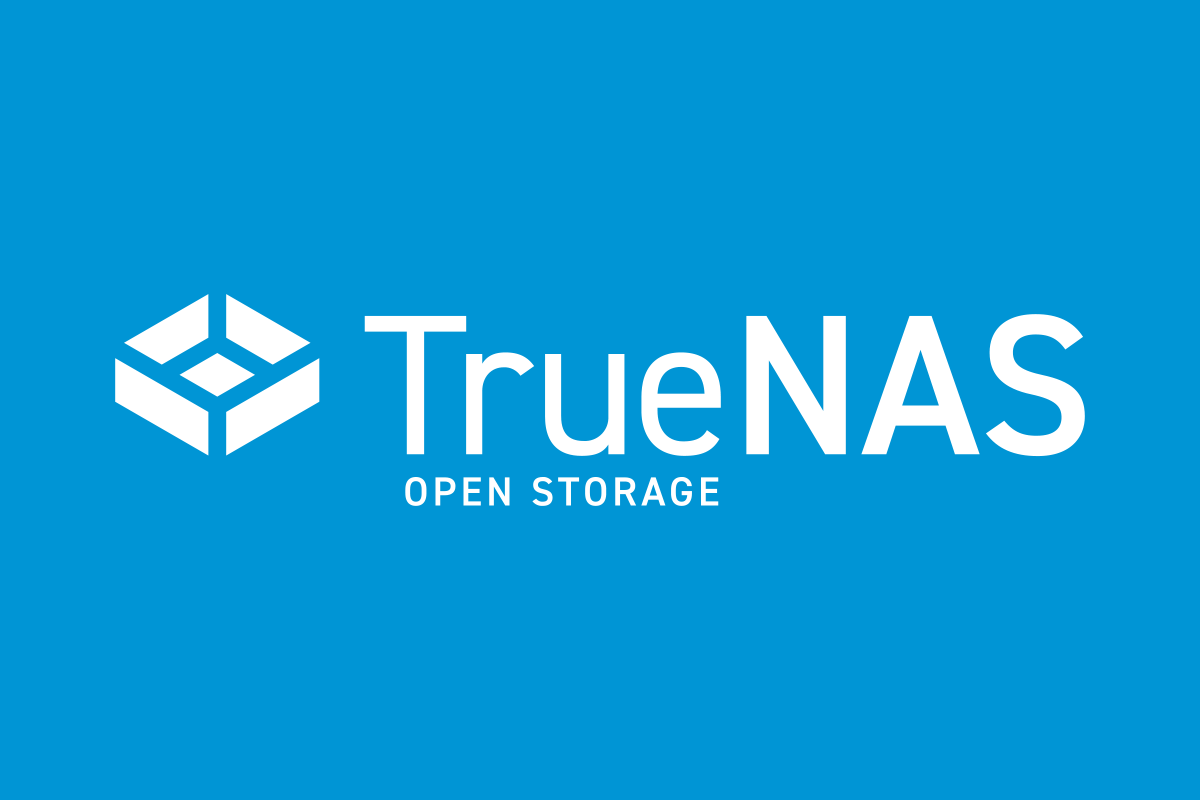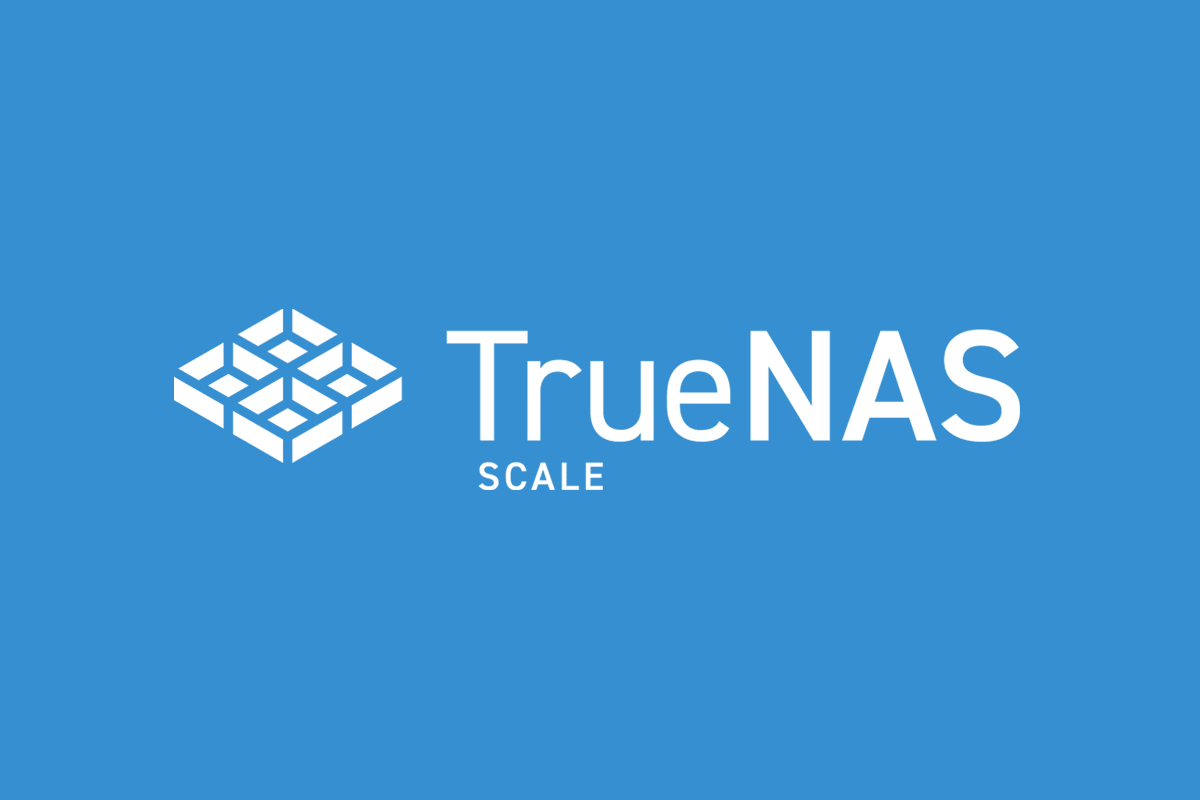安装TrueNAS需要先在官网下载好iso镜像文件,然后制作U盘系统,最后插入U盘通过准备好的设备引导运行启动,根据系统提示配置NAS系统即可完成安装。
安装 TrueNAS 需要先在官网下载好 iso 镜像文件,然后制作 U 盘系统,最后插入 U 盘通过准备好的设备引导运行启动,根据系统提示配置 NAS 系统即可完成安装。
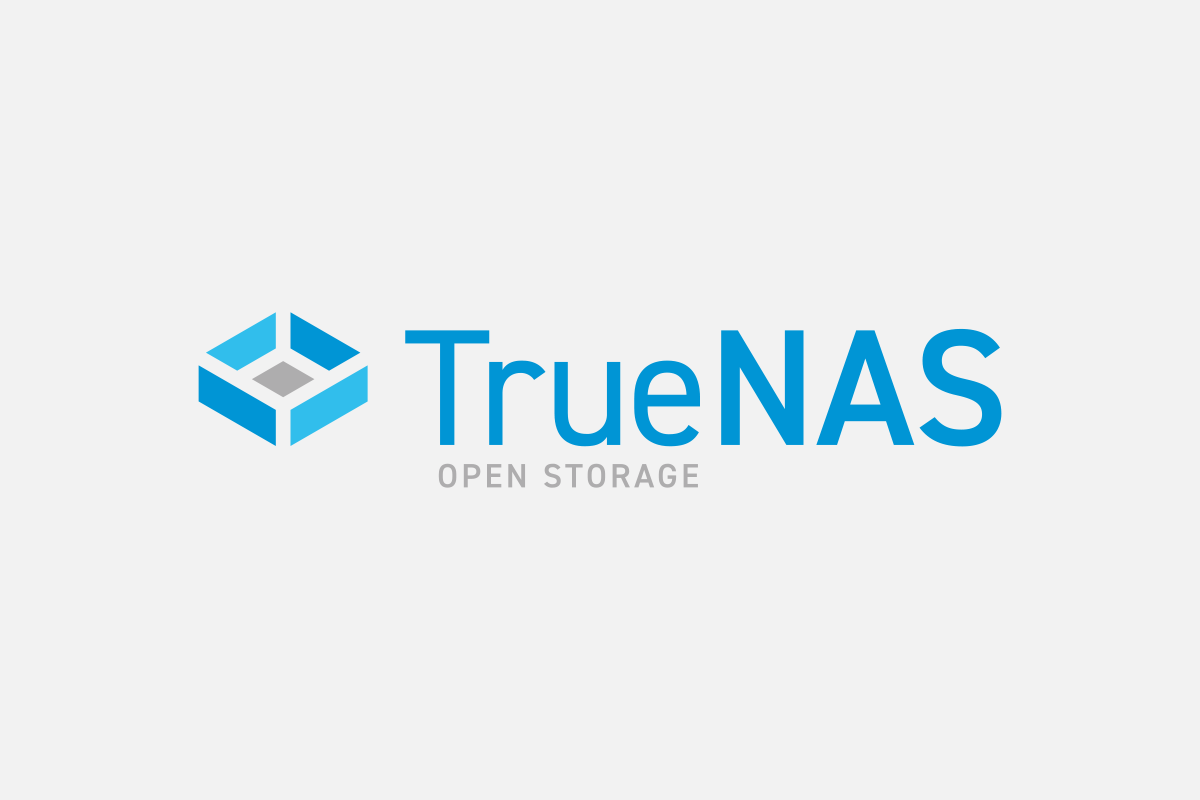
硬件需求
以下是安装和运行 TrueNAS 的最低硬件要求。建议根据您的存储和共享需求,在超出最低要求的硬件上安装 TrueNAS,以更好地满足您的性能需求。
内存:运行 TrueNAS 至少需要 8GB 的内存。当系统具有 8 个以上的存储驱动器时,请为每个增加的驱动器额外添加 1GB 内存。例如,具有 12 个存储驱动器的 TrueNAS 系统至少需要 12GB 内存。系统盘:TrueNAS 操作系统安装在存储磁盘以外的一个单独磁盘上,需要至少 8GB 的空间,强烈建议使用 16GB 或更大的 SSD 或 HDD。不建议将 U 盘用作引导设备,因为 U 盘质量或设备寿命变化太大,无法可靠地用作操作系统设备。存储磁盘和控制器:在 BIOS 中启用 AHCI 时,TrueNAS 支持可热插拔的 SATA 驱动器。TrueNAS 主要使用西数硬盘进行了测试。因此,当系统的存储驱动器少于 8 个时,我们建议使用 WD Red Plus 驱动器;当系统具有 8-16 个驱动器时,我们建议使用 WD Red Pro 驱动器;对于具有 16 个以上存储驱动器的系统,我们建议使用 WD Ultrastar 驱动器。始终确保使用具有常规磁记录(CMR)技术的硬盘驱动器,并避免使用叠瓦(SMR)技术的驱动器以实现 TrueNAS 和 OpenZFS 的最佳效果。在 FreeBSD 硬件说明中可以找到支持的磁盘控制器的列表。网络接口:FreeBSD 硬件说明的“以太网”部分指示每个驱动程序支持哪些接口。我们建议使用 Intel 或 Chelsio 接口以获得最佳性能。
AMD Ryzen 处理器的 BIOS 设置
如果将使用 AMD “Zen”处理器安装 TrueNAS 系统,则可能要在开始安装过程之前更新主板 BIOS 或更改一些设置。
第一代 Zen 处理器
社区成员报告了第一代 AMD Ryzen 处理器的稳定性问题,而下一代处理器似乎没有发生。
社区报告的修复程序包括:
根据制造商的建议更新主板 BIOS禁用 CoolNQuiet在 BIOS 中禁用 C-States
第二代 Zen+处理器
社区成员报告了第二代 AMD Ryzen “Zen+”处理器的稳定性问题,而下一代处理器似乎没有发生。
社区报告的修复程序包括:
根据制造商的建议更新主板 BIOS在 BIOS 中禁用 C6
准备安装媒体
可以从https://www.truenas.com/download-tn-core/下载最新版本的 TrueNAS CORE。 打开链接,然后单击立即下载以将 TrueNAS 安装程序.iso 文件保存到本地系统。
TrueNAS 安装程序可以通过 CD 或 U 盘运行。将安装程序写入设备的方法因操作系统而异。以下各节说明在 Windows 或通用 Linux 操作系统下如何写入安装程序。
要使用 CD 安装程序,请下载您喜欢的 CD 刻录实用程序,然后将.iso 文件刻录到 CD。然后将 CD 插入 TrueNAS 系统并从 CD 引导。
Windows
在 Windows 系统中,要将 TrueNAS 安装程序写入 U 盘,请将 U 盘插入系统,然后使用 Rufus 将.iso 文件写入 U 盘。当 Rufus 提示使用哪种写入方法时,请确保选择“dd 模式”。
将 TrueNAS 安装程序写入 U 盘后,Windows 将无法识别该 U 盘。要在安装 TrueNAS 之后回收 U 盘,请使用 Rufus 写入“不可启动”映像,然后卸下并重新插入 U 盘。
Linux
在 linux 系统中要将 TrueNAS 安装程序写入 U 盘,请将 U 盘插入系统并打开终端。首先,请确保 U 盘的连接路径正确。在 Linux 中有很多方法可以做到这一点。输入lsblk -po +vendor,model
并记下 U 盘的路径,如 lsblk 的”NAME“列中所示。
接下来,使用 dd 将安装程序写入 U 盘。在 CLI 中输入dd status=progress if=path/to/.iso of=path/to/USB
如果出现“permission denied”错误,请使用具有相同参数的 sudo dd 并输入管理员密码。使用 dd 时请务必小心,因为选择错误的“ of =”设备路径可能会导致无法恢复的数据丢失。
安装 TrueNAS
将安装程序添加到设备后,您现在可以将 TrueNAS 安装到所需的系统上。插入安装介质,然后重新引导或引导系统。在主板初始屏幕上,使用主板制造商定义的热键启动到主板 UEFI/BIOS。
选择以 UEFI 模式或旧版 CSM/BIOS 模式引导。安装 TrueNAS 时,请为安装做出匹配的选择。对于 2020 年或以后制造的英特尔芯片组,UEFI 可能是唯一的选择。
如果您的系统支持安全启动,则需要将其禁用或将其设置为“Other OS”才能启动安装介质。
选择安装设备作为引导驱动器,退出并重新引导系统。如果 U 盘未显示为引导选项,请尝试使用其他 USB 插槽。哪些插槽可用于引导,具体取决于硬件。
系统启动进入安装程序后,请按照下列步骤操作。
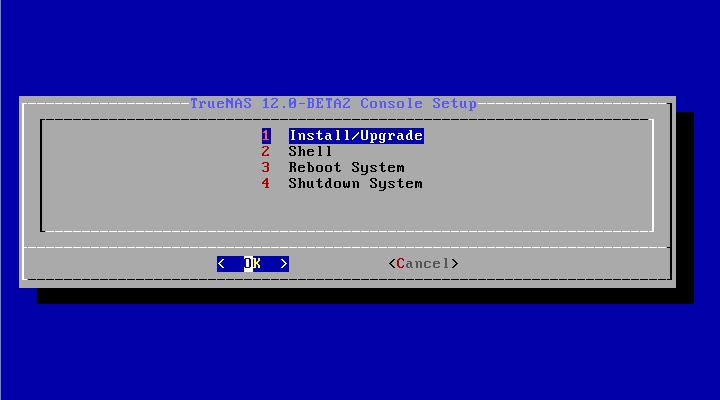
选择 Install/Upgrade
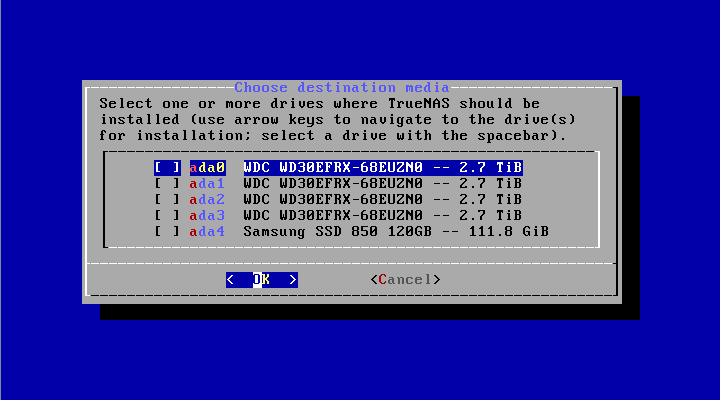
选择所需的安装驱动器(按空格键选中)
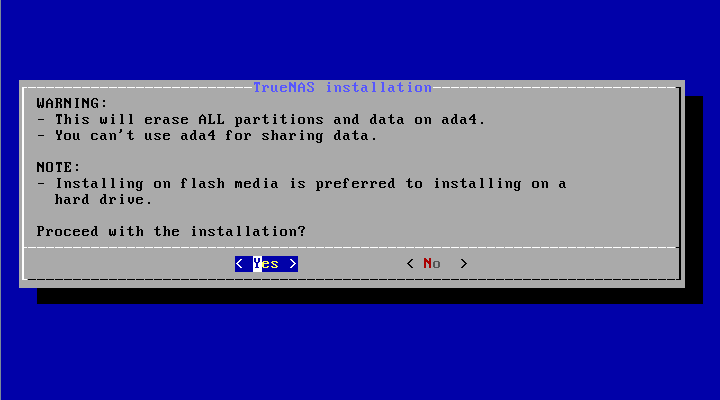
选择 Yes
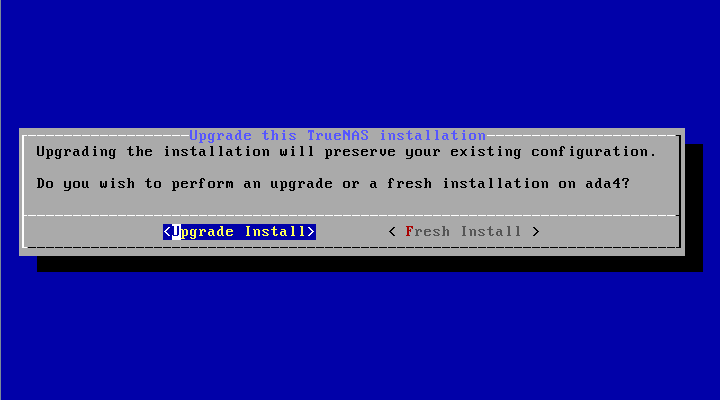
选择全新安装这将擦除所选驱动器的内容!
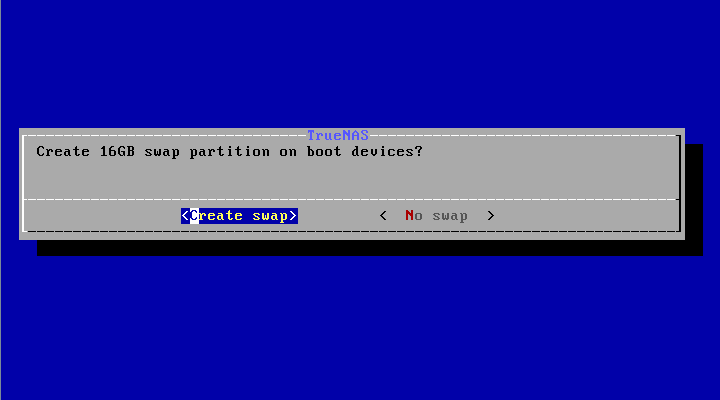
当系统设备具有足够的额外空间时,您可以选择分配一些空间作为交换分区以提高性能。
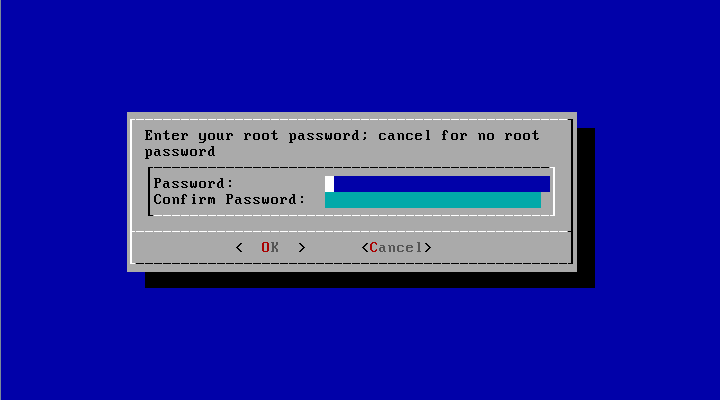
输入 root 用户的密码以登录 Web 界面。
完成安装步骤后,请重新引导系统并卸下安装介质。
恭喜你! 现在已成功安装 TrueNAS。
下一步是等待系统启动并访问 Web 界面,或者启动系统并配置控制台设置菜单。
安装故障排除
如果系统未启动到 TrueNAS,则可以检查以下几项来解决此问题:
检查系统 BIOS,查看是否存在将 USB 仿真从 CD/DVD/软盘更改为硬盘驱动器的选项。如果仍然无法启动,请检查卡/驱动器是否符合 UDMA。如果系统 BIOS 不支持带有 BIOS 仿真的 EFI,请查看它是否具有使用旧版 BIOS 模式引导的选项。如果系统开始启动,但因以下重复的错误消息而挂起:run_interrupt_driven_hooks: still waiting after 60 seconds for xpt_config,请进入系统 BIOS,并查找 1394 控制器的板载设备配置。 如果存在,请禁用该设备,然后尝试再次引导。如果刻录的映像无法启动,并且该映像是使用 Windows 系统刻录的,请先擦除 U 盘,然后再使用 Active@KillDisk 等实用程序尝试第二次刻录。否则,第二次刻录尝试将失败,因为 Windows 无法理解从映像文件写入的分区。使用擦除工具时,请务必小心指定正确的 U 盘!