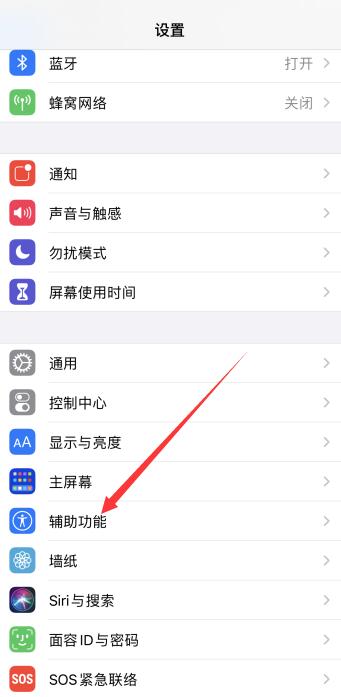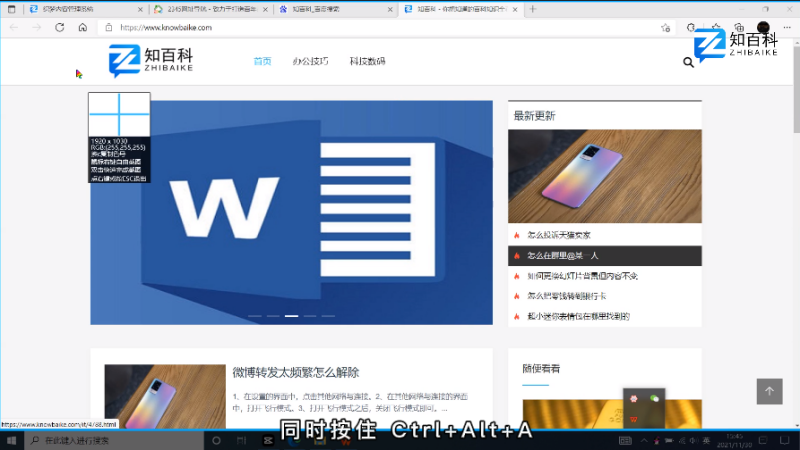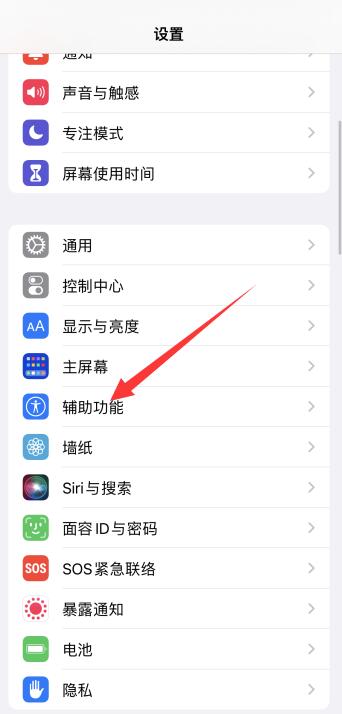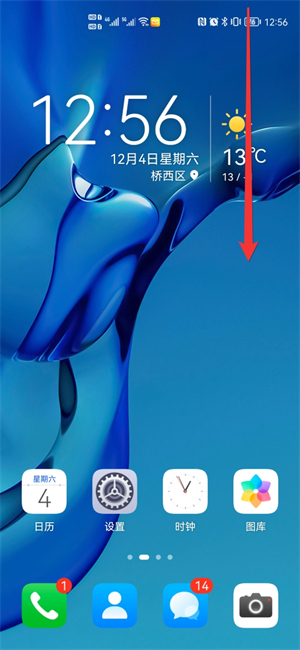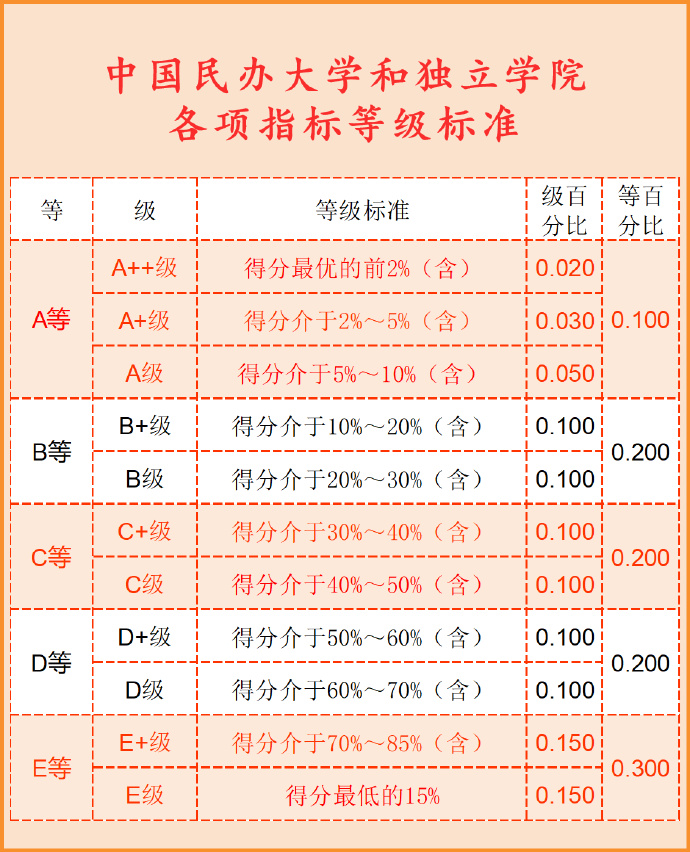摘要:电脑截图是一个非常实用的功能,无论是在工作还是娱乐中,都有可能需要用到。本文详细介绍了电脑截图的概念、方式以及默认保存路径,并且介绍了如何修改截图保存路径。希望本文能够帮助大家更好地使用电脑截图功能。
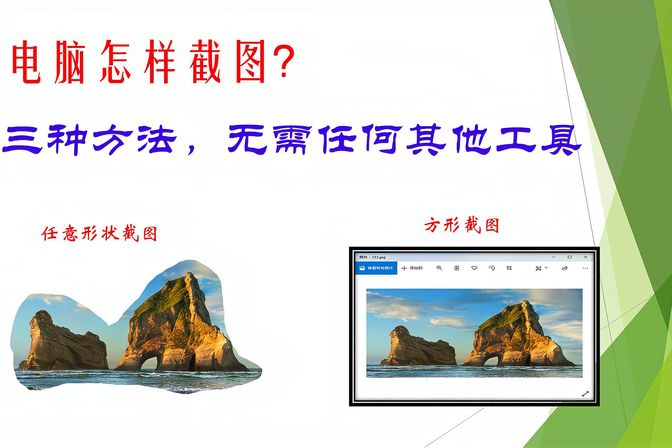
电脑截图是日常生活中经常使用的功能,无论是在工作还是娱乐中,都有可能需要用到截图功能。电脑截图默认保存在哪个文件夹是一个比较基础的问题,但是对于一些新手用户来说,可能会不太清楚。本文将详细介绍电脑截图默认保存在哪个文件夹,并且介绍一些相关的知识点。
一、电脑截图的概念
电脑截图,顾名思义,就是将电脑屏幕上的任意内容截取下来,保存成静态图片的过程。电脑截图是一个非常常用的功能,尤其是在工作学习中,很多时候需要将屏幕上的某个界面或者某个操作记录下来,以便后续查看或者分享给他人。电脑截图可以帮助我们快速捕捉屏幕上的任何内容,无需使用相机或者其他工具。
二、电脑截图的方式
电脑截图有多种方式,下面介绍几种常用的方式:
1.快捷键截图
在Windows系统中,使用快捷键来截图是一种非常方便的方式。具体的快捷键组合方式有:
-Win+PrintScreen:全屏截图,截图后会自动保存在系统默认的“图片”文件夹中;
-Alt+PrintScreen:截取当前窗口,截图后会自动复制到剪贴板中,可以通过粘贴操作将截图粘贴到任何地方;
-Win+Shift+S:截取自定义区域,截图后会自动复制到剪贴板中,可以通过粘贴操作将截图粘贴到任何地方。
2.软件截图
除了使用系统自带的快捷键来截图,还可以使用一些第三方软件来进行截图。例如Snipaste、QQ截图、微信截图等等,这些软件都可以方便地进行截图,并且提供了一些额外的功能,比如标注、涂鸦等等。
三、电脑截图默认保存在哪个文件夹
在Windows系统中,使用快捷键Win+PrintScreen进行截图后,截图会自动保存在系统默认的“图片”文件夹中。具体路径为:
C:Users用户名PicturesScreenshots
其中,用户名是你的Windows登录账户的用户名,不同的用户在这个路径下会有自己独立的文件夹。
如果你使用的是Windows7系统,那么截图会保存在“我的图片”文件夹中,具体路径为:
C:Users用户名Pictures
如果你使用的是Mac系统,那么截图默认会保存在桌面上,文件名以“屏幕快照”开头,具体路径为:
/Users/用户名/Desktop
需要注意的是,如果你使用的是第三方截图软件,那么保存路径可能会不同,具体路径可以在软件设置中进行修改。
四、如何修改截图保存路径
如果你不希望截图保存在系统默认的路径中,那么可以通过修改注册表来改变截图保存路径。
1.按下Win+R快捷键,打开“运行”窗口,输入“regedit”并按下回车键,打开注册表编辑器。
2.在注册表编辑器中,依次展开以下路径:
HKEY_CURRENT_USERSoftwareMicrosoftWindowsCurrentVersionExplorerUserShellFolders
3.找到“Pictures”键值,双击打开,并将“数值数据”修改为你想要的保存路径。例如,将“数值数据”修改为“D:MyPicturesScreenshots”。
4.关闭注册表编辑器,并重新启动电脑。
5.从现在开始,使用快捷键Win+PrintScreen进行截图时,截图就会保存在你指定的路径下了。
五、总结
电脑截图是一个非常实用的功能,无论是在工作还是娱乐中,都有可能需要用到。本文详细介绍了电脑截图的概念、方式以及默认保存路径,并且介绍了如何修改截图保存路径。希望本文能够帮助大家更好地使用电脑截图功能。