小伙伴们知道迅捷CAD编辑器怎么删除线型吗?今天小编就来讲解迅捷CAD编辑器删除线型教程攻略,感兴趣的快跟小编一起来看看吧,希望能够帮助到大家呢。

下载迅捷cad编辑器
之后双击桌面上的图标就可以看到一个完整的软件初始界面
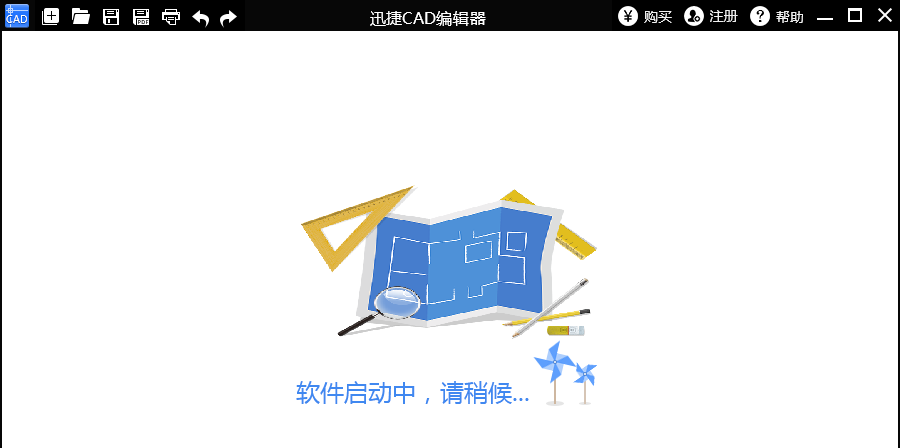
需要打开CAD文件的话,点击左上角的“打开”
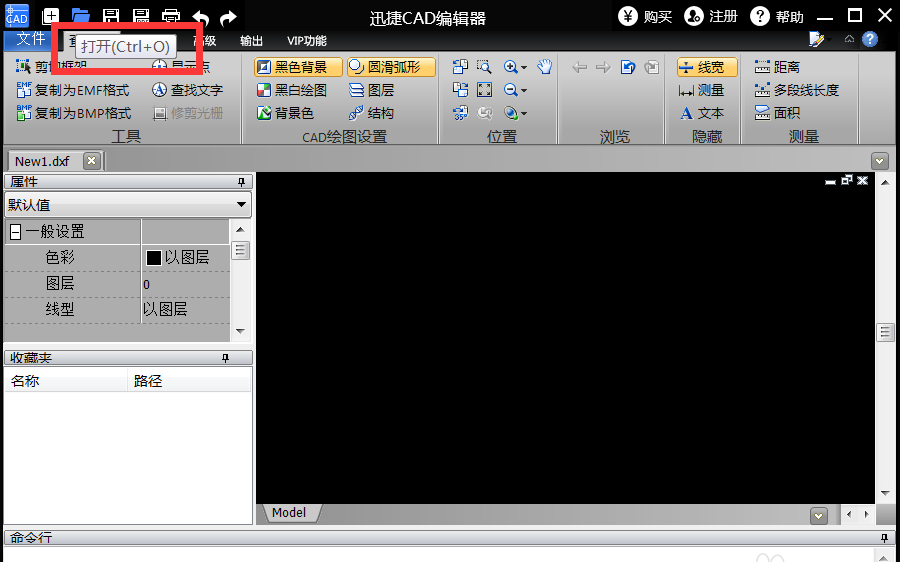
这时候会弹出个对话框,其中有可以打开的文件
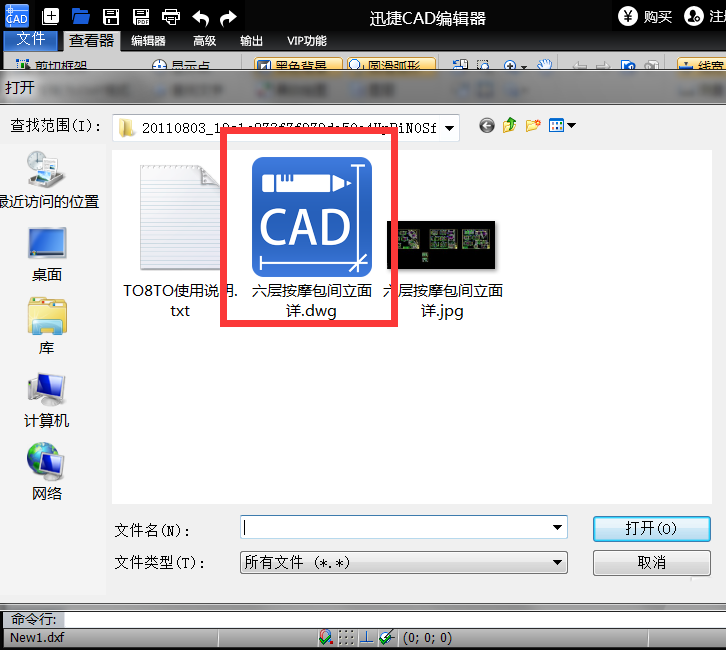
选中一个文件以后,再点击下方的“打开”
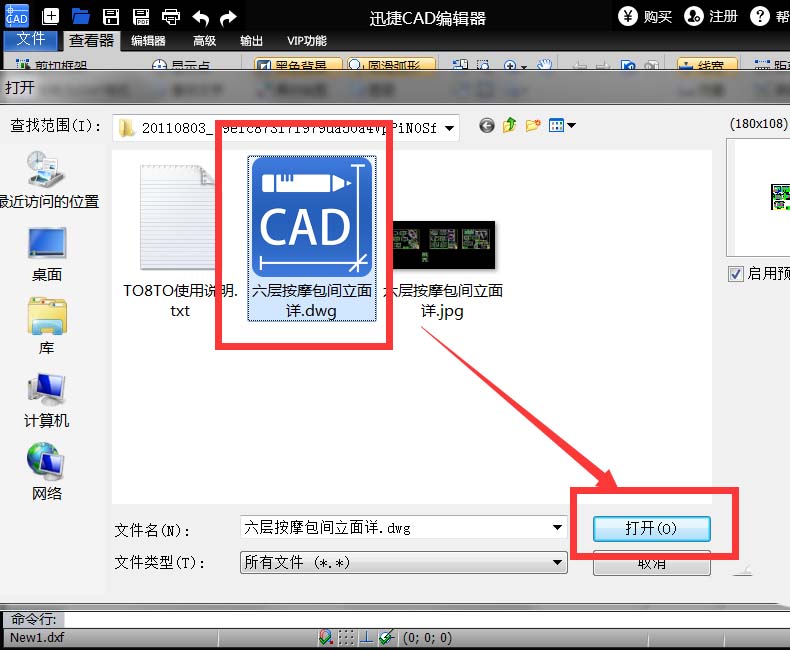
CAD就顺利的在软件中打开了

之后再点击软件功能中的“编辑器”
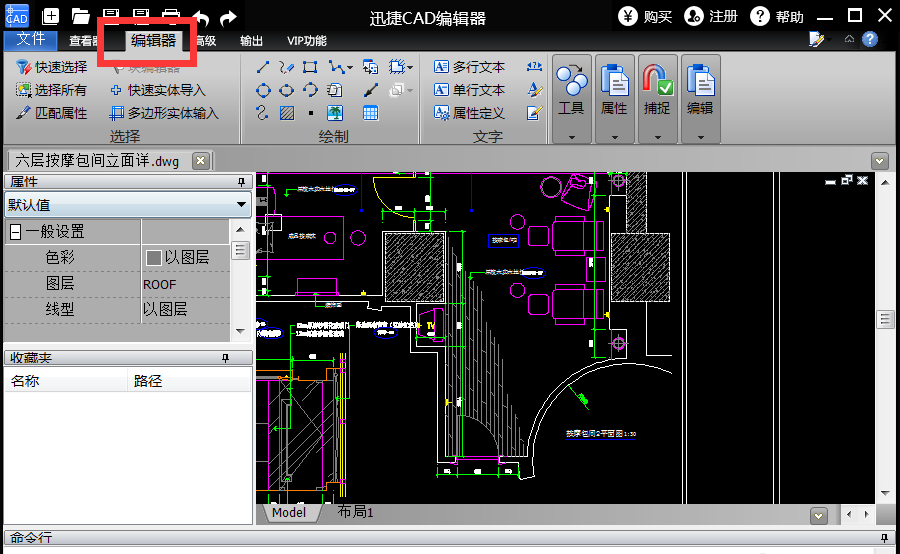
选中右边的属性选项
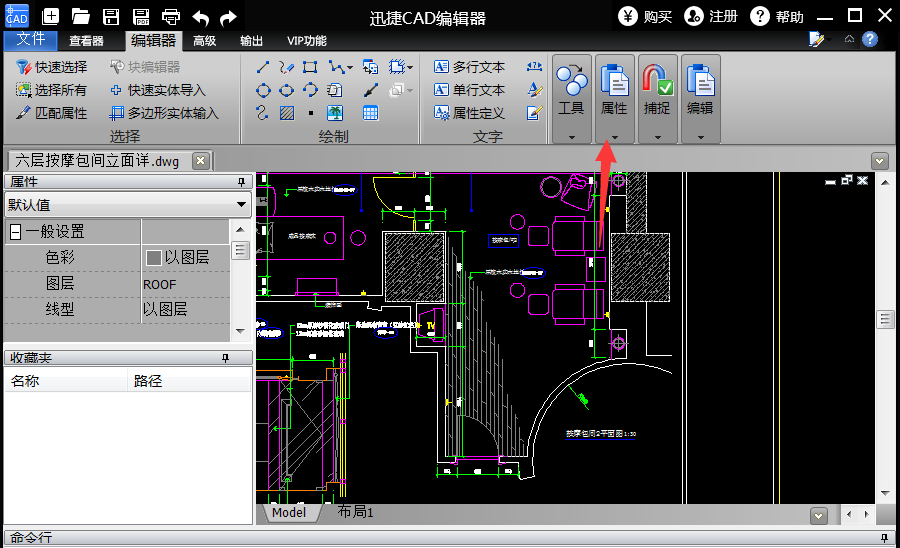
点击“线型”功能
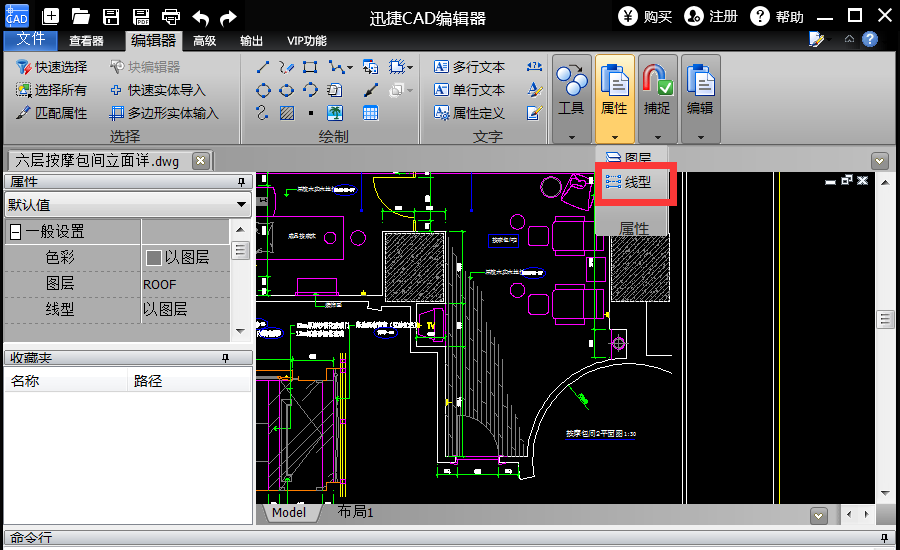
在弹出的窗口中,点击“删除线型”即可
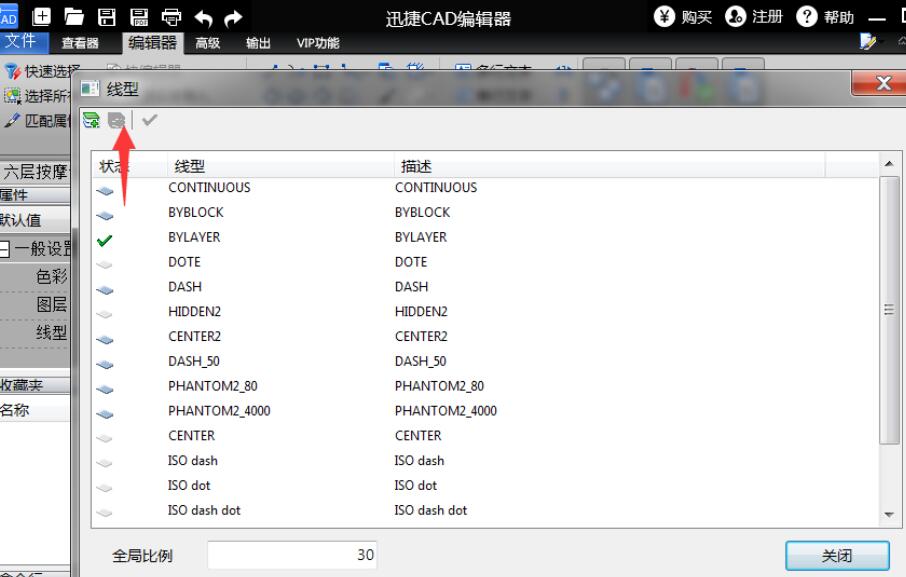
以上就是小编给大家带来的迅捷CAD编辑器使用方法教程攻略的全部内容,希望能够帮助到大家哦。















