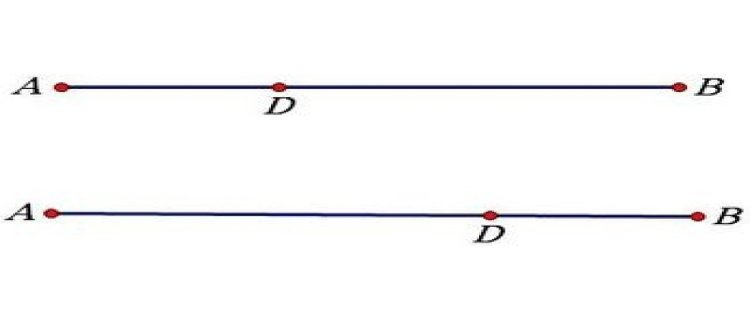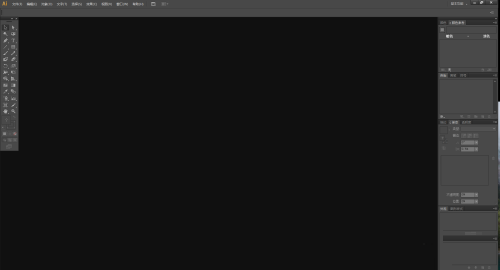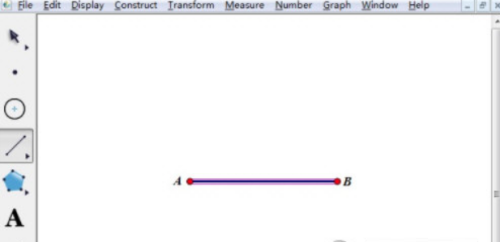小伙伴们知道Adobe Illustrator CS6如何更改线段宽度配置吗?今天小编就来讲解Adobe Illustrator CS6更改线段宽度配置的方法,感兴趣的快跟小编一起来看看吧,希望能够帮助到大家。
第一步:打开Adobe Illustrator CS6软件。

第二步:找到线段工具。

第三步:按住鼠标左键,点击直线段工具。

第四步:点击在画布上画一条直线段。

第五步:找到上方等比。

第六步:点击,可以看到不同的线段宽度配置。

第七步:选择需要的宽度配置,点击。

第八步:就可以看到画布上线段变了。

以上就是小编给大家带来的Adobe Illustrator CS6如何更改线段宽度配置的全部内容,希望能够帮助到大家哦。