很多人不知道Photoshop CS6如何减少图片杂色?今日为你们带来的文章是Photoshop CS6减少图片杂色的方法,还有不清楚小伙伴和小编一起去学习一下吧。
第一步:在photoshop cs6中打开原图。
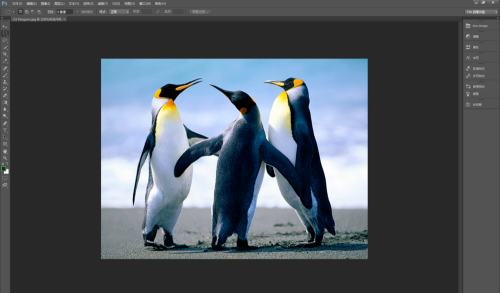
第二步:打开图片后,点击【滤镜】菜单,再选择【杂色】下的【减少杂色】。
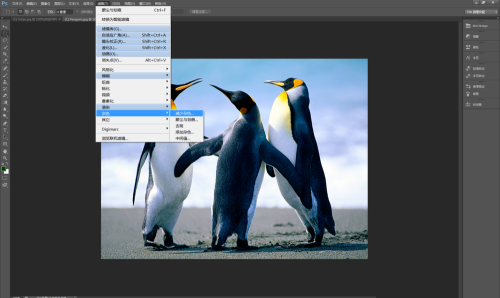
第三步:此时系统进入减少杂色设置界面。
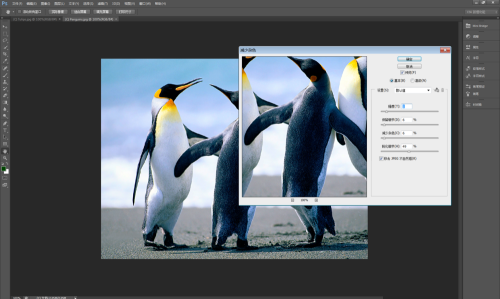
第四步:选中【高级】,下面会出现两个标签页。
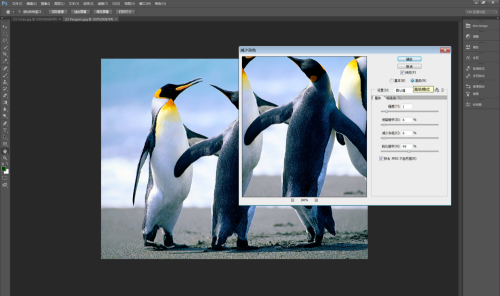
第五步:在【整体】标签页,设置【强度】、【保留细节】、【减少杂色】、【锐化细节】。

第六步:在【每通道】标签,设置红、绿、蓝三个通道的【强度】和【保留细节】。
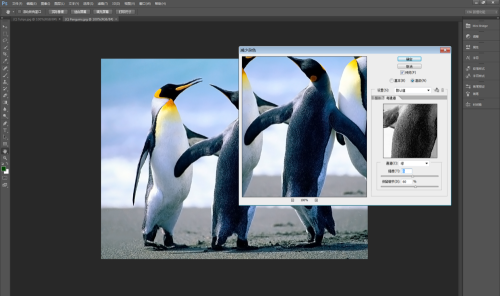
第七步:点击【确定】,得到最终的减少杂色效果。
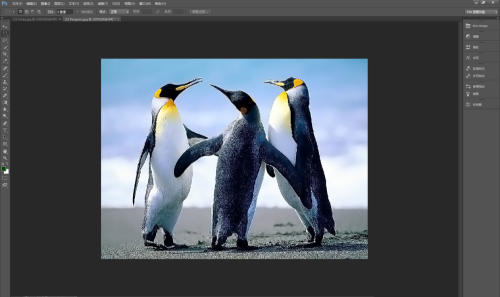
以上就是小编给大家带来的Photoshop CS6如何减少图片杂色的全部内容,希望能够帮助到大家哦。












