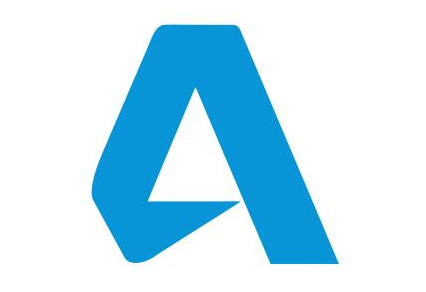很多人不知道CorelDraw(CDR)X4怎么提取图片轮廓?今日为你们带来的文章是CorelDraw(CDR)X4提取图片轮廓方法教程,还有不清楚小伙伴和小编一起来了解一下吧。
1、打开CDR,在CDR中导入一张图片LOGO。
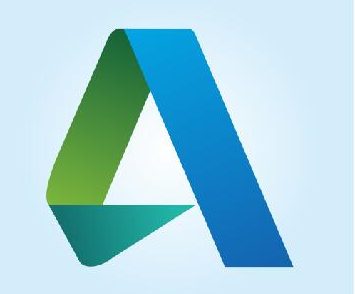
2、选中图片,找到"描摹位图”,点击“快速描摹”。
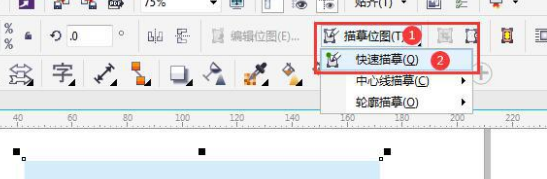
3、在弹出的新界面,点击“缩小位图”。
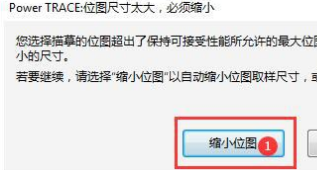
4、描摹后,选中对象,点击“取消组合对象”。
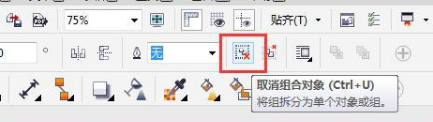
5、删除不要的背景内容。
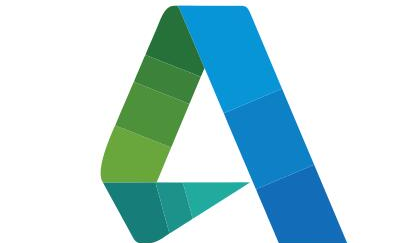
6、选则所有对象,点击“合并对象”。
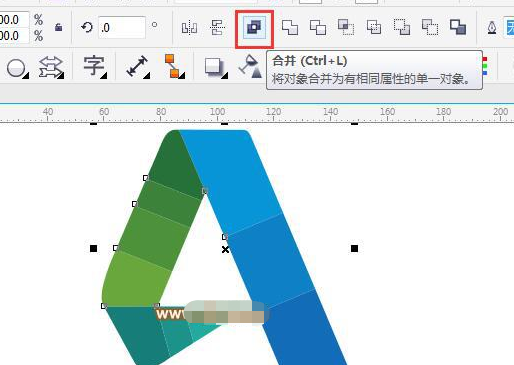
7、如图,完成了提取图像轮廓了。
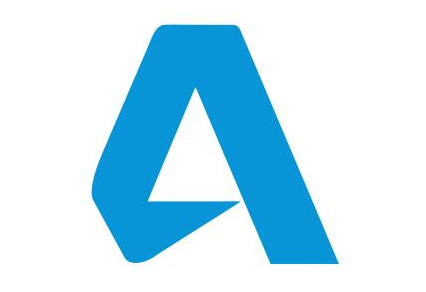
很多人不知道CorelDraw(CDR)X4怎么提取图片轮廓?今日为你们带来的文章是CorelDraw(CDR)X4提取图片轮廓方法教程,还有不清楚小伙伴和小编一起来了解一下吧。
1、打开CDR,在CDR中导入一张图片LOGO。
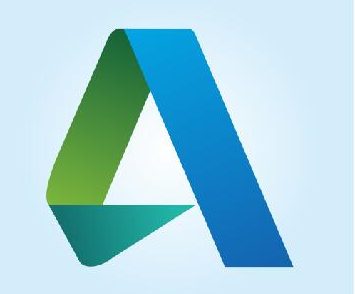
2、选中图片,找到"描摹位图”,点击“快速描摹”。
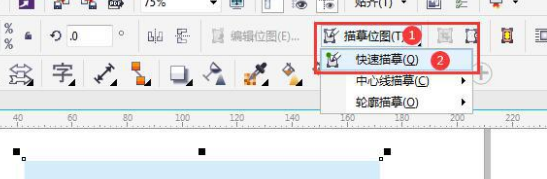
3、在弹出的新界面,点击“缩小位图”。
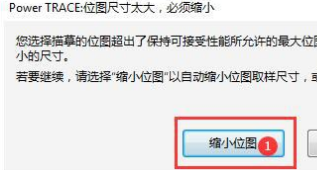
4、描摹后,选中对象,点击“取消组合对象”。
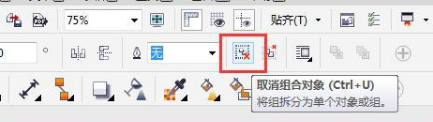
5、删除不要的背景内容。
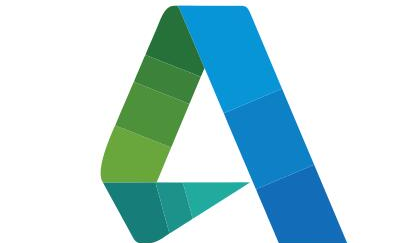
6、选则所有对象,点击“合并对象”。
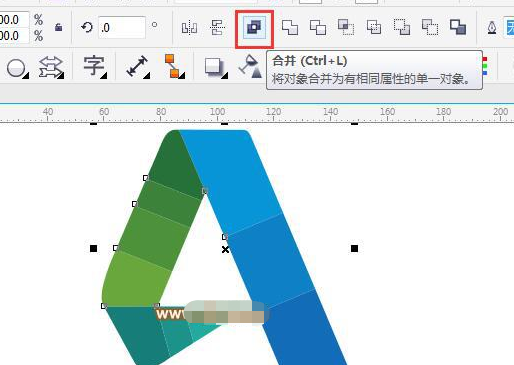
7、如图,完成了提取图像轮廓了。