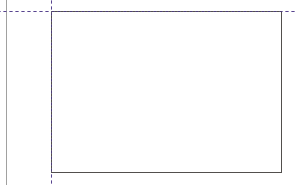很多人不知道CorelDraw(CDR)X4怎么贴齐辅助线?今日为你们带来的文章是CorelDraw(CDR)X4贴齐辅助线方法教程,还有不清楚小伙伴和小编一起来了解一下吧。
1、执行菜单命令“视图”→“贴齐辅助线”。
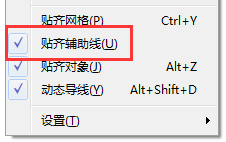
2、在标尺上按住鼠标左键,向下(或向右)拉出辅助线。
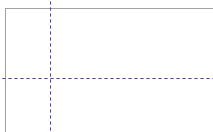
3、开始画图,小编以矩形为例(可以直接沿辅助线绘制矩形,也可以将已有的矩形移动贴齐至辅助线),当矩形边贴到辅助线上的时候,边缘会呈现蓝色粗线状态,如图所示。
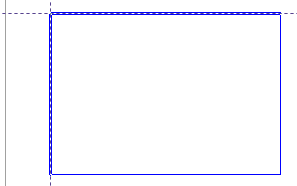
4、ok,这时的矩形已经完全贴上去啦。
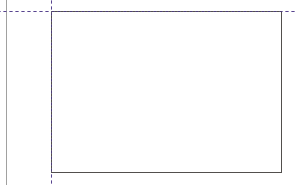
很多人不知道CorelDraw(CDR)X4怎么贴齐辅助线?今日为你们带来的文章是CorelDraw(CDR)X4贴齐辅助线方法教程,还有不清楚小伙伴和小编一起来了解一下吧。
1、执行菜单命令“视图”→“贴齐辅助线”。
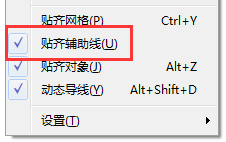
2、在标尺上按住鼠标左键,向下(或向右)拉出辅助线。
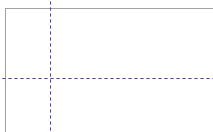
3、开始画图,小编以矩形为例(可以直接沿辅助线绘制矩形,也可以将已有的矩形移动贴齐至辅助线),当矩形边贴到辅助线上的时候,边缘会呈现蓝色粗线状态,如图所示。
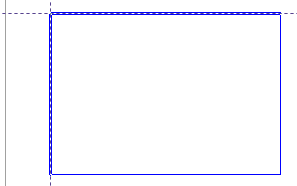
4、ok,这时的矩形已经完全贴上去啦。