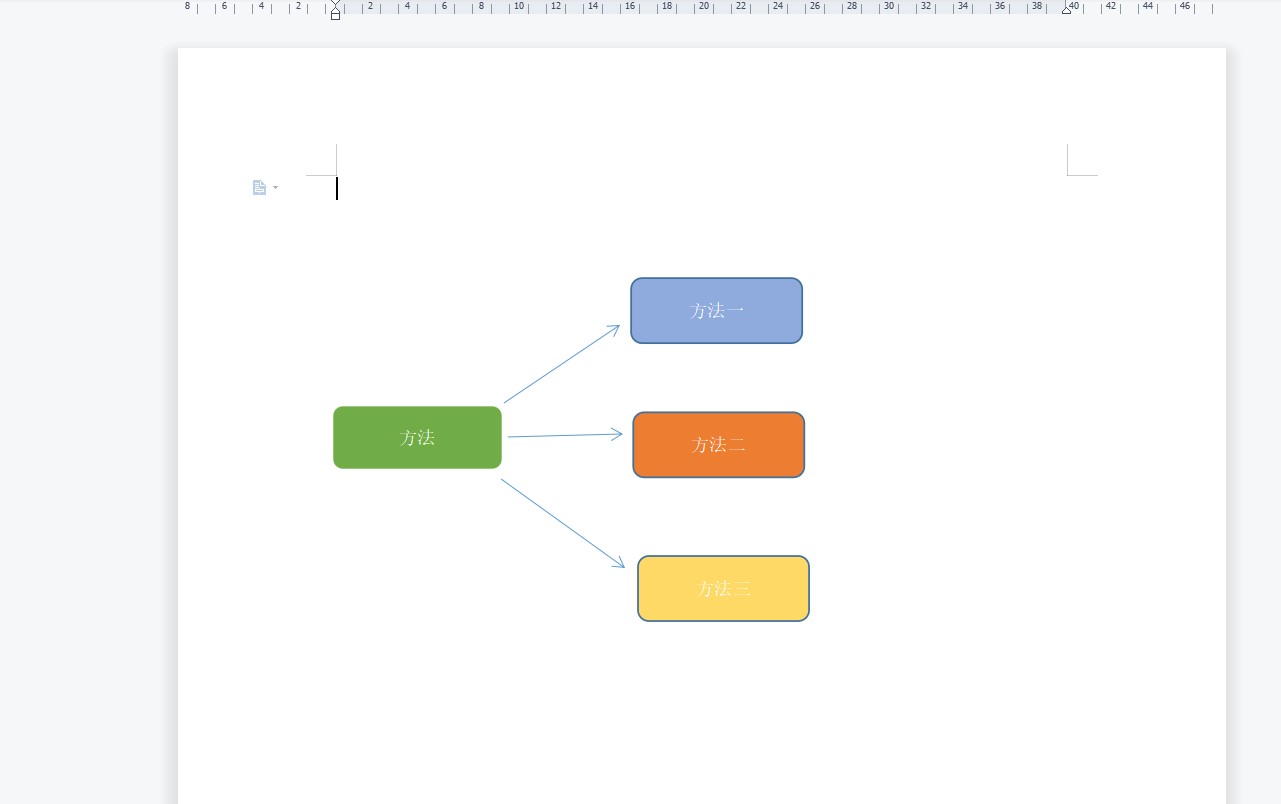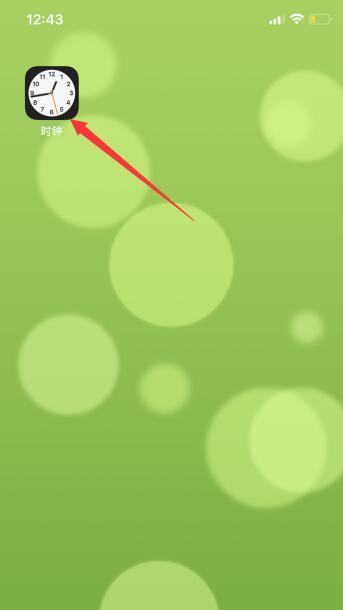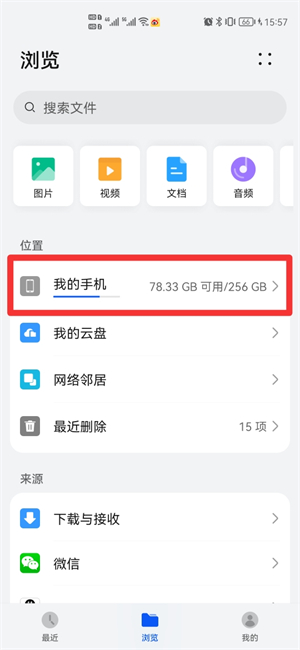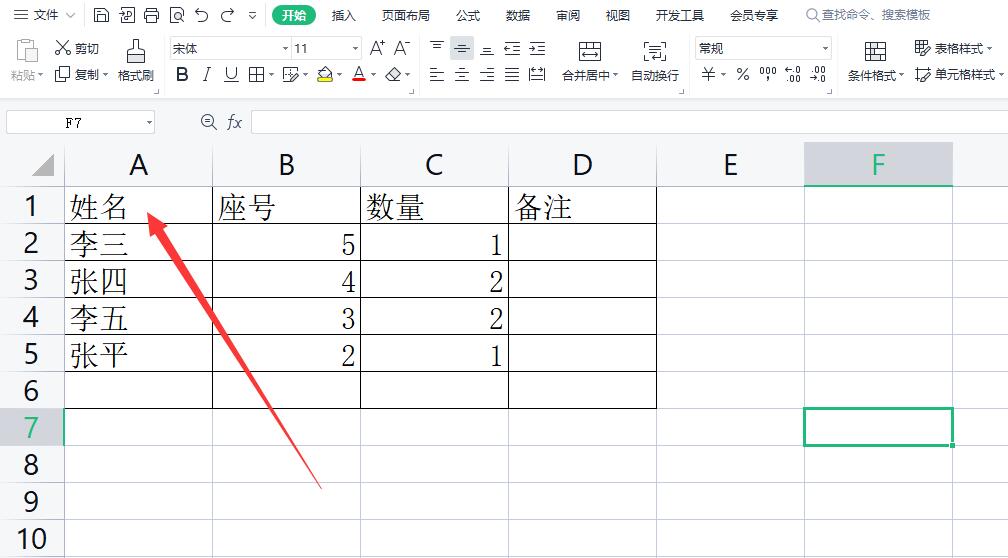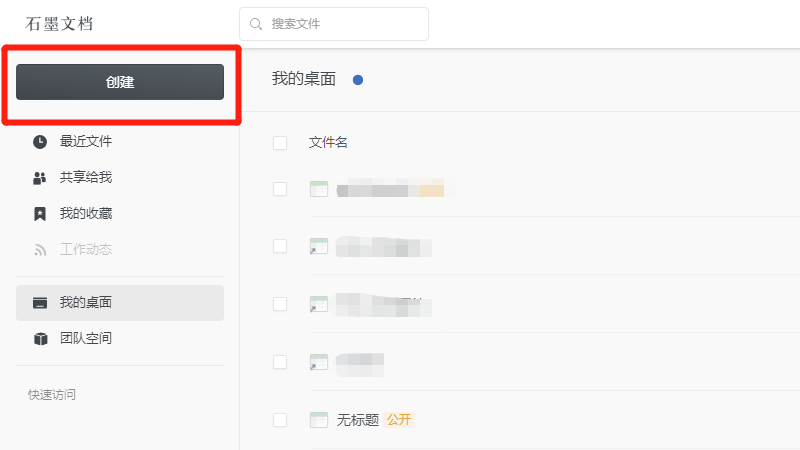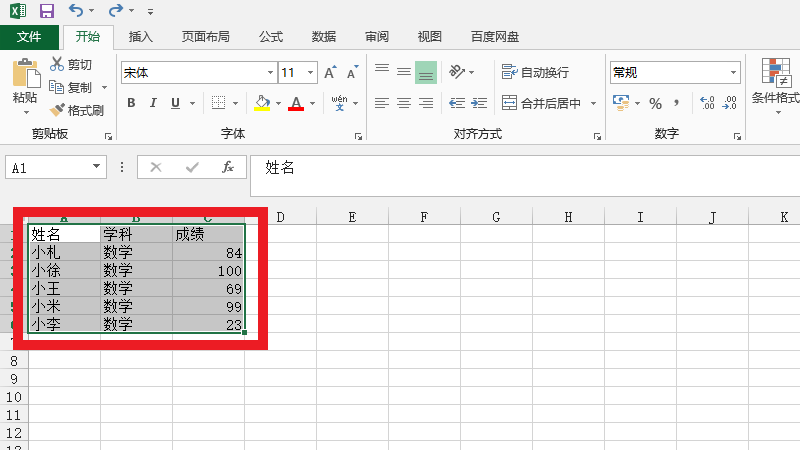可以在Word中绘制图形制作思维导图,以WPS11.1.0.11045为例,具体分为以下6个步骤:
1、打开Word点击插入首先打开Word文档,点击上方菜单栏“插入”选项。
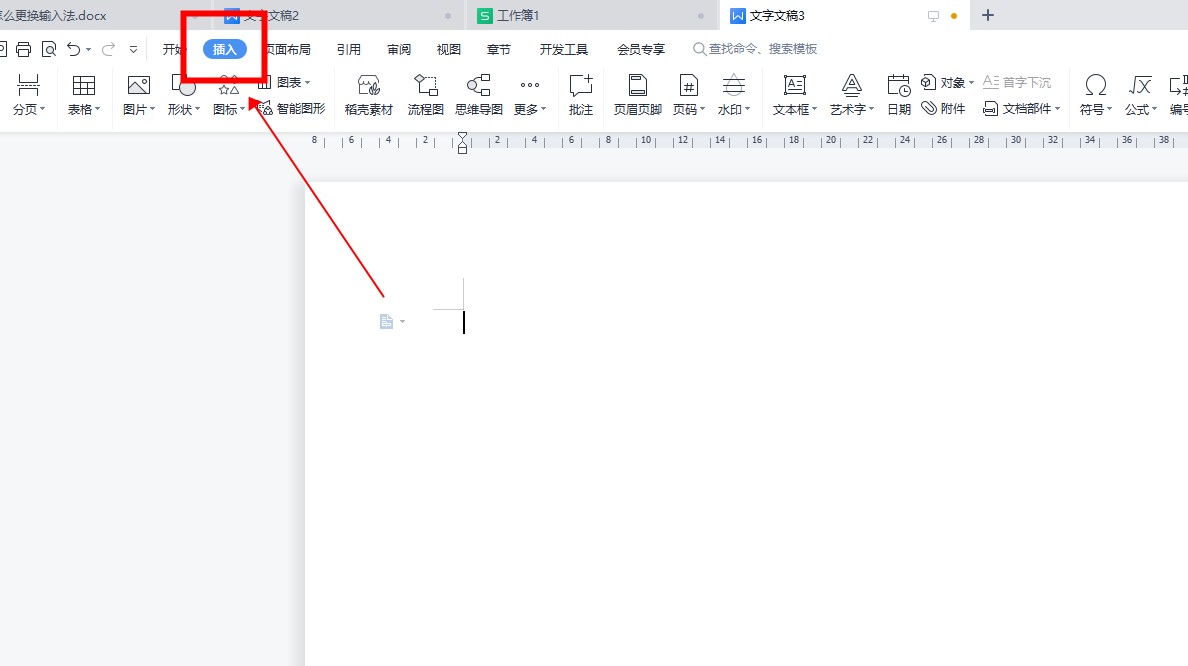
2、点击形状选择图形在插入中,点击“形状”选项,选择图形在文档中进行绘制。
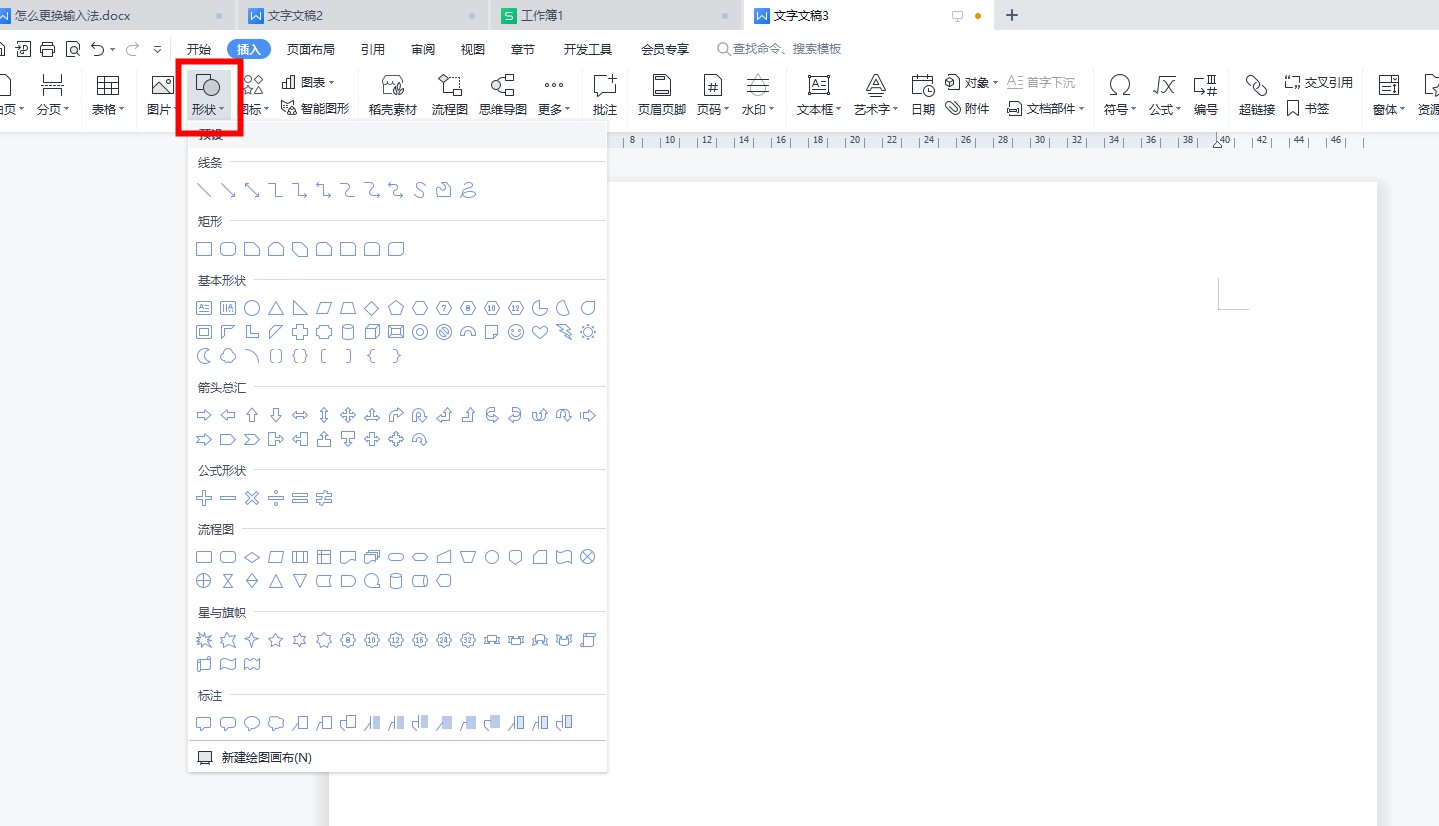
3、绘制图形以绘制四个圆角矩形和三条箭头线条为例。
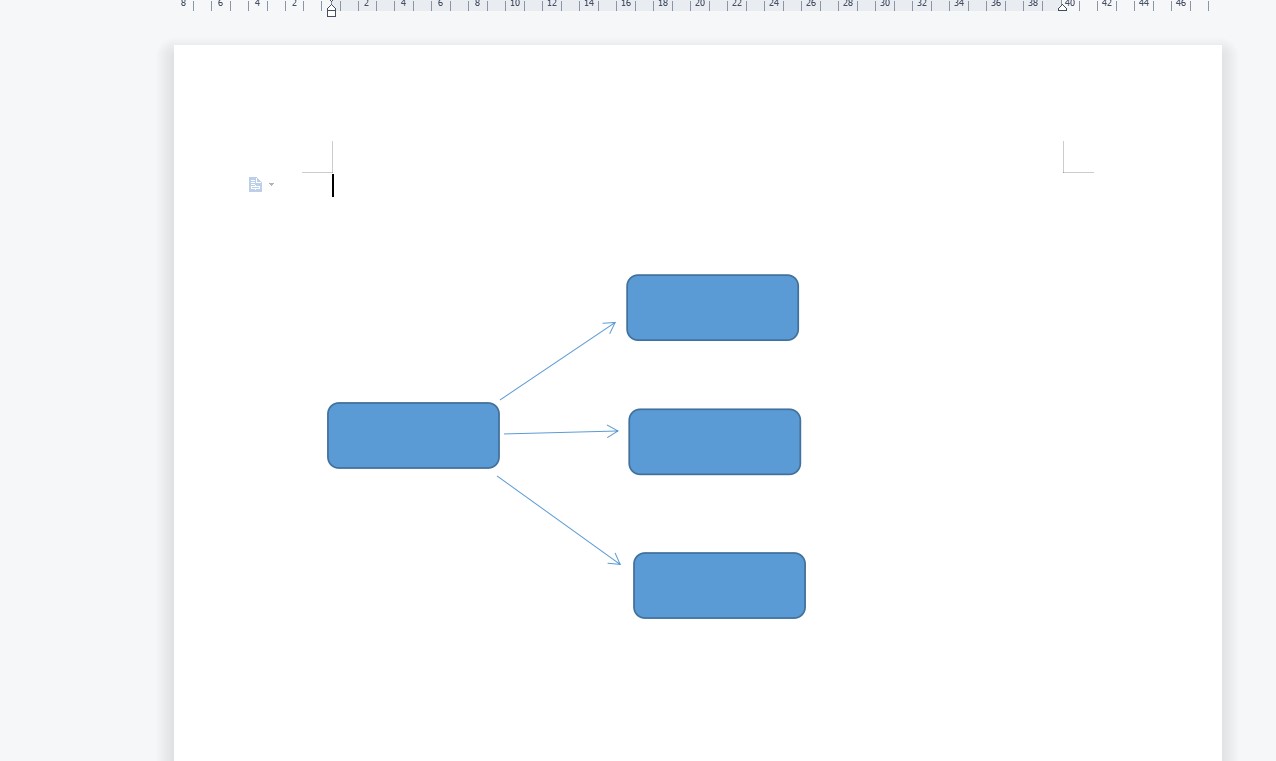
4、选中形状选择添加文字然后鼠标选中并右击形状区域,选择“添加文字”选项。
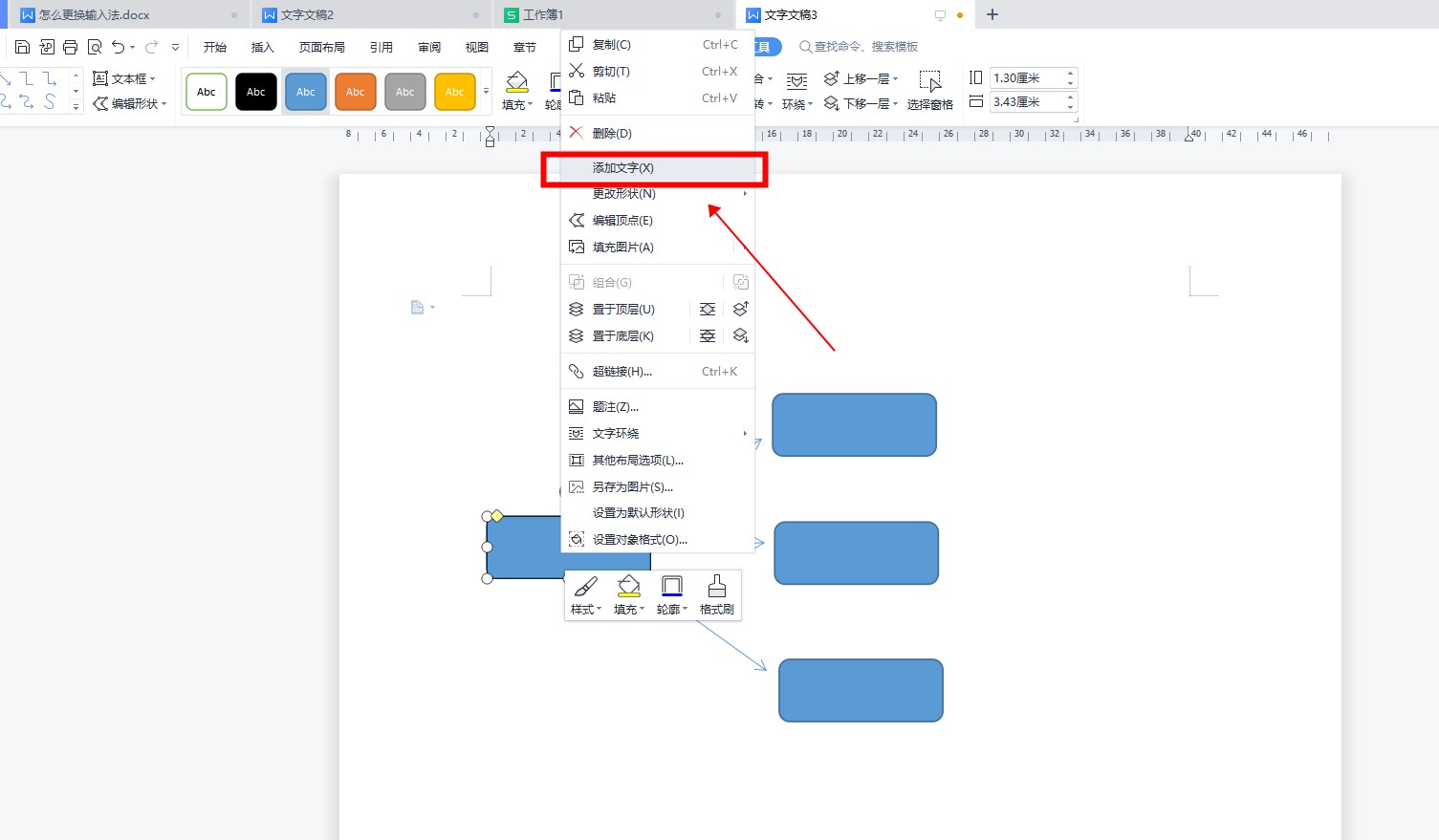
5、输入文字按着需要在绘制的形状中输入对应文字。
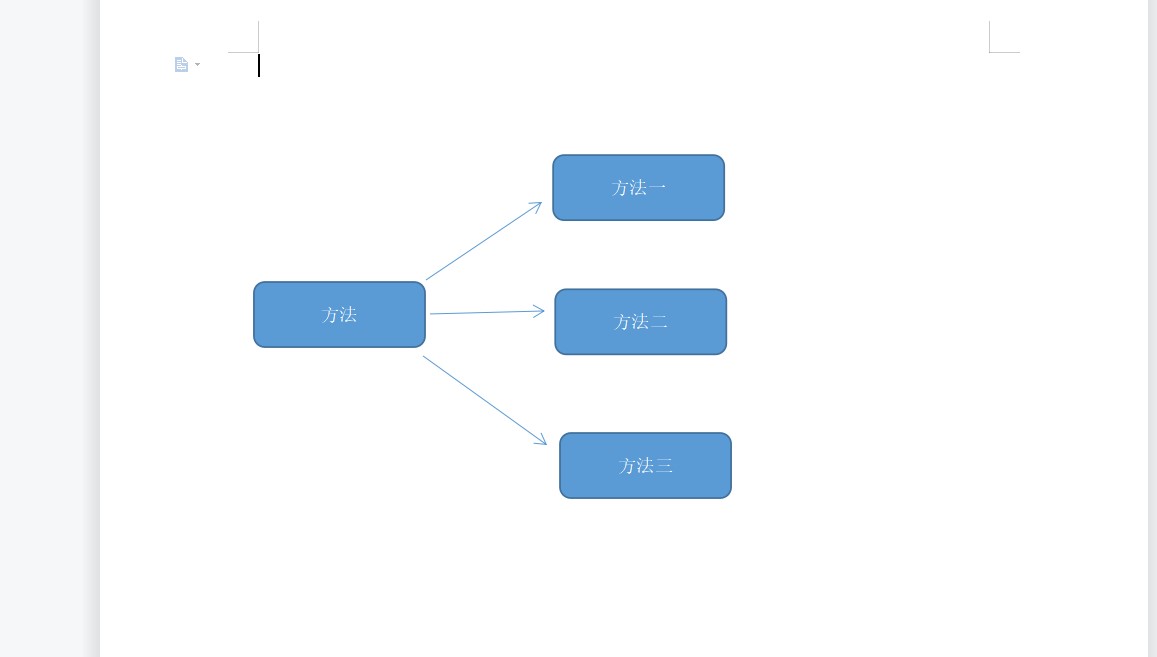
6、调整形状格式完成思维导图最后调整形状大小、形状颜色等,这样即可做成思维导图。