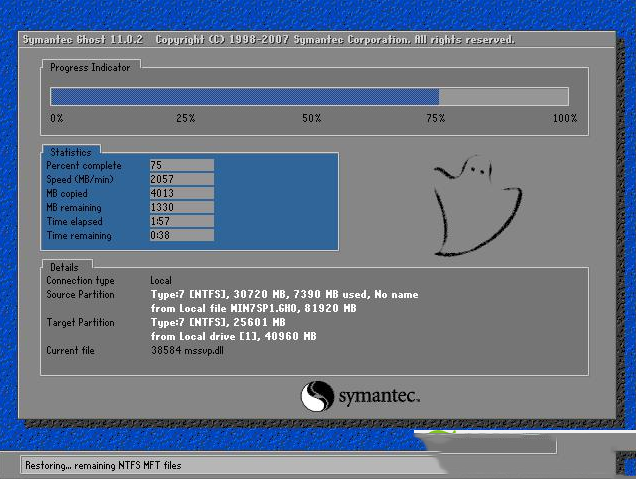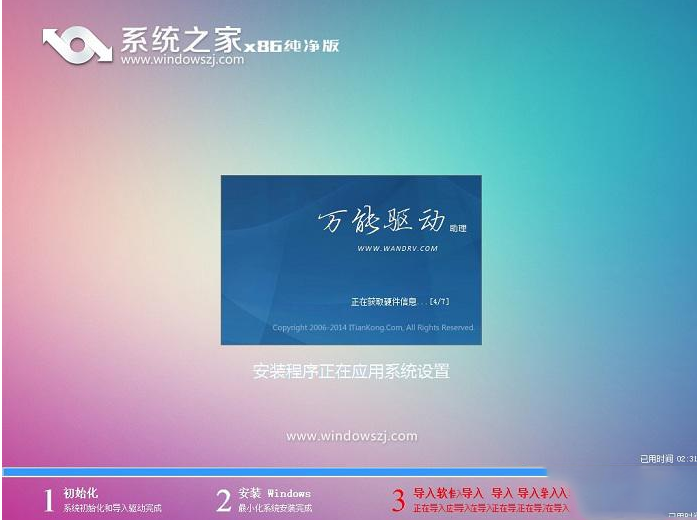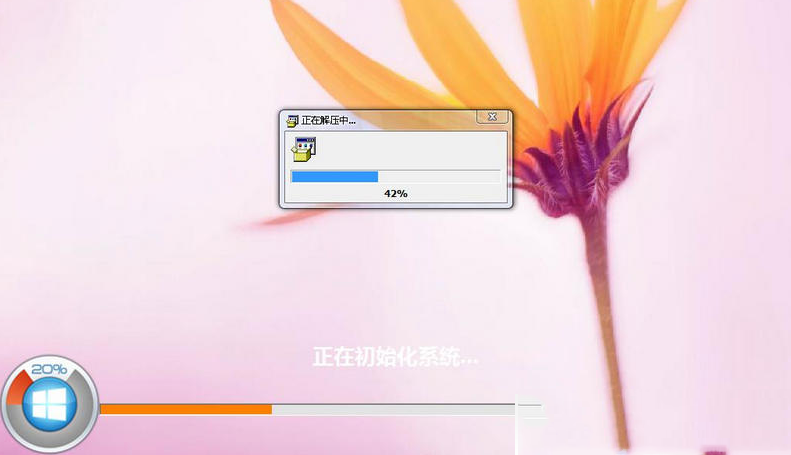win8系统吐槽已经有不少时间了,很多人习惯win8系统了,虽然微软近期推出了win10系统不过还是有不少人不习惯,于是很多朋友想安装win8系统,系统之家一键重装是一款非常好用重装系统工具,那么系统之家一键重装工具怎么重装系统呢,下面小编就给大家介绍系统之家一键重装工具一键重装win8教程。
1、双击运行系统之家一键重装重装工具,并进入软件主界面。选择Windows8 64位操作系统,点击立即重装进入下一步
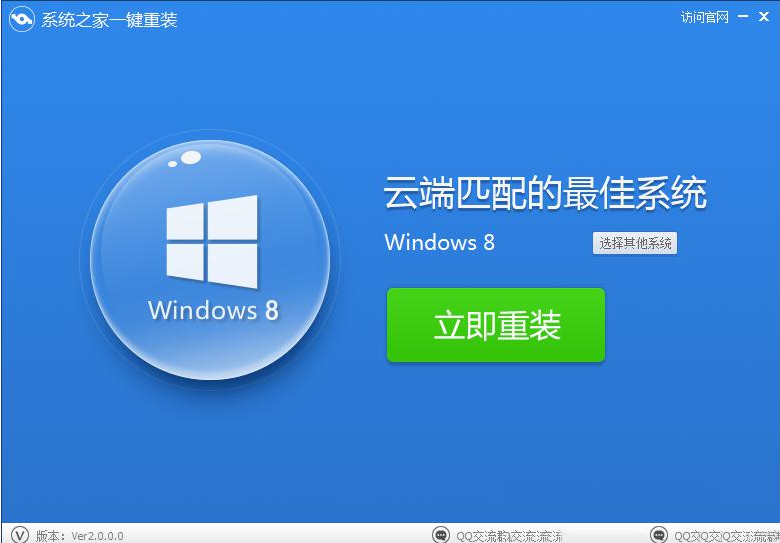
2、点击立即重装按钮后,会出现资料备份界面,提示您是否对我的文档、收藏夹和桌面资料等重要资料备份。点击立即备份后,您就可以在下面的进度条中看到备份的进度和备份文件数量,待备份完成后自动进入下一步
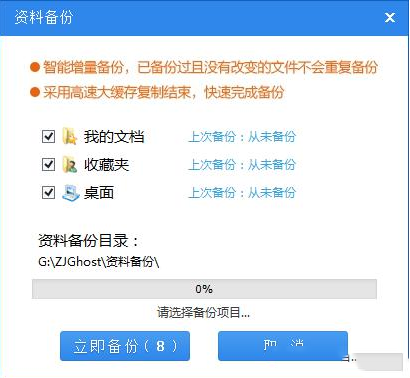
3、接着是Windows8.1 32位系统自动下载过程,您只需慢慢等待即可。Win8 32位系统安装是完全自动的过程,你不需要任何操作
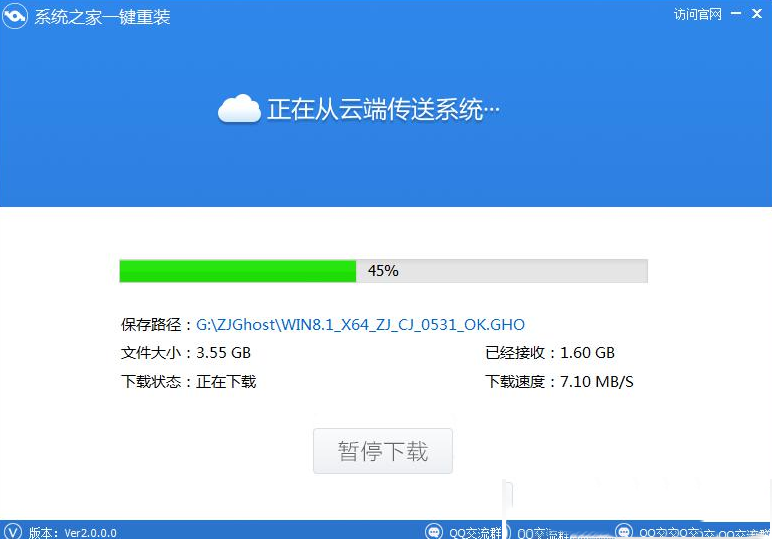
4、win8.1系统下载完毕后,会弹出一个提示框,提醒您软件即将重启计算机自动完成系统安装,您只需点击立刻重启即可进行一键重装系统win8 32位了
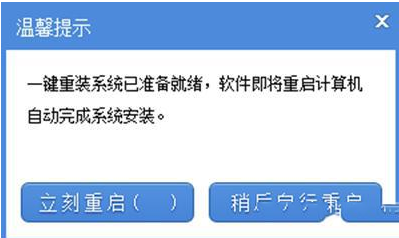
5、点击立刻重启后,电脑自动重启进入启动项选择菜单。默认选择系统之家一键还原
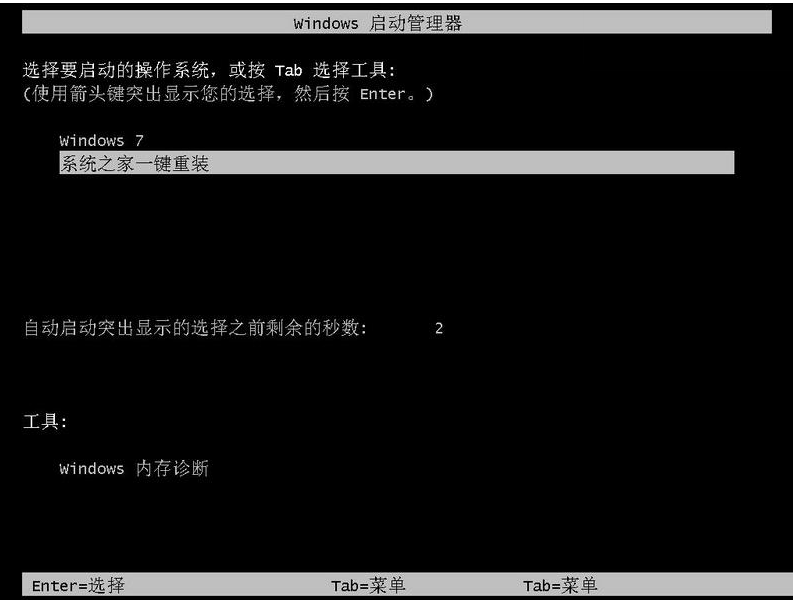
6、下面是一键重装系统win8 32位的安装过程了,如果出现以下界面就说明系统安装正常,您只需耐心等待即可,系统安装过程大约10-30分钟就完成了