快启动可以帮助用户非常方便的装系统,先前小编已经给大家介绍了快启动制作U盘启动盘教程,很多朋友又会好奇快启动怎么安装xp系统,今天小编就为大家带来快启动U盘装xp系统教程。
工具准备
① 制作一个快启动u盘启动盘
② 一个ghost版xp系统镜像文件,并存入制作好的快启动u盘启动盘,硬盘模式更改为IDE模式
快启动U盘装xp系统教程
我们把制作好的u盘启动盘插在电脑usb接口上,然后重启电脑,在出现开机画面时长按启动快捷键进入到bios设置界面,通过鼠标上下方向键“↑↓”选择到u盘,然后按回车键进入。(由于目前市面上的电脑非常多,各类品牌机、台式机、笔记本等等,它们的U盘启动快捷键也不太一样,下面是小编为大家整理的一个实用小工具,方便大家查询)
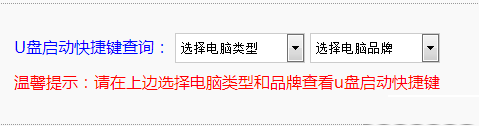
进入到快启动的主菜单界面后,用键盘上的上下键将光标移至“【03】运行快启动Win8PE防蓝屏版(新机器)”并回车确定,如下图所示
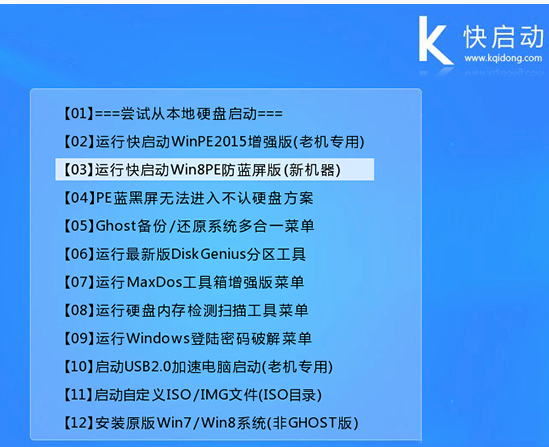
进入快启动win8pe系统后,系统会自启快启动一键装机工具,在工具界面点击“浏览”按钮,如下图所示:
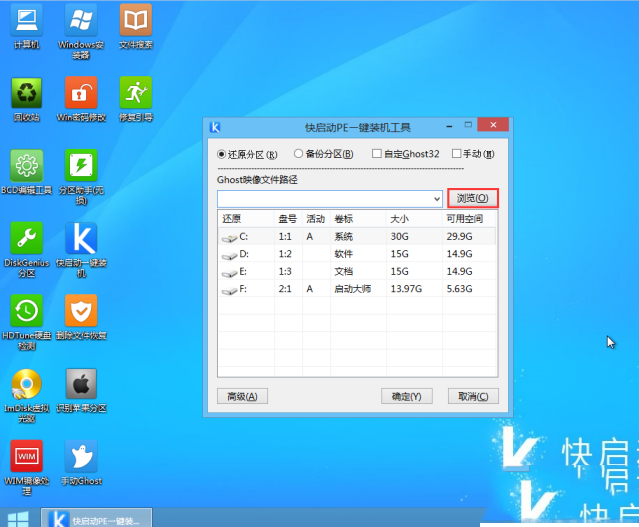
在打开窗口左侧列表中点击u盘,选择我们要安装的GHOSTXP系统镜像文件,如果下载的是ISO格式的镜像文件,无需解压直接选择就可以,我们的程序会自动加载并识别GHO文件的,然后继续点击“打开”按钮,如下图所示:
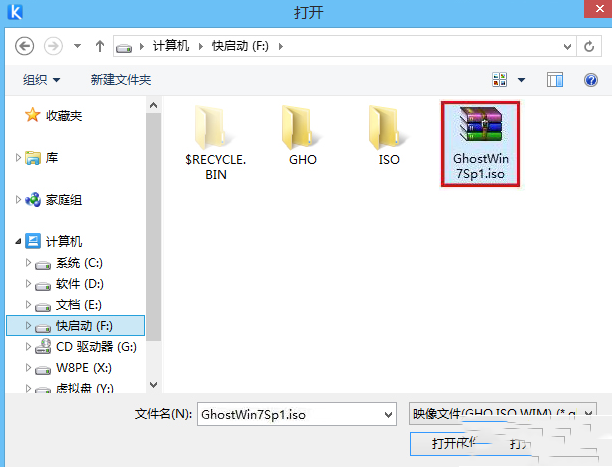
返回到工具主窗口,点击磁盘列表中的C盘,再点击“确定”按钮,如下图所示:
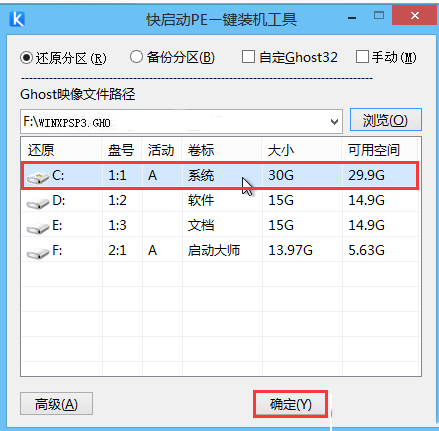
接着会弹出一个询问框,我们只需点击“确定”执行即可,如下图所示:
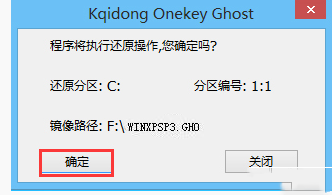
工具便会根据设置释放系统镜像到指定磁盘分区中,在此期间无须进行其他操作,等到安装完成并重启即可,如下图所示:
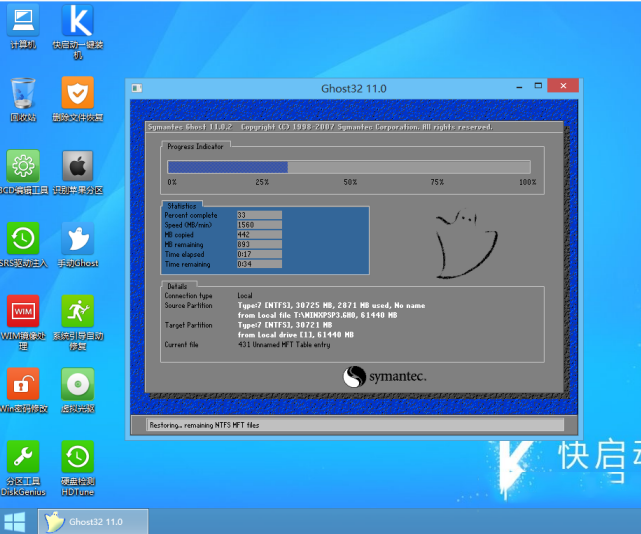
耐心等待xp系统后续程序安装完成,进入到xp系统桌面后也就宣告整个u盘安装xp系统操作成功了!













