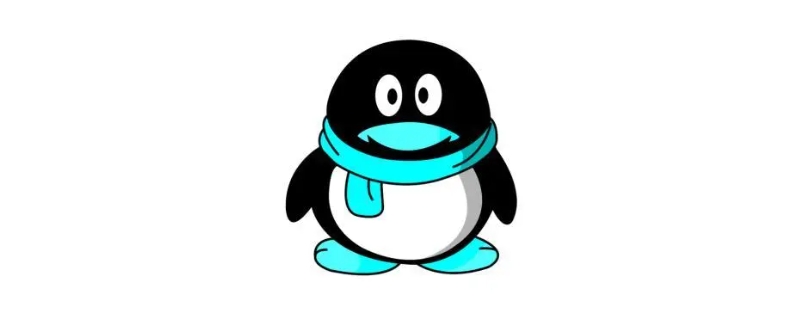之前为大家介绍了快启动U盘装XP系统教程,现在小编继续为大家带来快启动U盘装win7系统教程,需要的朋友可以一起看看。
工具准备
① 制作一个快启动u盘启动盘② 一个ghost win7系统镜像文件,并存入制作好的快启动u盘启动盘,硬盘模式更改为ahci模式
快启动U盘装系统教程
我们把制作好的u盘启动盘插在电脑usb接口上,然后重启电脑,在出现开机画面时长按启动快捷键进入到bios设置界面,通过鼠标上下方向键“↑↓”选择到u盘,然后按回车键进入。(由于目前市面上的电脑非常多,各类品牌机、台式机、笔记本等等,它们的U盘启动快捷键也不太一样,下面是小编为大家整理的一个实用小工具,方便大家查询)
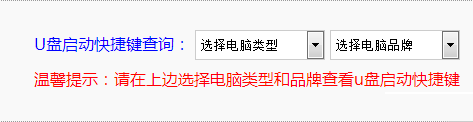
进入到快启动的主菜单界面后,用键盘上的上下键将光标移至“【03】运行快启动Win8PE防蓝屏版(新机器)”并回车确定,如下图所示
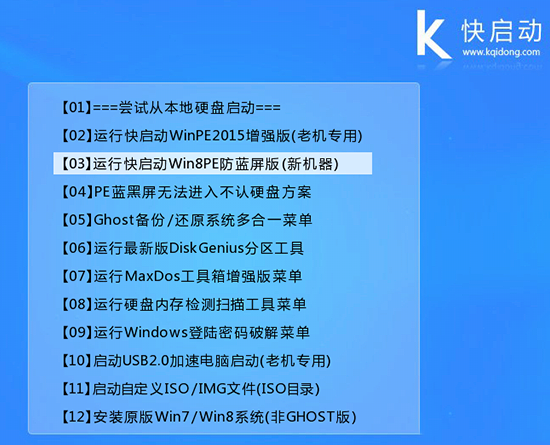
进入到pe系统桌面后,系统会自启快启动一键装机工具,在工具界面点击“浏览”按钮,如下图所示:
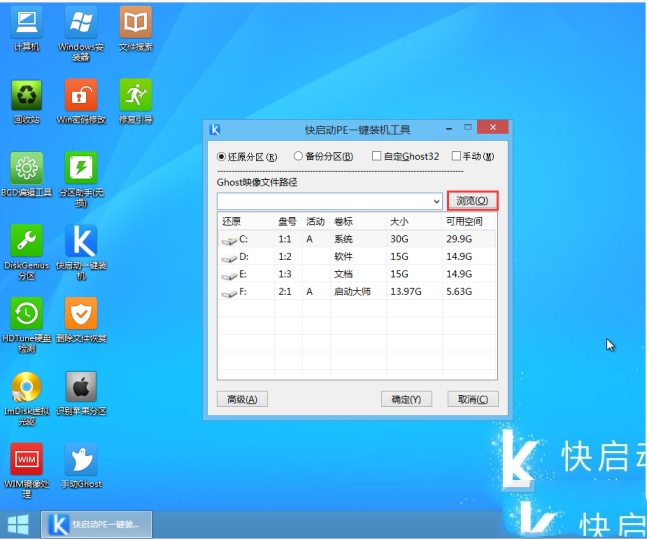
随后会弹出一个窗口,我们点击打开快启动u盘,并选中ghost win7系统镜像文件,然后点击“打开”按钮即可,如下图所示:
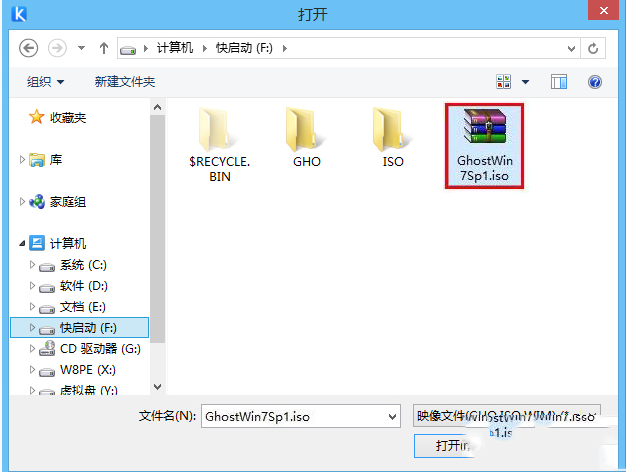
添加完系统镜像文件后,在磁盘分区列表中选择C盘作为系统盘,然后点击“确定”按钮,如下图所示:
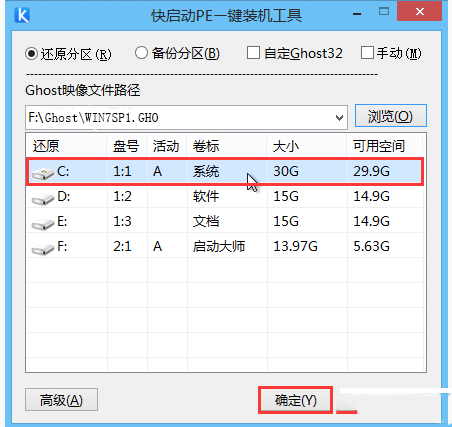
此时会弹出一个窗口,询问是否执行还原操作,我们只需点击“确定”按钮即可,如下图所示:
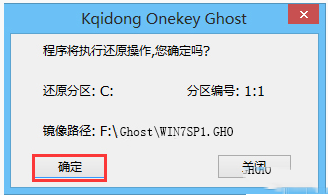
接着程序便会开始释放系统镜像文件,我们只需耐心等待操作完成并重启即可,如下图所示:
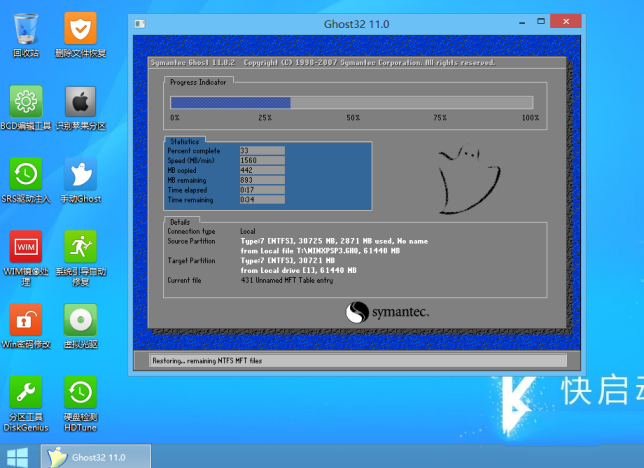
完成以上操作后,电脑重启后便会自动进入到ghost win7桌面。这样使用快启动u盘装ghost win7即宣布大功告成!