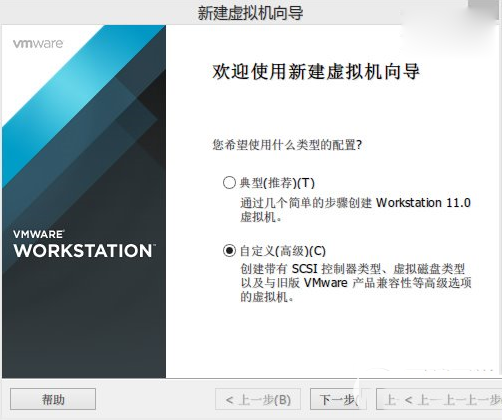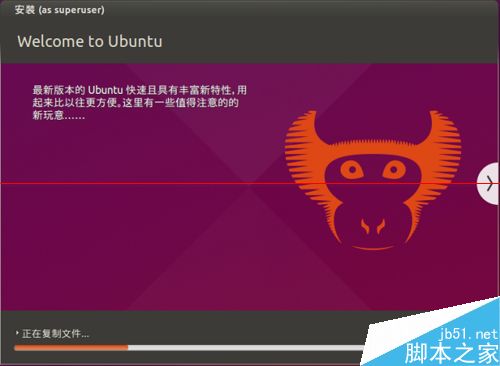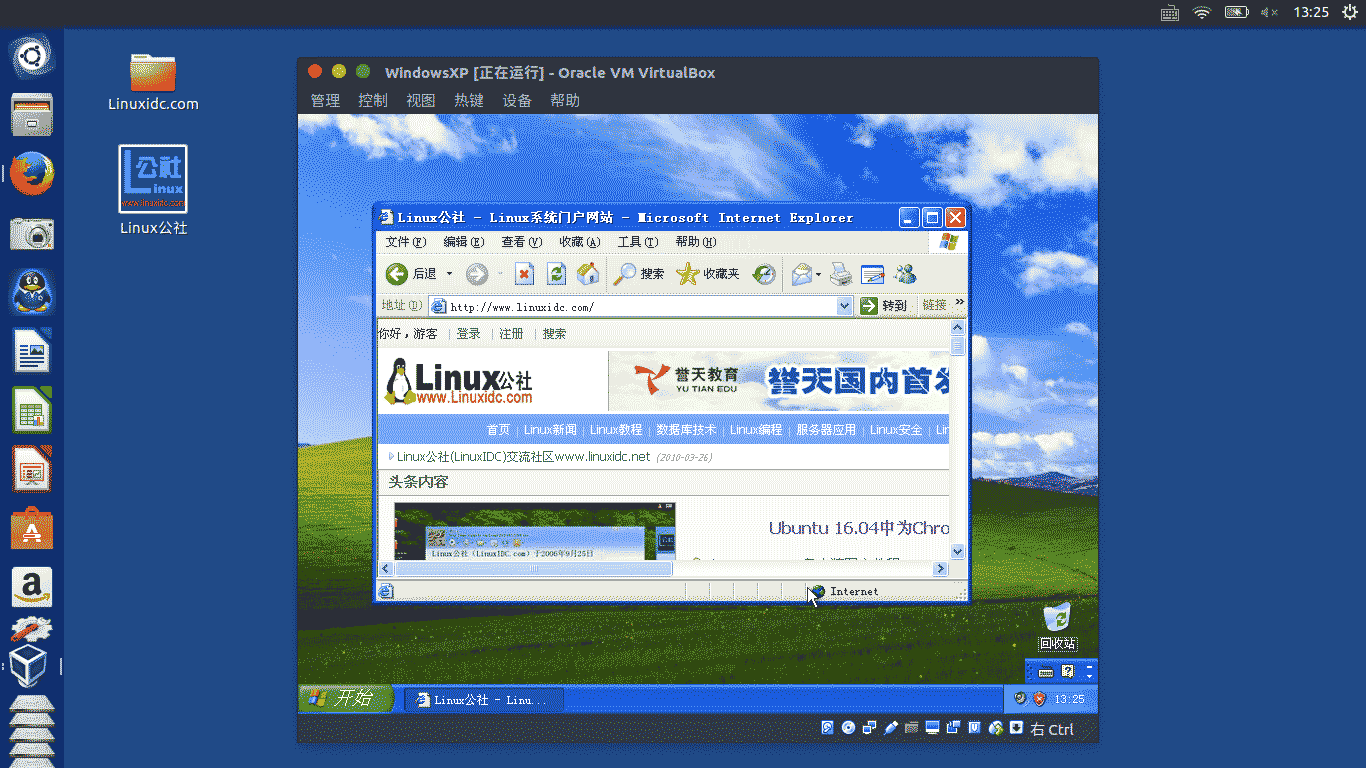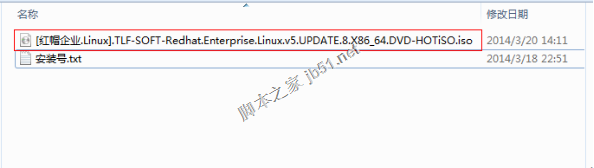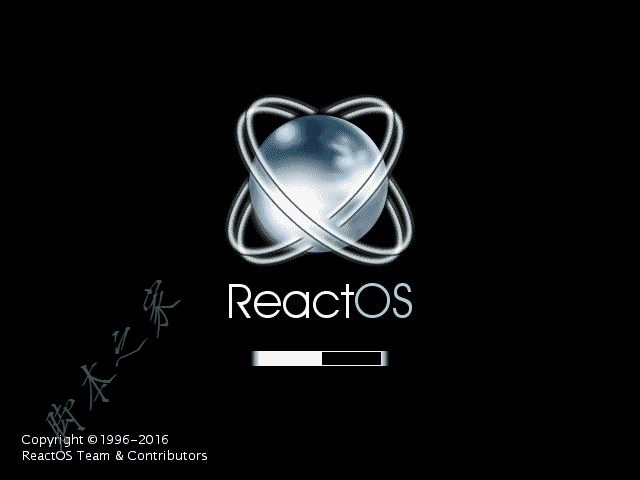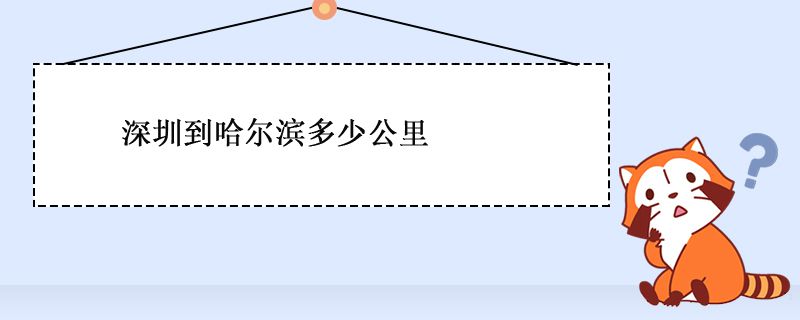Win11系统怎么安装到vm虚拟机?很多用户都想尝鲜使用最新的Win11系统,可是又怕影响原来的操作系统,那么有没有两全其美的方法安装Win11系统呢,其实我们可以使用VW虚拟机来安装Win11系统,下面一起跟着小编来一窥这个新一代操作系统的庐山真面目吧。
准备工具:
VM虚拟机:VMware Workstation Pro (虚拟安装就像软件一样下一步安装)
win11镜像文件: Windows 11 消费者版 (含家庭版 / 专业版 / 专业工作站 / 家庭单语言版)
Windows11 简体中文语言汉化包 完整版
win11系统VW虚拟机安装步骤:
1.新建一个虚拟机:在下图点 文件→新建虚拟机或创建新的虚拟机 两个地方都可以,下面的箭头所示。
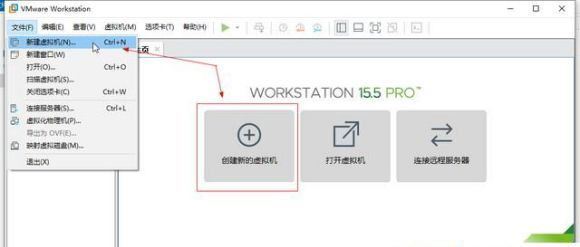
创建新的虚拟机
2.选择默认的“典型”即可,点 下一步:
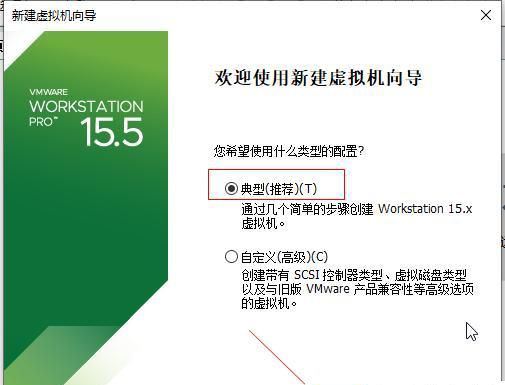
添加虚拟机第二步
3.这里要选择第三个“稍后安装操作系统”,下图所示:
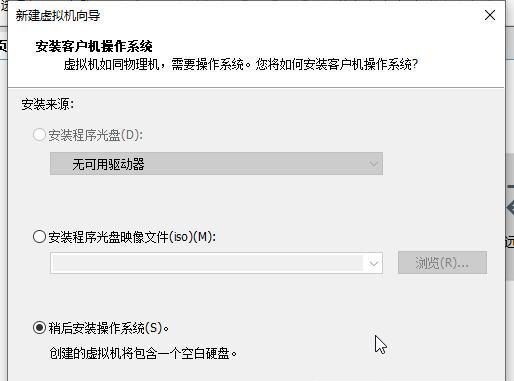
选择操作系统
4.需选择系统的类型,默认是microsoft windows,下图所示我们选择默认。如果你要安装其他的系统,你只需要选择下图中对应的系统即可,在最下面的“版本”那里要选择一下,因为我安装的是win11系统,但是没有我们可以选择win10x64系统,所以默认就行,继续点下一步。
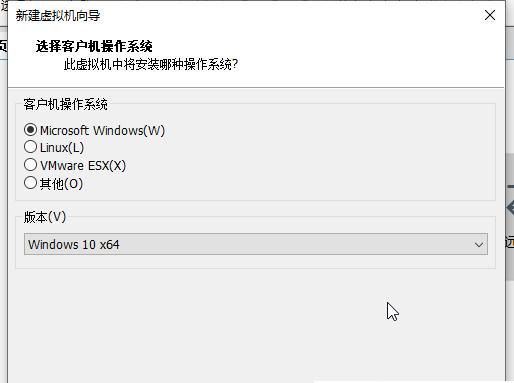
选择windows版本
5.弹出选择把新安装的系统放在哪个磁盘,这一步很重要,下图中“名称”这里为了方便查找,直接使用默认的名称或者自己手动输入一个名称也行,我这里默认;在“位置”这里一定要选择磁盘空间较大的一个盘,这里的“位置”就是我们把新安装的系统放在什么盘里面,默认是C盘一定要修改。我这里放在D盘的win11这个文件夹里面,这样方便管理。
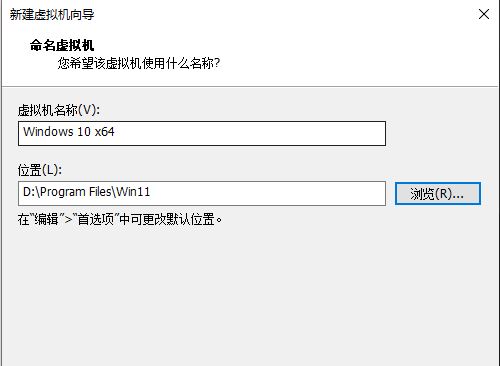
选择系统存放位置
6.选择虚拟机分配磁盘的大小,保持默认直接点下一步即可。“最大磁盘大小”这里如果你觉得60GB不够可以修改更大一些,比如200GB,这里的磁盘大小只是一个数字,不会真的就占用60GB。
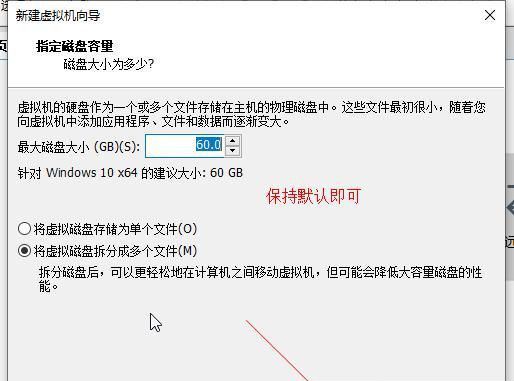
虚拟机磁盘大小设置
7.新建虚拟机完成,下图直接点完成即可。
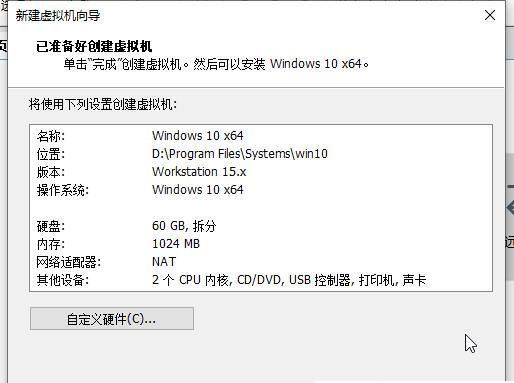
完成创建虚拟机
8.新建虚拟机完成后会回到下图所示的VMware workstation界面,双击下图箭头所示的“CD/DVD自动检测”这一项,我们要把准备好的windows11系统添加进来。
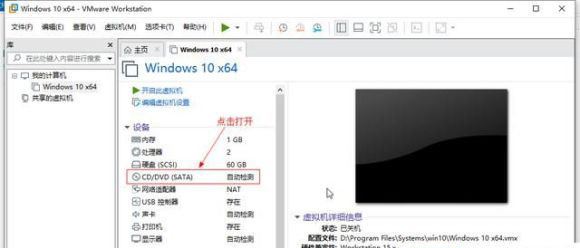
加载win11系统镜像文件
9.弹出来的窗口中选择下图所示的“使用ISO映像文件”,并且点“浏览”,选择您刚才在准备工具里面下载的win11系统镜像文件,然后点“确定”。
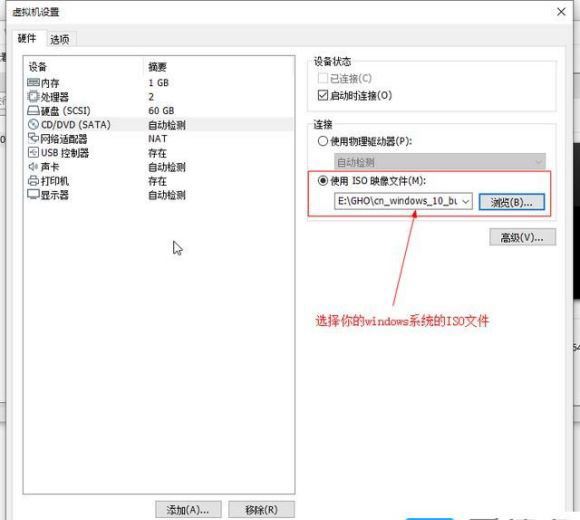
选择win10系统ISO格式文件
10.会自动回到下图所示的启动虚拟机界面,点导航上的那个绿色图标或“开启此虚拟机”均可启动,这个随便你点哪个都可以,下图箭头所示:
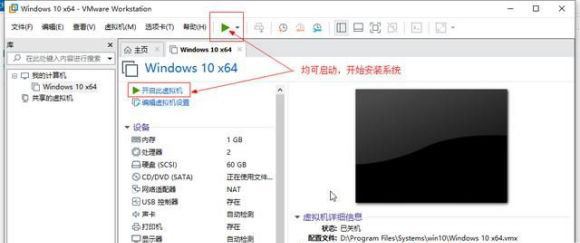
启动虚拟机界面
11.当屏幕上出现“Press any key to boot from CD or DVD ……”提示的时候要迅速把鼠标放在提示的框内点击一下并按一下电脑键盘上的“任意键”,就是点鼠标紧接着按一下电脑随便哪个键,这一步速度要快,不然一下子就过了
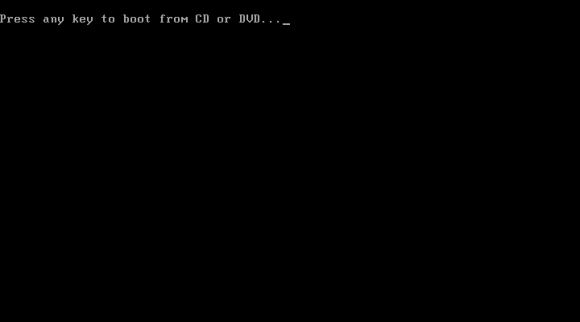
12.进入win11系统安装界面,选择Win11系统语言和地区
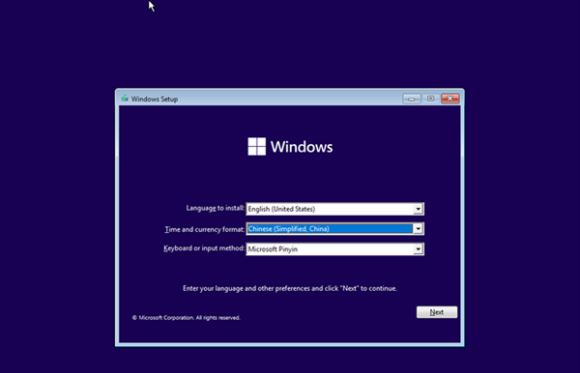
开始安装Windows11
13.输入win11系统密钥,当然是没有了
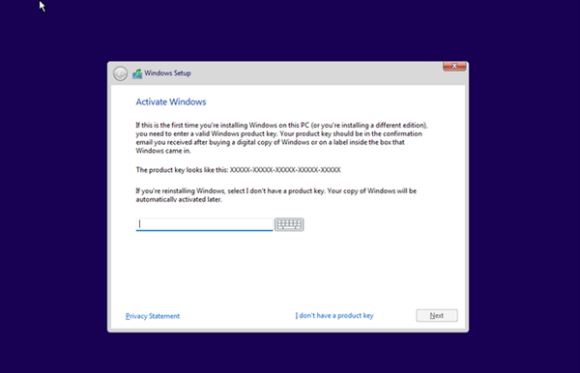
你有KEY么?
14.选择Win10系统版本,默认是win11家庭版。
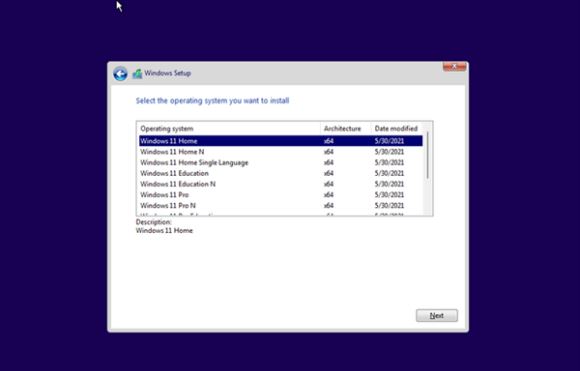
选择Windows 11版本
15.这里是服务条款,当然只能同意了。
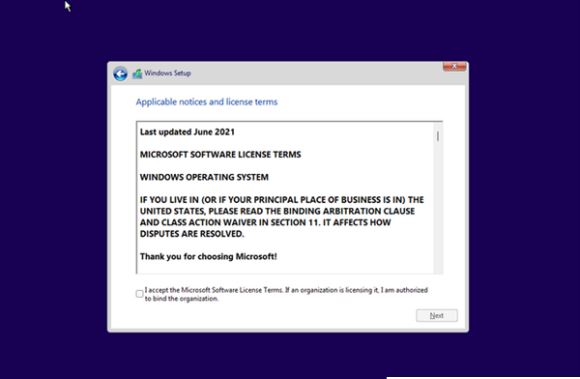
同意协议
16.这里是选择升级原系统到Win11,还是全新自定定安装win11系统。
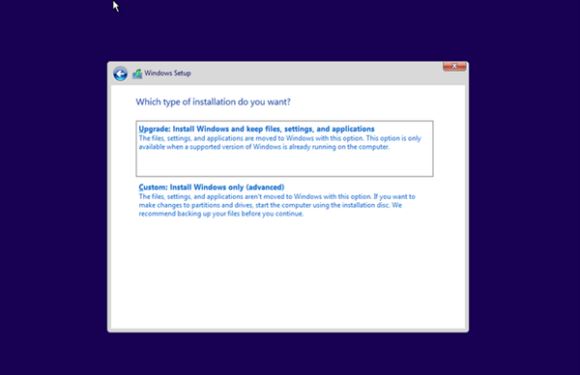
升级还是自定义安装
17.这里是选择安装安装到那个盘,没有盘的话可以新建一个。
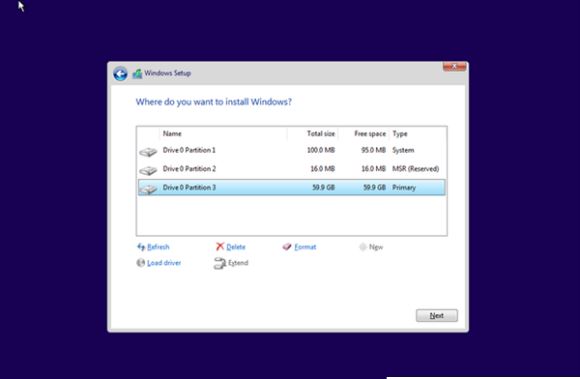
同样需要创建系统保留分区
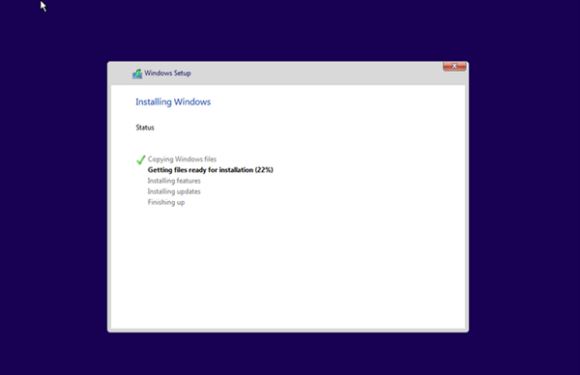
进入安装进程
18.简单的win11系统设置。
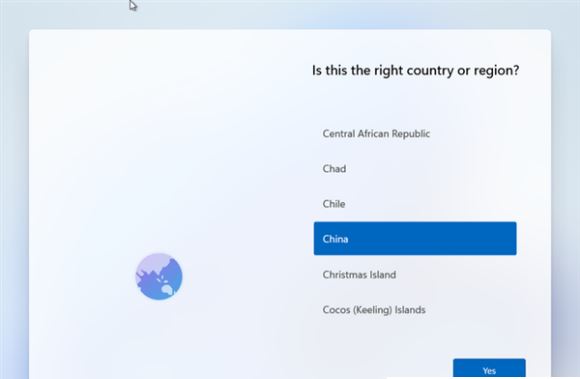
选择所在区域
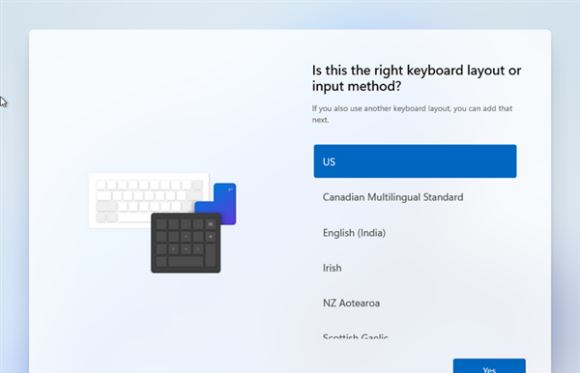
键盘按键布局设置
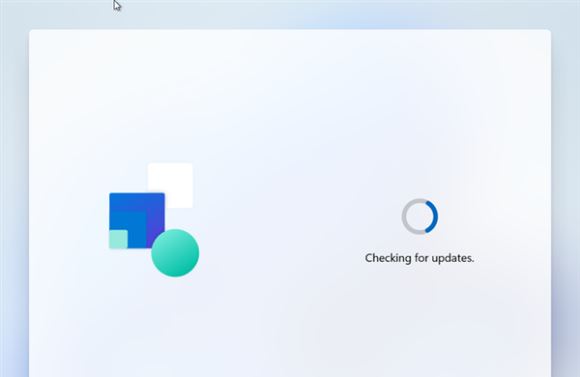
检查更新
19.接下来会要求你联网,刚开始小编的虚拟机有网卡,会要求登录微软帐号,小爱断网直接创建了一个Win11本地用户。
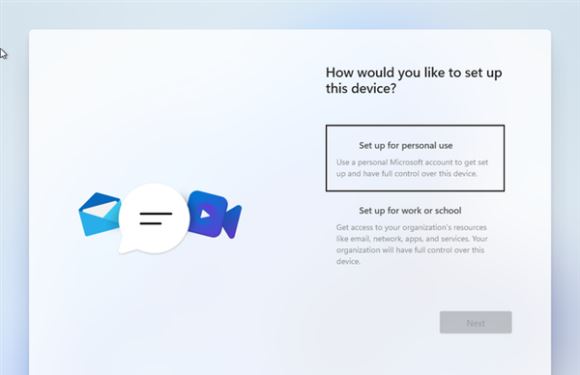
选择个人用户还是工作或学校拥有
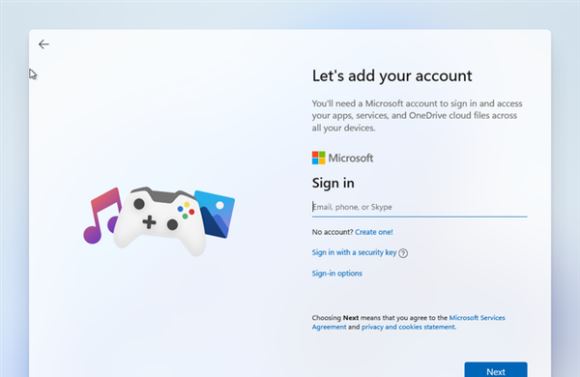
要求登录微软账户,也可以创建本地用户
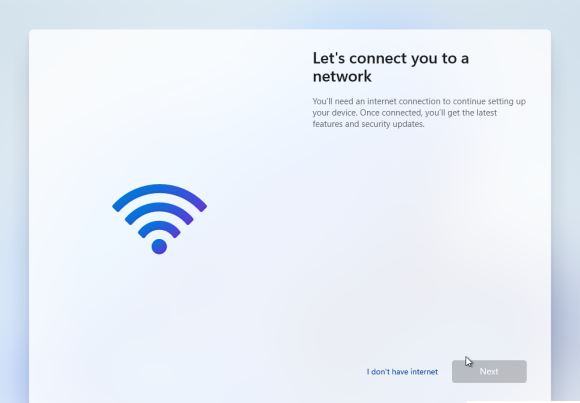
如果没有网络,我们选择I don‘t have inertnet,下面还是会提示没有我们再跳过
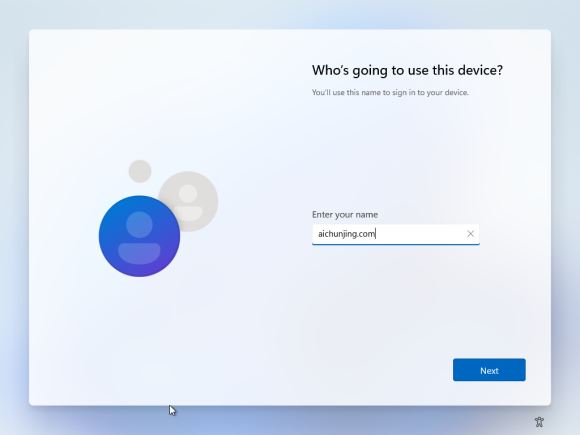
设置用户名和密码
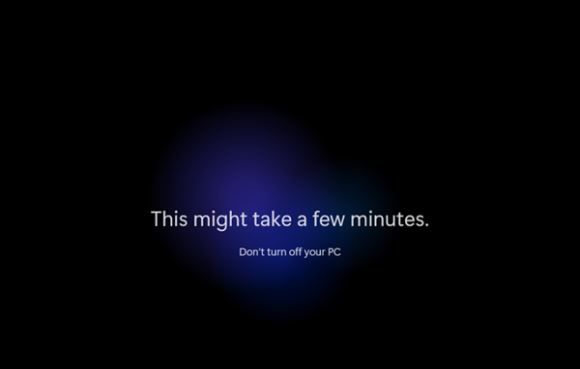
等待片刻
20.Windows 11系统的安装到此结束,可以看到,Windows 11的安装基本流程跟Windows10的基本一致,只是安装界面进行了一次换肤操作,还有就是增加了系统模式设置。
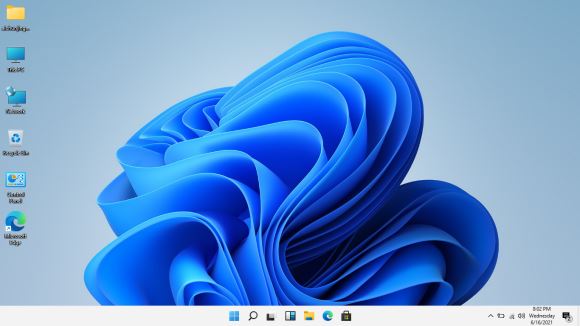
这是win11系统的开始菜单
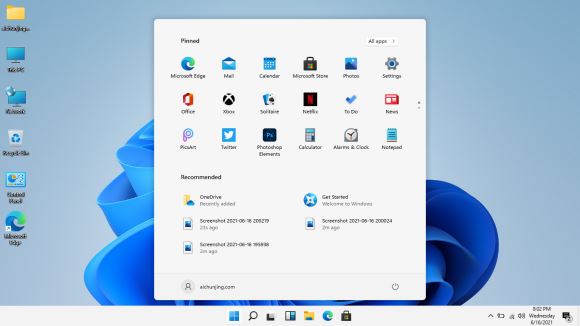
这是win11系统计算机
以上就是小编为大家带来的Win11系统安装到vm虚拟机详细图文教程,希望对大家有所帮助,更多内容请继续关注百科书网。
推荐阅读:
Windows11怎么安装?Windows11系统安装图文教程(附Win11系统镜像文件下载)
Windows11怎么免费激活?Win11一键激活方法汇总(附安装密钥)
Windows11怎么完全汉化?Windows11彻底汉化详细图文教程