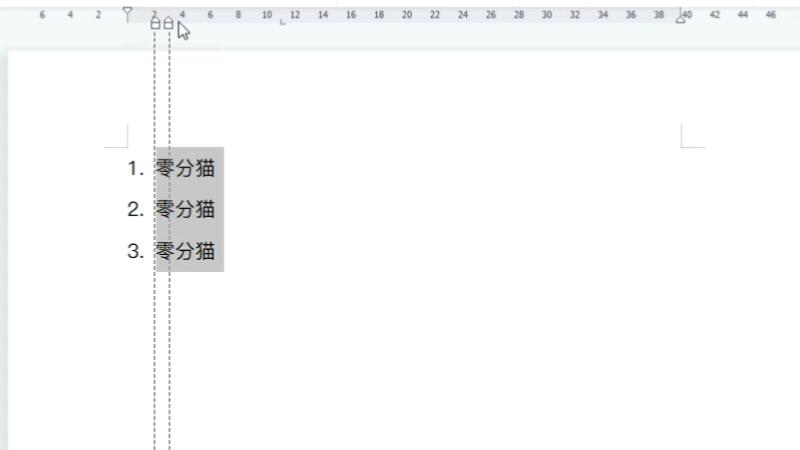word编号后面的空格距离可以通过标尺或者调整列表缩进来设置,本答案共分享两种方法,以下为通过标尺设置的操作步骤:
方法一:通过标尺调整word编号后面的空格距离:1、点击“视图”选项打开Word文档,在顶部菜单栏中点击“视图”选项。
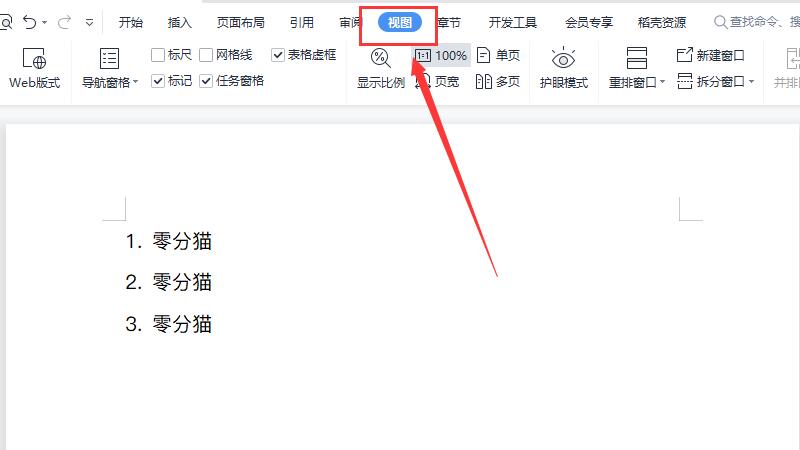
2、点击“标尺”选项再在视图菜单中点击“标尺”选项。
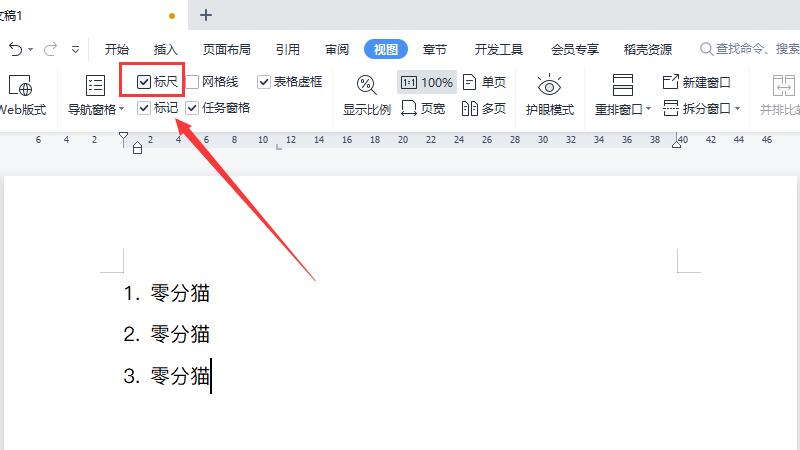
3、拖动滑块调整距离最后选中需要调整的内容,在标尺中拖动滑块设置需要的距离即可。
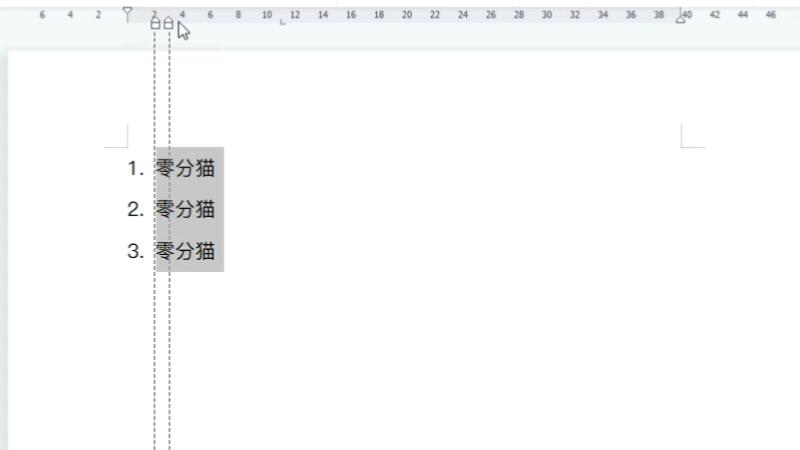
word编号后面的空格距离可以通过标尺或者调整列表缩进来设置,本答案共分享两种方法,以下为通过标尺设置的操作步骤:
方法一:通过标尺调整word编号后面的空格距离:1、点击“视图”选项打开Word文档,在顶部菜单栏中点击“视图”选项。
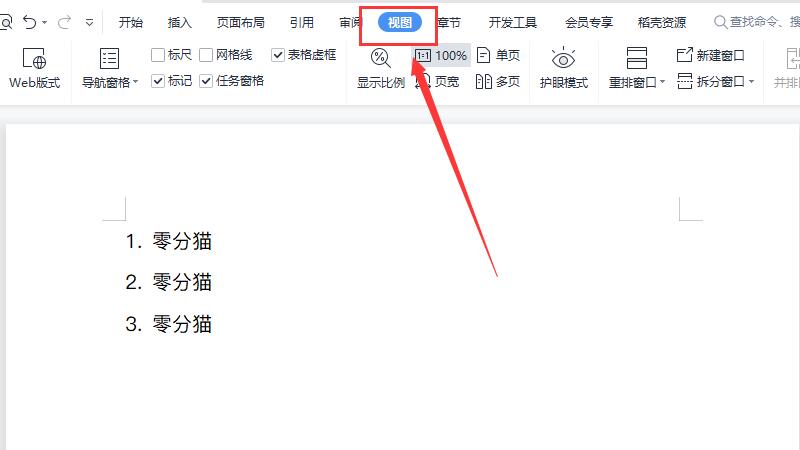
2、点击“标尺”选项再在视图菜单中点击“标尺”选项。
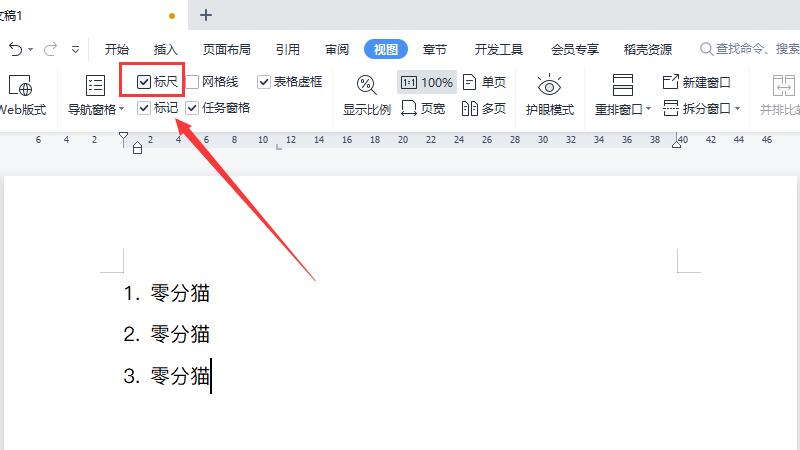
3、拖动滑块调整距离最后选中需要调整的内容,在标尺中拖动滑块设置需要的距离即可。