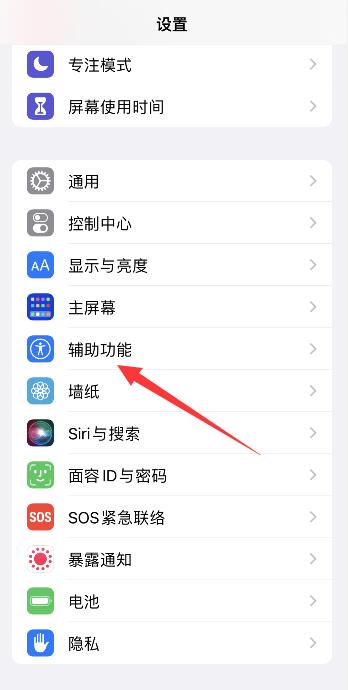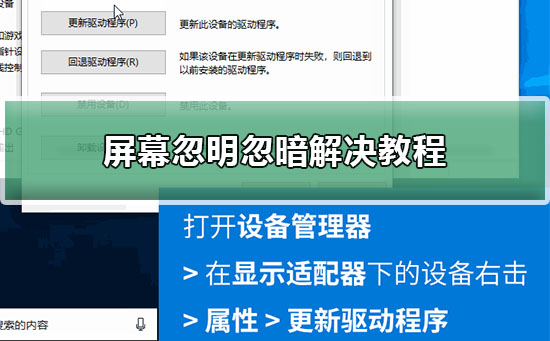现在小伙伴们使用电脑的时间越来越多,长时间使用电脑,对我们的眼睛伤害很大。建议大家使用一两个小时的电脑就要停下来休息10分钟,眺望远方。除此之外,电脑屏幕亮度的控制也是很有必要的。但是发现win10屏幕亮度忽明忽暗,这个该怎么办呢?下面带来了解决方法,具体的一起来看看吧。
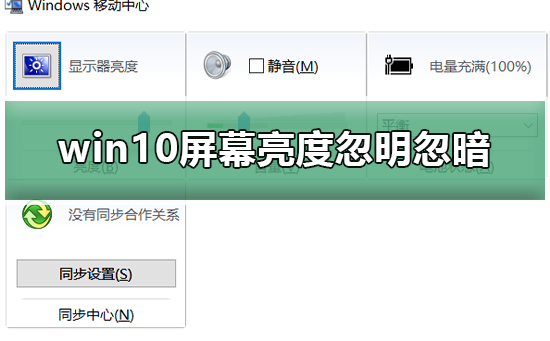
win10电脑屏幕亮度忽明忽暗的解决方法
1. 点击页面左下角的开始选项,接着点击弹出选项框中的齿轮样的设置选项,或者按快捷键“win +i”快速打开设置页面。
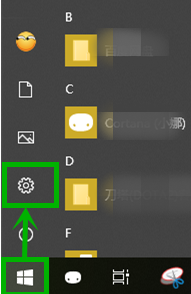
2.来到【Windows设置】界面后,点击下图箭头所指的【系统】选项。
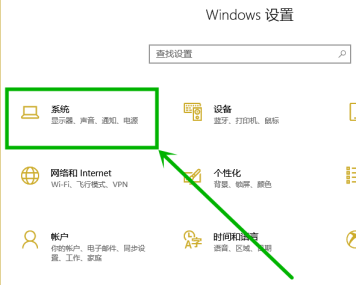
3.在设置页面中,点击页面左侧的【电源和睡眠】选项,接着点击【其他电源设置】选项。
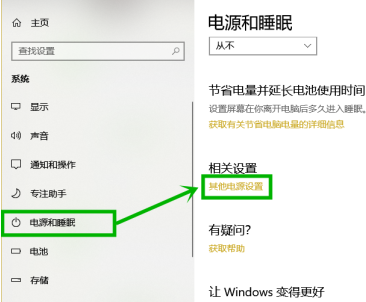
4. 我们可以看到如下图所示的【电源选项】界面,点击当前使用的电源模式后面的【更改计划设置】选项。
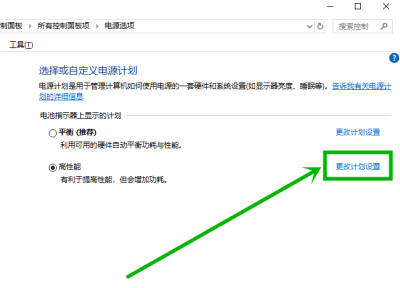
5. 第五步,来到【编辑计划设置】界面后,点击下图箭头所指的【更改高级电源设置】选项。
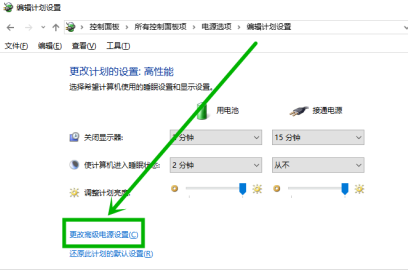
6. 第六步,在电源选项页面中,点击显示选项下的显示器亮度变暗选项,接着将使用电池和接通电源后面的数值调为“0”,然后点击页面底部的确定选项,即可成功解决屏幕亮度忽明忽暗的问题。
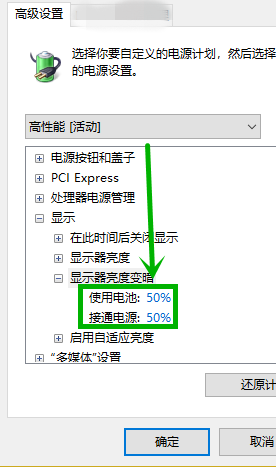
电脑屏幕相关问题
>>>电脑屏幕亮度怎么调
>>>电脑屏幕颜色饱和度怎么调节
>>>如何调整电脑屏幕最佳分辨率
以上就是百科书网为您带来的win10电脑屏幕亮度忽明忽暗的解决方法,希望可以解决掉您的困惑。