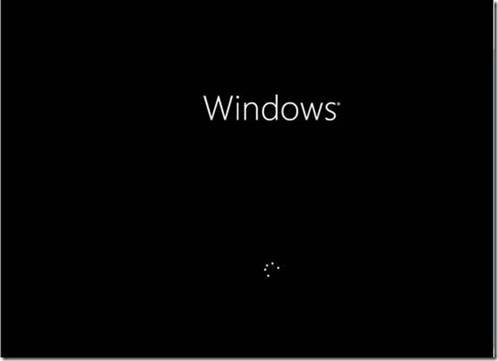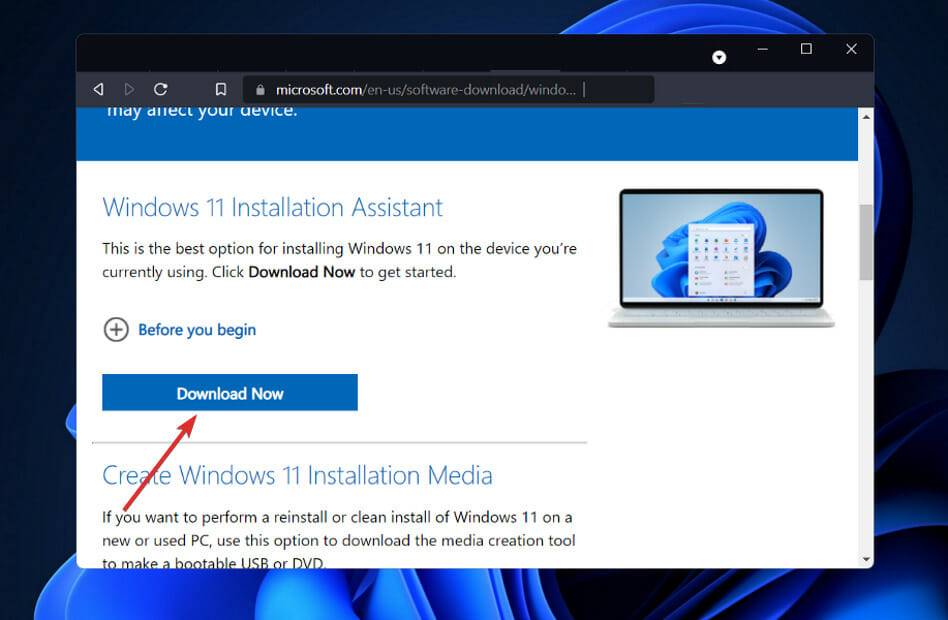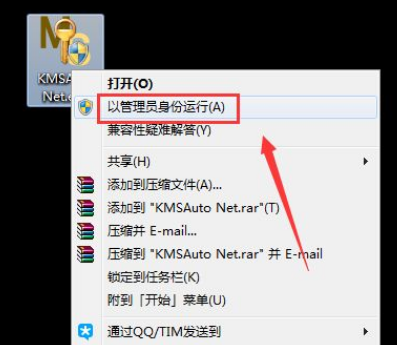Windows 10 支持将其回滚到升级前的版本,在回滚之前确保当前系统盘中的windows.old文件夹完好,然后通过开始菜单进入设置,单击更新和安全,点击恢复,选择回退到windows 10的上一个版本,最后点击开始即可。
自从 Windows 10 发布以来,Windows 10 已经取得了巨大的成功,但是如果您需要或想要还原到 Windows 的旧版本,则可以卸载 Windows 10 并将其回滚到您喜欢的任何版本。
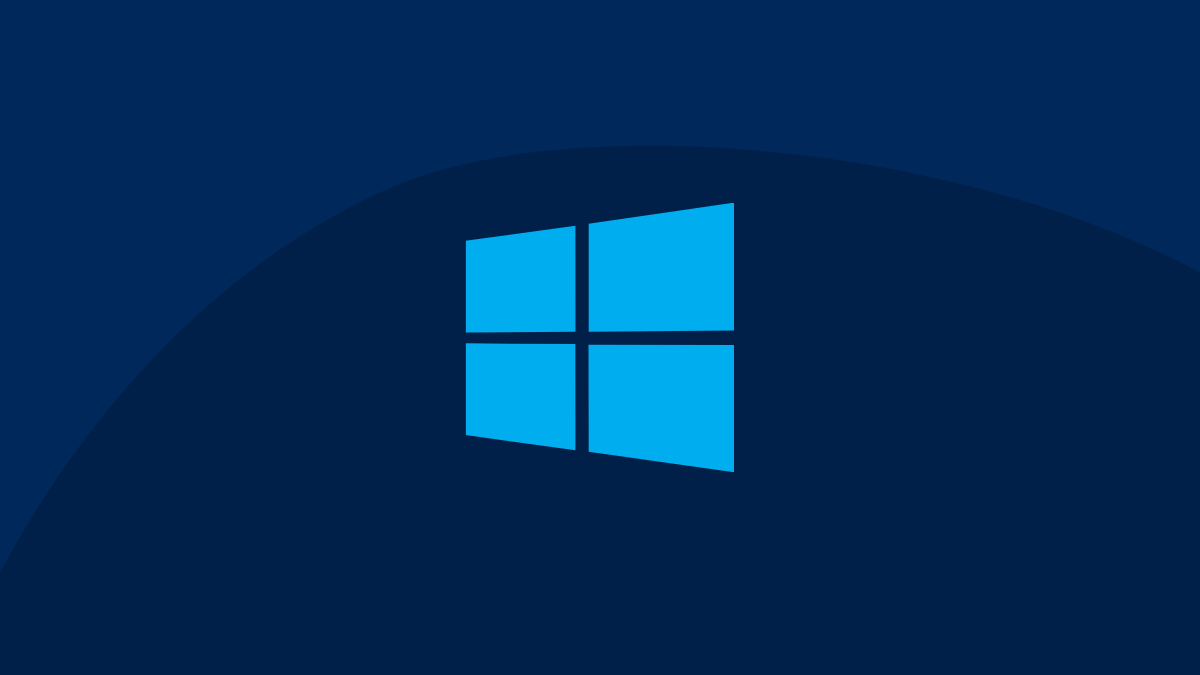
尽管下面的指南是考虑到 Windows 8.1 的,但基本步骤适用于最早可追溯到 Windows XP 的任何 Windows 操作系统-尽管我们不建议您追溯到 很久以前,因为 Microsoft 终止了对它的支持前。还应注意,新计算机(尤其是平板电脑)可能包含在出售旧版 Windows 8.1(例如 Windows 8.1 或 Windows 7)时未制造的组件。
如果确定要回滚并卸载 Windows 10,则有两种不同的方法。如果您在过去 30 天内从 Windows 8.1 或 Windows 7 升级,则有一种更简单的回滚方法,该方法花费的精力最少,并且不会删除文件,您可以在本文的后面部分中阅读。但是,大多数用户将需要安装较旧版本的 Windows,或切换到 Linux 以卸载 Windows 10,而不会留下空白的硬盘驱动器。
您将需要什么
在开始其他操作之前,请将重要的计算机文件备份到单独的位置。外部驱动器或云存储服务非常好,只要它与您要使用的 Windows 计算机物理断开连接即可。不幸的是,Windows 在刷新到较旧的版本(仅是较新的版本)时无法保留程序或设置,因此您还需要获取任何重要程序的安装介质,尤其是需要序列号的程序。还值得注意的是,Microsoft 已不再支持 Windows 8,仅支持 Windows 8.1,因为它是自动更新周期的一部分。
在开始安装过程之前,为计算机的各种组件下载驱动程序也是一个好主意。如果 Windows 没有自动选择合适的驱动程序,这样做将使所有内容的启动和运行变得更加容易。主板芯片组,以太网,Wi-Fi 和图形驱动程序尤其可以使设置过程更易于管理。将这些驱动程序存储在 USB 拇指驱动器上,以便在 Windows 完成安装后可以轻松访问。
接下来,获取 Windows 本身的安装介质。对于 Windows 8.1,Microsoft 提供了下载服务,使您可以将安装文件发送到新的 DVD,甚至使用闪存驱动器。如果要安装旧版本的 Windows,则需要原始光盘(如果较新的笔记本电脑没有光盘驱动器,则可能需要外部 CD 或 DVD 刻录机)。或者,您可以使用 Windows ISO 创建可引导的 USB 驱动器。
无论选择哪个版本,您都将需要 Windows 产品密钥-这是 Windows 零售包装盒或 Microsoft 购买收据随附的 25 位代码。它还可能位于计算机机箱上的某个位置。
Windows 7 上的注意事项
尽管 Windows 7 可能开始显示其年代久远,但 Windows 7 在希望复制或修复旧软件的高级用户或习惯于使用该软件的人中仍然偶尔会有用。Windows 7 在已经运行 Windows 10 的系统上安装时无法升级,安装或保留文件,因此全新安装是实现此目标的唯一方法。
我们的 Windows 7 安装指南包含所有链接,详细说明以及有关使用较旧操作系统的一些警告,这些警告可能会帮助您解决神秘的问题。Windows 8 的过程要简单得多。
还原回 Windows 8.1
备份完文件和程序后,请卸下所有其他外部存储驱动器,卡或光盘,然后插入 Windows 安装光盘或驱动器。重新启动计算机,然后从该驱动器启动它。
这通常需要输入键盘命令以打开启动菜单,或输入 BIOS(或较新的笔记本电脑和平板电脑上的 UEFI)并手动选择驱动器。对于光盘,请选择 CD 或 DVD 驱动器。对于拇指驱动器,选择“ USB”或“ USB-HDD”。
在 Windows 安装进程,然后就开始了。对于 Windows 8.1,第一个屏幕使您可以选择语言,位置和键盘本地化。单击“下一步”,然后单击“立即安装”。等待安装过程启动。
安装
单击“我接受许可条款 ”,然后在许可屏幕上单击“ 下一步”。下一个屏幕有两个选项,“升级”和“自定义”。选择“自定义”-Windows 8.1 安装系统无法从 Windows 的较新版本升级到较旧的 Windows。
在此屏幕上,您必须选择安装驱动器或分区。如果您的计算机只有一个硬盘驱动器或 SSD,则这是可用的最大分区。您在此处有两个选择:单击驱动器,然后单击“下一步”以将旧的 Windows 文件保留在新安装的文件夹中。这可用作辅助备份方法,但它不会保留已安装的程序,并且访问旧文件时可能存在兼容性或权限问题。通常,最好通过格式化安装驱动器来重新开始:单击“格式化”,然后单击“确定”。等待主驱动器格式化,然后单击“下一步”。
在下一个屏幕上,安装程序将 Windows 文件从安装媒体复制到计算机,然后开始安装操作系统本身。此过程可能会花费一些时间,因此,如果您要在 30 分钟到一个小时的时间内完成其他工作,那么只要插上电源或留有足够的电池电量,最好不要理会计算机。密切注意屏幕,并在处理完成后返回。您的计算机可能会自行重启。
几分钟后,您应该看到 Windows 8.1 开始其首次启动过程。在这里,您将选择一些设置和个人风格。只需按照屏幕上的说明进行操作,在出现提示时输入您的用户名和密码。点击“完成”。
仅适用于 Windows 8.1 和 7 免费升级
如果您已经利用了 Microsoft 从 Windows 8.1 或 Windows 7 到 Windows 10 的免费升级,则可以使用更加自动化的过程来将软件从 Windows 本身降级。尽管此过程比上面的过程更容易,因为它可以保留一些文件,但备份个人数据始终是一个好主意,以防万一出问题了。这是一个吸引人的选择,但有一些警告。
该过程过去最多可以在升级后 30 天进行,但是自 Windows 10 周年更新以来,该过程已减少到更新后仅十天。有些人声称拥有扩展该方法的方法,但我们不会依赖它。
无论如何,在分配的时间之后,操作系统将删除以前的 OS 文件以在硬盘驱动器上腾出空间。如果您已运行 Windows 10 的磁盘清理操作,则它可能已经过早删除了这些文件,但前提是您必须手动运行它。
此过程也不会让您回滚到 Windows 8,仅回滚 Windows 8.1。Windows 10 升级过程的一部分涉及迁移到 8.1,因此从技术上讲,这是系统上安装的最后一个操作系统。如果您希望 Windows 8 正常运行,则必须使用上面的说明,即使只有原始安装媒体,也要使用上述说明,然后关闭更新。
转到 Windows 10 中的主设置菜单,单击“恢复”,然后单击“返回 Windows 8.1”。或“返回 Windows 7”并按照屏幕上的说明进行操作。
您会看到的第一件事是一个问题,询问您为什么要返回到较早的版本。对于您而言,此步骤实际上无关紧要,只是 Microsoft 收集信息供自己使用和研究。回答问题后,系统将告诉您文件将不会随处可见。不过,您将不得不重新安装并调整应用程序和设置。
此外,如果在升级后更改了密码,则可能需要使用旧密码。
准备就绪后,单击“返回上一个 Windows”,然后等待系统开始回滚。此过程将花费一些时间,并且系统在工作时会经常重新启动。
此选项仅在升级后的第一个月可用,并且与 Windows 的早期版本(甚至是原始 Windows 8)不兼容。Microsoft 的过程将保留您的本地文件,但不保留设置或第三方程序。