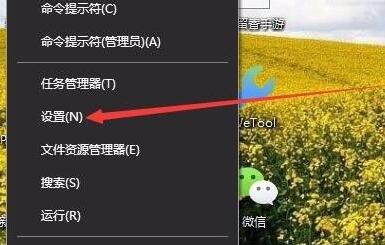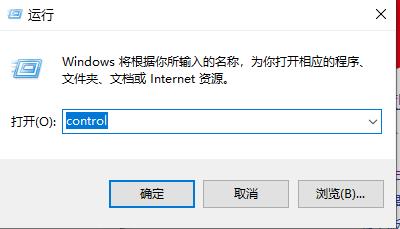鼠标指针是在计算机开始使用鼠标后为了在图形界面上标识出鼠标位置而产生的,随着计算机软件的发展,它渐渐的包含了更多的信息。在Windows操作系统中,它首次用不同的指针来表示不同的状态,如:系统忙,移动中,拖放中。
鼠标指针是在计算机开始使用鼠标后为了在图形界面上标识出鼠标位置而产生的,随着计算机软件的发展,它渐渐的包含了更多的信息。在 Windows 操作系统中,它首次用不同的指针来表示不同的状态,如:系统忙,移动中,拖放中。在 Windows 系统中,使用的鼠标指针文件被称为“光标文件”或“动态光标文件”。

现今流行博客,很多 blogger 可以自由编辑自己的网页。鼠标指针就成了耍宝的一大亮点。把大众化的白色箭头通过代码换成自己喜欢的图案。当然,它也可以用于各种网络平台,比如论坛之类的。鼠标指针目前经常使用的格式有*.cur 和*.ani 两种格式。
鼠标的指针是不对称的。鼠标右边箭头的小短线是水平的,从而可以保证给用户的视觉感受不会太斜 ,因此,虽然箭头视觉设计不是完全对称的,但是基本保证了视觉上的舒适性。
指针方案
完整的鼠标指针方案应该包括 15 个样式
方案一:
正常选择 — Arrow
忙碌 — Wait
后台运行 — Appstarting
链接选择 — Hand
手写笔 — NWPen
移动 — SizeAll
水平调整 — SizeWE
垂直调整 — SizeNS
东北西南对角线调整 — SizeNESW
西北东南对角线调整 — SizeNWSE
不可用 — No
精确定位 — Crosshair
选定文本 — IBeam
候选 — UpArrow
帮助 — Help
方案二:
pointer — 正常选择
help — 帮助选择
work — 后台运行
busy — 忙
corss — 精确定位
text — 选定文本
hand — 手写
unavailiable — 不可用
vert — 垂直调整
horz — 水平调整
dgn1 — 沿对角线调整 1
dgn2 — 沿对角线调整 2
move — 移动
arternate — 候选
link — 链接选择
cross = “Cross.cur”
hand = “Handwriting.cur”
alternate = “Alternate.cur”
文件格式
*.cur 文件的格式是静态光标文件,它的格式与图标文件*.ico 的格式是一致的。
一般情况下,你可以把一个图标文件改名后直接作为鼠标指针来使用。当然,一些色彩丰富的大图标,如果用作鼠标指针的话,在硬件不足的情况下,会出现闪烁的现象。
对于光标文件来说,它与图标文件(*.ico)的不同点主要在于:它使用了热点标志。热点标志是指你按下鼠标按钮时,真正的按下是在光标图形的哪一个点上发生的。因为鼠标指针是一幅图形,所以,需要为它指定一个具体的点(相对于这个图形左上角的位置在 X 方向和 Y 方向的偏移量)。如果不指定,这两个值就是 0,那么,热点就在鼠标指针的左上角。对于一些特别的鼠标指针来说,这样显然是不合适的,例如在 MS Office 中当鼠标位于页面的左边附近时,会显示一个向右的箭头,这样的情况下,热点如果还在左上角,就与人们的直观理解有区别了。
而无论是*.cur 或者是*.ico,它们的格式都是按 PE 文件规范来设计的:首先是一个文件类型标记,然后是一段文件引导信息,再后是图像数据,最后是掩码标记区。
掩码区的内容是图标和光标文件与位图文件最大的区别。掩码区用于指出:这幅图像上每个点是否是透明的。透明的效果是,将这个点的颜色与背景上的颜色进行 Xor 运算而得到实际显示的颜色。
*.ani 是动态光标格式,它含有多个图形信息,以及各个图形的显示顺度,显示时间长度的信息,它的结构比较复杂,但每一个图形的格式则与*.cur 中图形的描述方式是一样的。在多幅图片之间的关系定义上,它与 Gif 动画图片是很类似的。
指针替换
网络上流行的鼠标指针安装文件有两种格式,分别为 .exe 和 .inf 。
.exe 的指针安装文件,直接双击文件安装即可;遇到.inf 的指针安装文件,需要在该文件上点击“右键”,然后从右键菜单选择安装;
安装成功后,先进入“控制面板/ 鼠标 / 指针”点击“方案”,再从方案下拉菜单中选择刚安装的鼠标指针,最后点击“应用 / 确定”即可!
操作步骤
第一步:点击“打开指针文件夹”按钮,选择一个包含鼠标指针的文件夹!
第二步:选择好后,你会发现单个的鼠标指针文件都呈现在左边的窗口;然后把左边窗口中对应的鼠标指针动态文件,拖动到右边鼠标指针动作后边对应的窗口里;切记,要一一对应噢!
第三步:把 15 个指针文件一一对应好,如果没有的话,空着也没关系!然后在『文件夹名称』内输入鼠标指针要安装到哪个文件夹内【比如:棒棒糖鼠标指针】,接着在『指针名称』给指针方案起个名字,这个名字将在控制面板里的鼠标指针方案面板中显示。
第四步:关键的一部,开始生成安装文件了,只需点一下『生成安装文件』按钮就可以了。生成的安装文件,在你第一步选择的鼠标指针文件夹!把『打包成.exe 格式』勾选,可以同时生成 .exe 与 .inf 两种安装文件!
“鼠标指针安装文件生成器”的下载,请参考扩展阅读!
软件安装
① 带有 Install.inf,或者以.inf 为后缀的文件。只需要选择.inf 文件单击右键,在弹出菜单中选择“安装”(即在 C:WINDOWSCursors 中生成文件夹);待安装完成后,进入开始–控制面板–鼠标,打开“鼠标属性”对话框,在“指针”方案里选择您刚刚安装的鼠标指针,最后点确定即可。
② 只有.cur 或.ani 这两种格式的文件。需要把它们移到 C:WINDOWS Cursors 下(为了便于管理最好放置在一个文件夹里),进入开始–控制面板–鼠标,打开“鼠标属性”对话框,在“指针”自定义里手动进行替换。如你想更换“正常选择”鼠标指针,则选中相应的指针,点“浏览” 选择用作更换的鼠标指针,替换完毕后,可以直接点应用,也可以点“另存为” 把它保存, 为一个新的方案。
会使用电脑的人都知道常见的电脑构成主要由:主机(主要部分)、输出设备(显示器等)、输入设备(键盘和鼠标等)三大件组成。
输入设备之一键盘,是负责对主机系统的“输入”用户对电脑的工作要求。用户的指令必须通过它才能告诉主机电脑的“脑”。通过它,电脑才知道要做什么。而且当前键盘对电脑来说还是一个不可替代的输入设备。
另一个输入设备就是鼠标,随着 Windows 图形操作界面的流行,很多命令和要求已基本上不需再用键盘输入,只要通过操作鼠标的左键或右键就能告诉电脑要做什么。因此,虽然鼠标很小,但比键盘要灵活方便,因此给电脑使用者带来了很大的方便和许多的乐趣。
可是再方便也有失灵的时候,那就是鼠标坏了的时候,如果身边有个备用的鼠标或用笔记本的(本本上有触控板)那是没问题,难就难在是用台式机,又没备件时该咋办?
大家有可能会说,在鼠标坏了时可以操作键盘使用快捷键来代替鼠标,可是快捷键很多要记牢,特别是平时不使用快捷键的,一下子要让你用还真不是一件容易的事,你会说那该怎么办?呵呵~别急,跟着我来操作让你有个应急的鼠标用用(从现在开始假设鼠标不能用,只能动用键盘):
1、同时按键盘上的 shift+alt+Numlock 三个键,此时会弹出一个“鼠标键”窗口,
2、按键盘上的 TAB 键(后面凡涉及到切换的都用这个键,我不再提起),让虚线框切换走到“设置”按钮上,敲回车键打开“辅助功能选项”窗口,
3、按键盘上空格键勾选上“使用鼠标键”功能,切换到“设置”按钮上,敲回车键登录到“鼠标键的设置”窗口,
4、同样用空格键来勾选“使用快捷键”和“按住 Ctrl 键来加速,
按住 Shift 键来减速”选项,同时根据需要调节鼠标的指针速度(用方向键来调节)。为了便于作用,建议在使用鼠标键时,将 Numlock 键设置为“关闭”状态,否则操作时将回到默认功能状态,此时就无法使用鼠标功能了。设置完毕后切换到“确定”按钮,回车经二次确定后系统任务栏右下角会出现一个鼠标的标志,
咦,怎么鼠标的标志是禁用的?噢,原来是小键盘上的 Numlock 键没关掉,我们按下 Numlock 键后,禁用已消失,
这表示已经打开小键盘的鼠标控制功能,然后就可以用小键盘上的数字键来代替鼠标控制桌面上的鼠标指针了。
“1~9”中的 8 个数字键,5 除外(“5”数字键相当于鼠标的左键,“+”相当于鼠标的右键)分别代表 8 个不同的移动方向,接下来介绍一下这数字键盘当鼠标用的基本操作:
移动鼠标指针
(1)要水平或垂直移动鼠标指针,按数字小键盘上的箭头键;
(2)要沿对角线移动鼠标指针,按数字小键盘上的 Home、End、PageUp 和 PageDown 键,想加速的可同时按住 Ctrl 键。
击键操作
(1)要左键单击某个对象,按数字小键盘上的 5 键。要双击,按数字小键盘上的加号“+”键;
(2)要右键单击调出右键菜单的,先按数字小键盘上的减号“-”键,然后要单击则按 5 键,要双击则按加号“+”键;
(3)要同时用两个鼠标键单击,先按数字小键盘上的星号“*”键,要单击则按 5 键,要双击则按加号“+”键;
(4)要切换到左键单击的,即从以上(2)、(3)两个功能转换到(1)功能的,按数字小键盘上的斜杠“/”键即可取消。
拖放操作
(1)要想移动某个文件的,先移动鼠标指针到该文件的上方,先按“5”数字键,再按 Ins 键(即“0”数字键),然后把鼠标指针移到需要存放的地方按下“5”数字键;
(2)要想选中某个区域的进行复制粘贴的,可在起始的位子按下“5”数字键,再按 Ins 键(即“0”数字键),移动鼠标指针到另外一个地方形成区域后按数字小键盘上的“-”键,再来按下“5”数字键即可对跳出来的快捷菜单进行复制粘贴;
(3)要取消上面(2)的使用功能可按数字小键盘上的“/”键。
呵呵~其他功能还有待于去发现,相信在旧鼠标修好或新鼠标买来之前大家已经能熟练操作键盘鼠标了