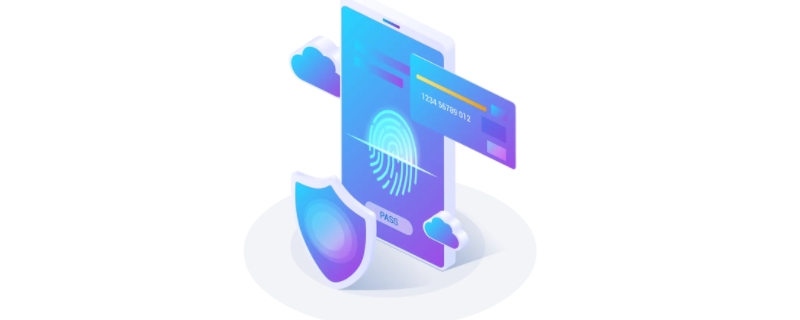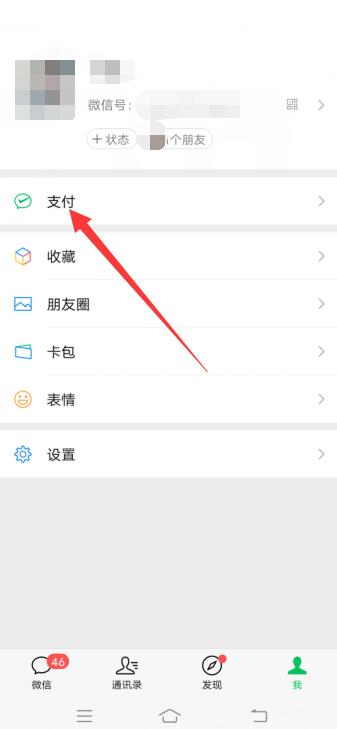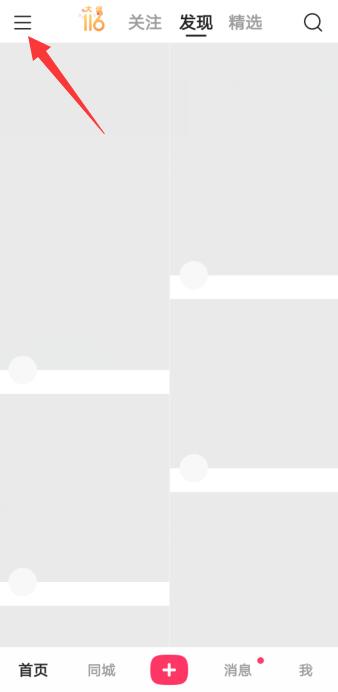身份证件类型怎么填(复制身份证变为E)?下面一起来了解下吧。
Hello,大家好,相信不少人在Excel中输入数据的时候都遇到过E+显示的情况,一般出现在数字个数比较多的数据中,比如身份证号码、银行卡号等。当我们粘贴身份证号码到Excel中它就会显示为E+,如下图所示,双击单元格会发现数据的后3位都被设置为0来显示,很多Excel新手百思不得其解,今天就来跟大家详细讲解下出现这种情况的原因,以及解决方法
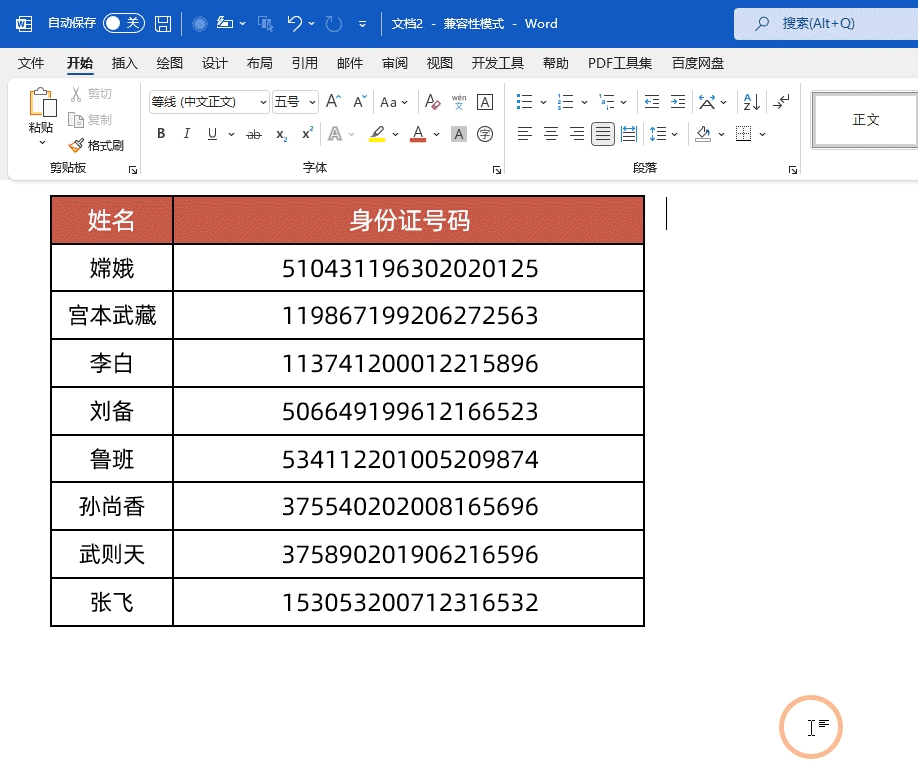
一、为什么或出现E+显示
首先来科普下,所谓的E+显示,就是科学计数法的显示方式,通常用于显示数值比较大的数字
数据之所以会进行E+显示,这个是由于单元格的格式造成的,在默认情况下(常规格式下),如果输入的数据位数超过11位,Excel就会以科学计数法的方式来显示数据,如下图所示,输入十一个1,依然是正常的显示方式,如果输入十二个1就会变为科学计数法的显示方式。
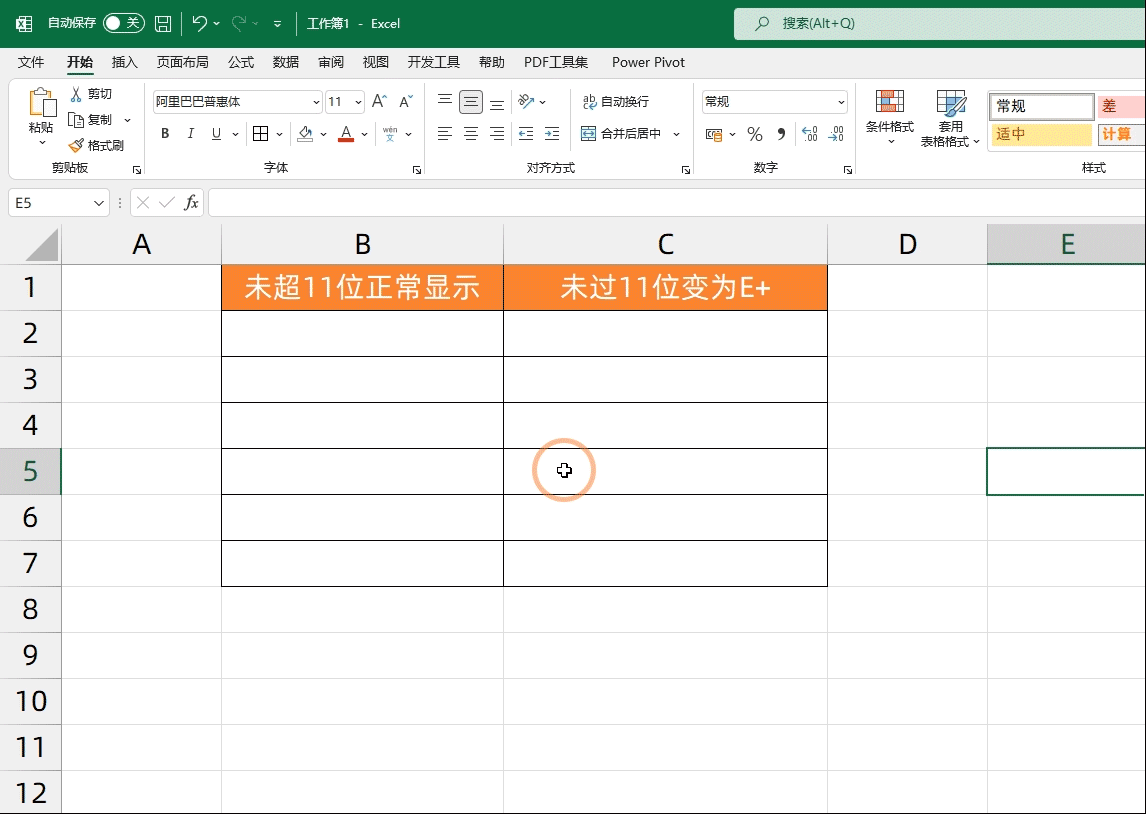
那么对于超过11位的数据,如何将其设置为正常的显示方式呢,方法其实非常的简单,在这里我们需要用到自定义单元格格式
首先选择想要恢复的数据区域,然后按下快捷键【Ctrl+1】调出格式窗口,随后点击【自定义】在类型中输入一个0,然后点击确定即可
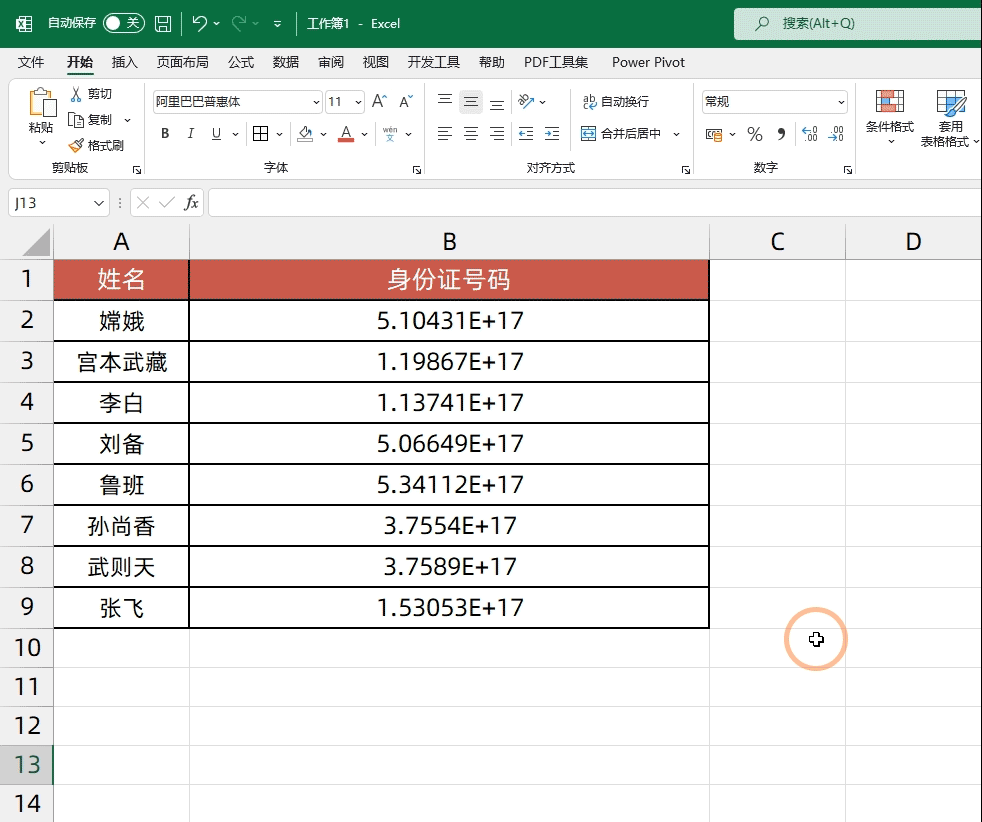
但是现在又出现了新的问题,身份证号码的后三位统一都被设置为了0来显示,这个就与Excel的精度有关了
二、Excel的精度
Excel的精度只有15位,就是说Excel最多只能精确的记录一个15位的数值,如果数值超过了15位,15位之后的数据都会被忽略掉,被自动的设置为0来显示。这个就是为什么身份证号码后三位会显示为0的原因,身份证号码是一个18位的数值,而Excel的只能准确识别15位的数值,所以后三位会被设置为0来显示

那么对于这样的情况应该如何解决呢?有一点需要特别注意的是:后几位已经变成0的数据是无法恢复的,只能重新录入
解决方法只有1种,就是将单元格的格式设置为文本格式后再输入数据,如果是需要大批量的粘贴数据的话,需要先把目标单元格的格式设置为常规格式,随后在粘贴的时候,点击鼠标右键在【粘贴选项】中选择第二个【匹配目标格式】来进行数据的粘贴,如果不提前设置为文本格式,数据是无法粘贴过来的
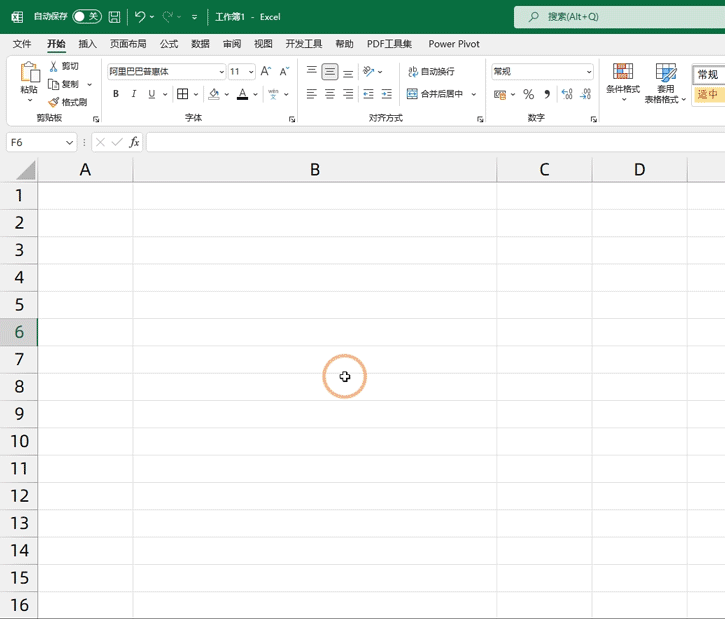
以上就是今天分享的全部内容,在这里主要牵扯到2个知识点,常规格式的显示方式以及Excel的精度问题
如果还有什么疑问的话,欢迎留言讨论,觉得有用,麻烦给我个一键三连,关注我,持续分享更多Excel技巧