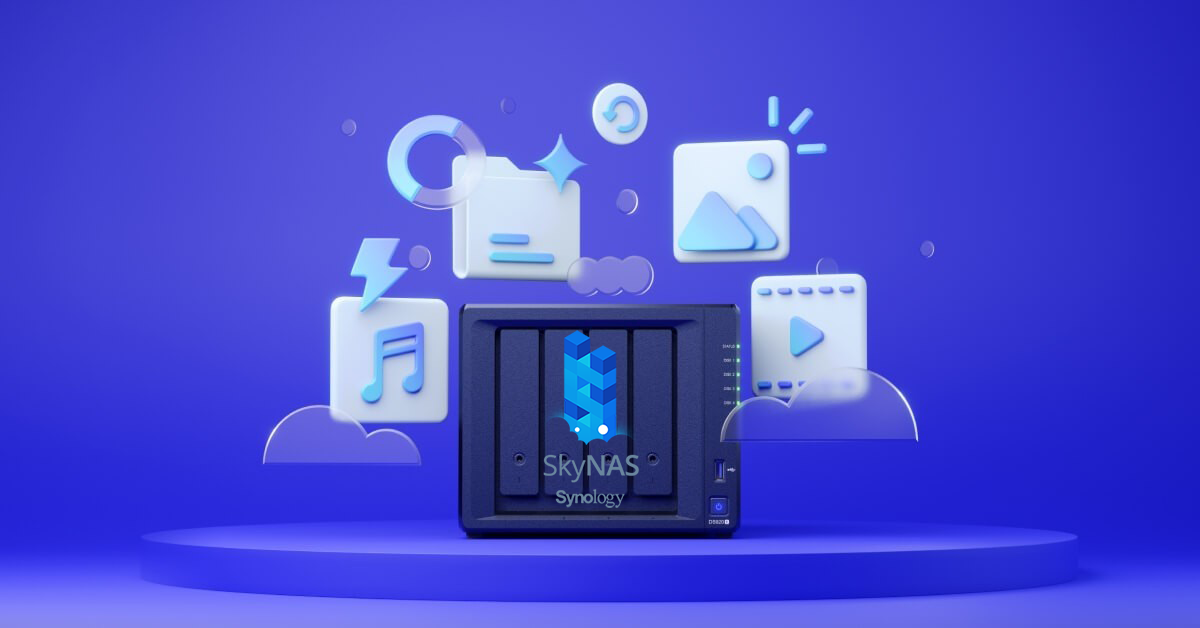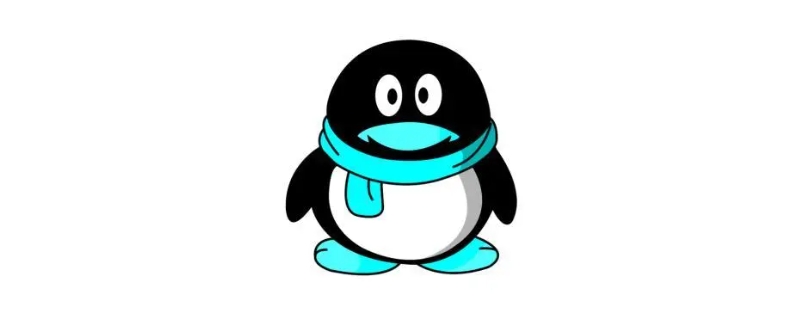群晖助手(Synology Assistant)是在局域网 (LAN) 内管理群晖NAS的易于使用的工具,尤其是当同时有多台设备在 LAN 内工作时。可以使用 Synology Assistant 共享打印机、设置 Wake on LAN (WOL) 以及配置网络硬盘。
群晖助手(Synology Assistant)是在局域网 (LAN) 内管理 Synology NAS 的易于使用的工具,尤其是当您同时有多台设备在 LAN 内工作时。您可以使用 Synology Assistant 共享打印机、设置 Wake on LAN (WOL) 以及配置网络硬盘。

群晖助手下载(Synology Assistant)官方版 7.0 支持 Windows、MAC 及 Ubuntu 版本的下载。这是一款桌面实用程序,可在局域网中搜索群晖 Synology 服务器。使您可以搜索并连接到 Synology 服务器或设置远程唤醒(WOL)。
如何下载群晖助手 Synology Assistant?
群晖助手(Synology Assistant)下载地址:
群晖助手 Windows(exe)群晖助手 MAC(dmg)群晖助手 Ubuntu(32 bits, deb)群晖助手 Ubuntu(64 bits, deb)群晖助手网页版:find.synology.cn 或 find.synology.com
对于大部分用户来说群晖助手能帮助用户快速找到局域网内的群晖 Synology NAS。
基本操作
您可以将 Synology Assistant 最小化到系统托盘。Synology Assistant 操作将继续在后台运行。右键单击 Synology Assistant 图标可快速访问以下选项。
连接打印机/解除打印机连接:可以连接最多 2 台打印机打开 Synology Assistant
管理
在管理选项卡中,您可执行以下操作。
在 LAN 中搜索 Synology NAS连接到 Synology NAS映射硬盘设置 WOL查看 Synology NAS 状态
在 LAN 中搜索 Synology NAS
您可以通过单击搜索来刷新列表。
连接到 Synology NAS
在 Synology Assistant 中,您可以使用下列任一方式来连接到 Synology NAS。
从列表中选择 Synology NAS,然后单击连接在列表中双击 Synology NAS
当 Synology NAS 成功连接时,您的浏览器将会直接引导您前往 Synology DSM 登录页面。
映射硬盘
您可以将共享文件夹映射为网络硬盘,以便在您的本地计算机上就像访问内部硬盘一样进行访问。
设置 WOL
您可以设置 WOL 来从远程唤醒 Synology NAS。
从服务器列表中选择 Synology NAS,并单击设置 WOL。请按照设置向导完成设置。
查看 Synology NAS 状态
下表列出了 Synology Assistant 中显示的设备状态以及这些状态的含义。执行各种操作时,请参阅此列表。
状态说明表
正在启动系统正在启动。查看进度正在安装或配置 Synology NAS。单击以查看进度。正在检查配额系统正在检查硬盘配额。这可能是由异常关机所导致。正在检查文件系统(尚余 X 分钟)系统正在检查文件系统。该过程将会在所显示的分钟数内完成。当 DSM 检测到文件系统错误并提示您执行文件系统检查时,通常会发生这种情况。配置错误配置过程中发生错误。请双击服务器以重新应用设置。配置丢失通常会在重置模式 2(按住 Synology NAS 上的 RESET 按钮)后发生这种情况。可以双击服务器并重新安装 DSM,以便在不影响存储空间中数据的情况下重新启动。如果未按 RESET 按钮,请检查导致此错误消息的其他可能原因。连接失败网络设置错误。双击服务器或单击设置以配置网络设置。正在获取连接状态系统正在检查连接状态。可迁移硬盘上的系统配置可迁移到此 Synology NAS 上。这通常表示主板上记录的 DSM 版本比硬盘上的 DSM 版本要新。可能是 RMA 服务所导致。请双击服务器以完成迁移过程。不适用WOL 已设置完成,但当前状态未知。未配置安装后的初始 DSM 配置(即管理员密码)尚未完成。请双击服务器以完成配置。未安装可能原因:服务器上未检测到任何硬盘;未安装 DSM;未在硬盘中检测到 DSM;或者,您已单击控制面板 > 更新和还原 > 系统重置中的擦除所有数据。
解决方案:请确保硬盘状态良好、插入正确并且能被服务器检测到。然后双击服务器开始安装 DSM。如果 DSM 已安装在硬盘上,并且硬盘已用了一段时间,则此消息表示服务器无法识别硬盘上的 DSM 数据。在这种情况下,请中止安装,关闭服务器,了解为何无法识别硬盘,并在计算机上运行诊断测试以检查硬盘的运行状况。离线系统处于离线状态。正在执行内存测试 (X%)内存测试的进度为 X%。如果系统要求您运行内存测试,请至少运行 3 次。测试结果将保存在系统日志中。请生成 debug.dat 日志并在支持请求中附上以供 Synology 进行调查。已准备就绪系统已安装并可随时使用。双击服务器或单击连接以访问服务器。可恢复系统可恢复。这通常表示主板上记录的 DSM 版本比硬盘上的 DSM 版本要旧,可能是 RMA 服务所导致。请双击服务器以完成恢复过程。正在启动服务DSM 正在启动服务。所有服务可能需要 10 分钟才能完全启动。正在升级Synology NAS 正在更新 DSM。请等待更新过程完成。
WOL
可通过设置服务器的 WOL (Wake on LAN) 功能,以从远程打开服务器。
设置 LAN 内的 WOL 功能
在 Synology Assistant 上设置 WOL 之前,请确认您已经在 DSM 控制面板 > 硬件和电源 > 常规中勾选启用 Wake on LAN。
在管理选项卡中,从服务器列表中选择 Synology NAS,并单击设置 WOL。弹出框将会显示 Synology NAS 的网络类型和 MAC 地址。勾选唤醒服务器,以在 WOL 设置完成后立即打开 Synology NAS。单击确定完成设置。在管理选项卡中,WOL 状态下的服务器状态会更改为“WOL”。
注意:
仅特定 Synology NAS 支持 WOL 功能。您也可以右键单击 Synology NAS 并选择 WOL > 设置。您可通过按下“Shift”或“Ctrl”键来为多台服务器设置 WOL 功能。系统将会跳过对话框,并且将所有所选服务器添加到 WOL 列表中。
唤醒服务器
在管理选项卡中,右键单击要打开的服务器,然后选择 WOL > 唤醒。服务器的 WOL 状态将会更改为“进度 X%”,以表示唤醒进度。
当 WOL 完成后,WOL 状态将会更改为“WOL”。
WOL 状态表
WOL1. 已设置 WOL。
2. 已打开服务器。—1.未设置 WOL。
2.服务器不支持 WOL 功能。进度 X%服务器正在打开。唤醒进度为 X%。熄灭服务器已关闭。不适用WOL 已设置完成,但当前状态未知。
移除服务器的 WOL 功能
在管理选项卡中,右键单击要从中移除 WOL 功能的服务器,然后选择 WOL > 移除。服务器的 WOL 状态将会更改为“–”。
打印机设备
在 Synology Assistant 中,您可以在打印机设备选项卡上集中管理连接到 Synology NAS 的打印机。基本打印机与多功能打印机都受支持。若要使用 Synology Assistant 来共享 LAN 内连接到 Synology NAS 的打印机,请按照以下说明操作。
添加打印机
将打印机连接到 Synology NAS。在 DSM 控制面板 > 外接设备中设置打印机模式。此处会显示连接的打印机列表。选择打印机,单击 USB 打印机管理员,然后选择设置打印机来选择打印机的操作模式。若您仅使用打印功能,请选择网络打印机模式。若您要使用打印、扫描或传真功能,请选择网络 MFP*。在 Synology Assistant 中,前往打印机设备选项卡。单击新增并按照设置向导将打印机添加到计算机。若这是您初次添加打印机,请准备安装打印机驱动程序。
连接打印机/解除打印机连接
使用打印功能或发送传真时,无需通过 Synology Assistant 手动连接打印机,即可执行操作。但是,当您想要使用多功能打印机的扫描仪功能或接收传真时,您必须连接打印机,以免其他用户中断打印作业。
当您通过 Synology Assistant 手动连接打印机后,则 LAN 内共享同一打印机的其他用户便不能访问这台设备。在完成打印作业后,请确保解除打印机的连接。
您可以按照以下说明来连接打印机或解除打印机连接。
在 Synology Assistant 中,前往打印机设备选项卡。选择要连接的打印机并单击连接。Synology Assistant 将开始连接打印机。状态栏中会显示操作状态。当打印机连接后,连接按钮会变为解除连接。您可以单击此按钮来解除打印机的连接。
注意:
在状态栏中,如果打印机状态为可用,则您可连接打印机,以独占使用。若状态为已连接,则打印机已经连接到您的计算机。若打印机暂时不可用,则单击连接会将您添加到等待连接列表中。
移除打印机
选择要从列表中移除的打印机。单击移除以将打印机从列表中删除。
编辑打印机信息
当 Synology Assistant 无法自动获取打印机的 IP 地址时,您可在此手动设置 IP 地址。
选择要编辑的打印机。单击编辑,输入打印机的正确 IP 地址。
注意:
网络 MFP 仅适用于 Windows 用户。在设置打印机之前,请参阅兼容打印机列表。连接打印机进行共享时不支持 USB 集线器。不支持所连接打印机的内存卡功能。
偏好设置
您可以单击右上角标记为偏好设置的齿轮图标以配置以下设置。
默认功能选项卡:选择要在 Synology Assistant 中显示的功能选项卡。语言:选择 Synology Assistant 用户界面的默认语言。需要重新启动 Synology Assistant,新的设置才能生效。内存测试:如果您勾选该复选框,则下次启动 Synology Assistant 时,内存测试按钮会显示在管理选项卡中。您可以选择一台服务器并单击此按钮,以执行内存诊断测试。服务器会重新启动并开始测试。测试进度将显示在服务器列表的状态栏中。允许与不支持密码加密的设备兼容:Synology Assistant 不会显示软件版本不支持密码加密的服务器。勾选此选项将允许显示这些服务器。请注意,当您在 Synology Assistant 中执行需要输入用户凭据的功能时,密码传输不会加密,因此启用此选项并不安全。建议您将服务器更新到 DSM 6.2.4 及以上版本或 DSM UC 3.1 及以上版本来解决此问题。
注意:内存测试可能需要花费一段时间才能完成,具体取决于您服务器的物理内存大小。在测试过程中,服务器无法提供服务。