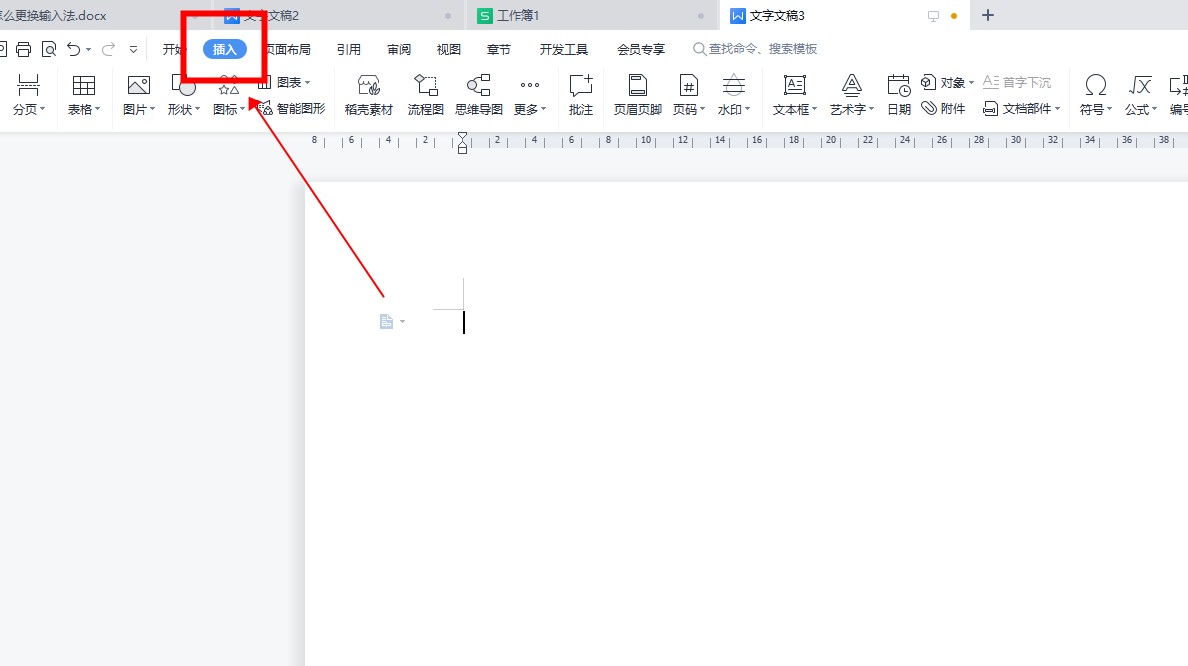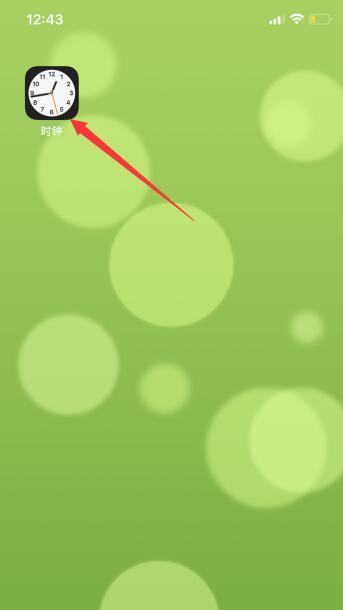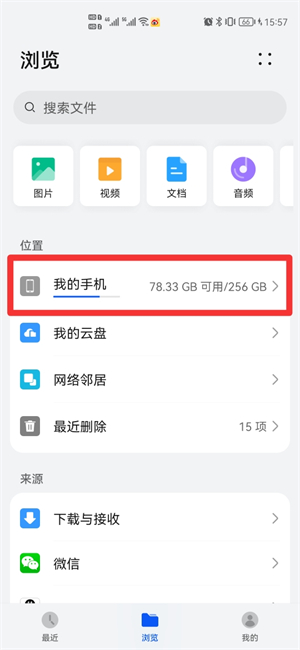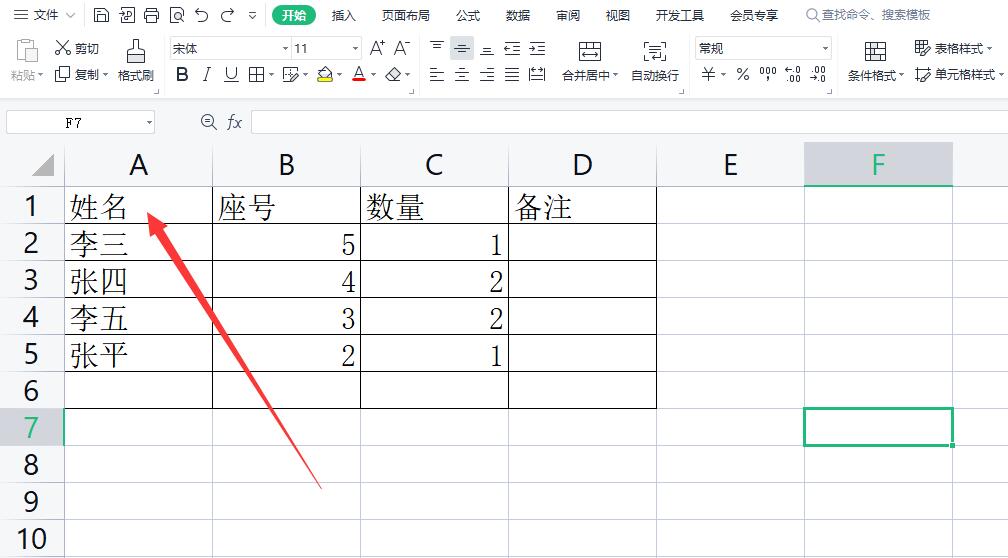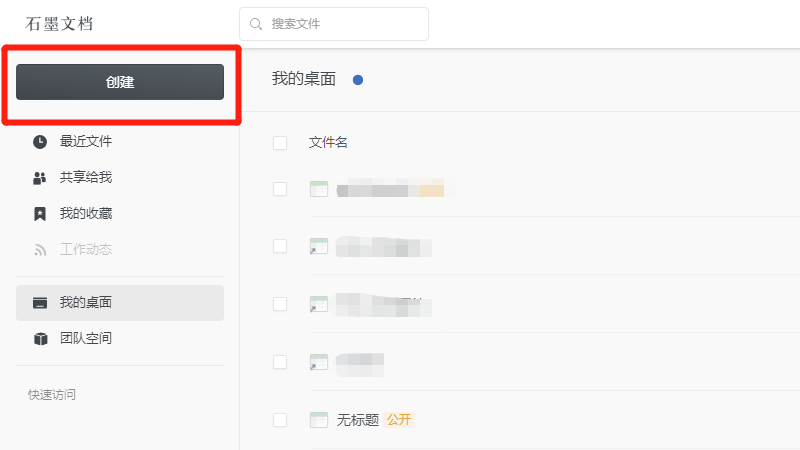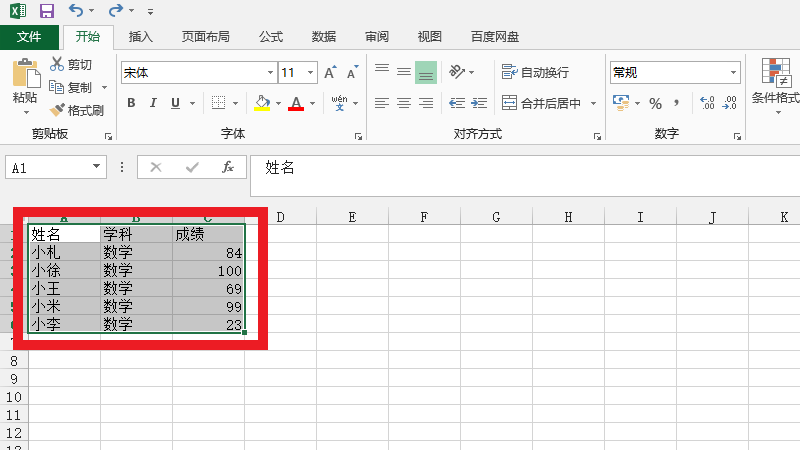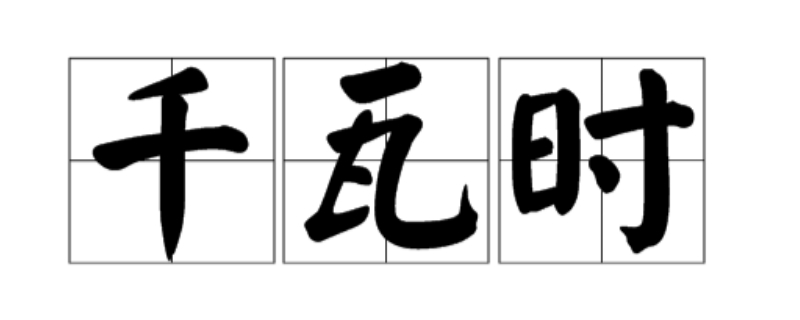ppt怎么做?
PPT是一款既简单又实用的软件,用好了可以做出很好的课件,怕自己忘记了,特在这里做点小结
1.如果要 *** 简单的PPT文稿,则直接新建→然后在右边那里选择本机上的模板,那里很多很好的模板,做简单的文稿足够了
2.页面里的特效在标题栏的幻灯片放映→自定义动画里,你可以选择路径,出现时候的特效,退出时候的效果,有路径,则可以 *** 高级点的交互性文档,比如:连线
3.如何把自己从网上找的图片做为PPT模板?
在标题栏的视图→母版里把原来的母板里的图片删除了粘贴自己的图片,然后把位置大小调好,就可以了
4.如何把自己找的图片都应用到PPT里去,但是又不是作为母板?
在正文里右键→背景,在背景里有个下选框,选择填充效果你会看到图片,选择图片标签然后预览里上传你自己的图片
5.如何做链接?
打了一段文字后,选择文字,然后右键→超链接,然后你把它链接到你要链到的页面
同理,你打退出然后链到最后一页,则是一个按钮了
6.如何在PPT里插视频文件,(主要是SWF格式的)?
在标题栏里选择视图→工具箱→控件工具箱→在出现的图表里选择其他控件→SHOCKFLASHOBJECT出现一个“+”,你拖出一个视频窗口,然后双击它,在里面的MOVIE里粘上完整的路径:EG:F:/精武门.SWF在embedmovie里把false改成ture,其他的不改
7.如何把百度里的视频变成可用的SWF文件插入到PPT中?
选择你要的影片或者视频,让它缓冲完后,在INTERNET的工具栏→internet选项→设置→找到文件把文件全删了,刷新后找到一个容量更大的文件,复制到你的电脑里就可以用了
8.文字的动画效果?
可以借助傻瓜软件FLAX *** ,插入到PPT里去,或者用插入艺术字也可以,不过没那么美观
9.利用PPT的触发器来 *** 做练习题?
比如:奥运会在哪举行?A:北京B:上海C:天津你把ABC三个用不同的文本框打好字(不能用同一个文本框,不然没用)你把每个选项都添加一个效果:自定义动画→添加效果→飞入(自己选),然后出现一个下选框,你选择记时→然后设置为触发器就可以了,
这样,你点A的时候就触发了“你的答案是正确的”的动作
10.在幻灯片里加小图片如何设置为透明?
在标题栏的视图→工具箱→图片,然后里面有只笔一样的东西,你用那只笔点击图片就可以了
11.如何在一个PPT里用多种模板?
新建→然后在右边的模板里选择,会出现一个先拉的选项似的东西,你选择应用于选定模板就可以了
12,自己把文本框删除了,又要打字该怎么办?
别忘了,PPT下面有很多工具,有花直线的,箭头的,文本框的,无填充色的,===,你直接点那个文本框再到幻灯片里画一个框就可以了
13.如何把PPT作为网页一样阅读?
标题栏里→另存为→然后选择存的格式是网页,则你的PPT就是一个网页了
14,如何把别人PPT里的模板作为自己的图片?
可以直接用他的PPT或者在视图→母版→把它的图片拷贝下来,就可以了,图片还可以用firework处理就是你的图片了
二,PPT的一些要求
1.要求字体尽量大一点,不能太小,毕竟不是给一个人在电脑里看的,而是要呈现给别人看的
2.不能太花俏,尽量简洁,色彩不用太浓,如果是教学里常规用的,直接黑白的就够了
3.字体首行一般要缩进两个字,做了就做规范一点
大家大家添砖加瓦,谢谢
ppt怎么做
品牌型号:联想天逸510S 2020
系统:win10 1909 64位企业版
软件版本:W PS Office 2019 11.1.0
部分用户可能电脑型号不一样,但系统版本一致都适合该 *** 。
ppt怎么做 是部分小伙伴想了解的,下面就跟着 视频 来简单学习一下。
打开ppt演示文稿,点击顶部菜单中的插入,选择新建幻灯片,根据需求插入合适的模板
在横方框里输入标题,然后点击顶部的 设计 选项栏,选择喜欢的设计方案
再次点击需要的设计方案,插入并应用
接着鼠标右击 PPT 预览处,可以进行新建复制或删除幻灯片,还可以设置背景格式等
接着在文本框里输入相应内容
3D.jpg" alt="">
完成后切换到插入选项栏,根据需求可以新建多个幻灯片,输入标题后,切换到开始选项栏
点击从当前开始,从头开始,即可进行 播放
怎么 *** PPT?
背景的话直接去百度找点你喜欢的漂漂图片就行了
1.首先准备好要做成模版的图片,打开PowerPoint并新建一个空白的PPT文档。
2.视图→母版→幻灯片母版,进入母版编辑状态。
点击绘图工具栏上的“插入图片”按钮(或按“插入→图片→来自文件”),选中要做为模版的图片,确定。并调整图片大小,使之与母版大小一致。
3.在图片上点击鼠标右键,叠放次序→置于底层,使图片不能影响对母版排版的编辑。
4.现在我们已经 *** 好了我们需要的模版文档,退出母版视图后,接下来就是保存了。
文件→保存,打开“另存为”对话框,在“保存类型”中选择“演示文稿设计模版”
5.此时程序将打开默认的文件保存位置,不用更改它,在“文件名”中输入一个便于你自己记忆的名字,确定保存下来。
6.现在关闭此PPT文档。再新建一个空白文档,看看你的“幻灯片设计”里,刚刚做好的模版文档是不是已经出现在那儿啦。
1、背景的设置
背景是指幻灯片的底色,系统允许用户根据自己的喜欢更改模板的
底色,即背景颜色。
步骤:
(1)打开powerpoint,进入幻灯片界面
(2)在编辑窗口的空白处,右击鼠标,选择“背景”
(3)在“背景”的对话框中,点击下拉列框按钮
提示:若只是需要纯色,则点击“其他颜色”,选择自己喜欢的颜色;若想填充其他效果,则选择“其他效果”
(4)在“填充效果”对话框中,选择需要的效果,点击“确定”
(5)在“背景”对话框中,选择“全部应用”或“应用”
提示:“全部应用”就是整个演示文稿全部都是一个背景,如果只是一张幻灯片用这个背景,选择“应用”即可。
模板的应用步骤:
(1)打开powerpoint,进入幻灯片界面
(2)在编辑窗口空白处右击鼠标,选择“幻灯片设计”
(3)选择其中一种模板,单击“选项”按钮,选择“应用于选定幻灯片”或“应用于所有幻灯片”
谢谢取纳
如何做ppt
确定你的电脑上有Microsoft Office PowerPoint(简称PPT),没有的话就安装一个,安装流程为:一、卸载现有Office(卸载之前确定你有个可用的新的Office),下载新的Office,安装,注意安装的时候需要你选择安装内容的那一步要选上Microsoft Office PowerPoint
PPT的使用技巧和 *** 思路,全看完,会有帮助的
1、快速放映:无需点击菜单栏中“观看放映”选项,直接按F5 键,幻灯片就开始放映。
2、快速停止放映:除了按“ESC”键外还可以按“-”键,快速停止放映。
3、任意进到第n 张幻灯片:在放映中如果你想回到或进到第n 张幻灯片,怎样操作能快速实现?此时你只要按数字n,再同时按“+”和回车键,就可以实现。
4、快速显示黑屏,或从黑屏返回到幻灯片放映:在放映中如果你想显示黑屏,此时你只要按一下B 或者“.”键,就可以实现。此时再重复按一下B 或者“.”键,又可从黑屏返回到幻灯片放映。
5、显示白屏,或从白屏返回到幻灯片放映:按W或者“,”键,就可以从放映状态切换到显示白屏,再重复按一下W或者“,”键,又可从白屏返回到幻灯片放映。
6、隐藏和显示鼠标指针:放映时鼠标指针老是出现在画面上可能会让人感觉不舒服,此时按CTRL+H就可以隐藏鼠标指针;反过来按CTRL+A 隐藏的鼠标指针又会重现。
7、返回到之一张幻灯片:你只要同时按住鼠标的左右键2秒以上,就可以从任意放映页面快速返回到之一张幻灯片。
8、暂停或重新开始自动幻灯片放映:对于自动放映的幻灯片,如果你想暂停或者重新开始自动放映,此时只要按S或者“+”键就可以实现。
9、放映过程中也可以在幻灯片上书写:a)在幻灯片的放映过程中,有可能要在幻灯片上写写划划,例如画一幅图表或者在字词下面划线加注重号。这时可以利用PPT所拥有的虚拟注释笔,在作演示的同时也可以在幻灯片上作标记。b)使用注释笔 *** :首先在幻灯片放映窗口中单击鼠标右键,出现图5,再依次选择“指针选项”、“绘图笔”即可,用画笔完成所需动作之后,再按ESC 键退出绘图状态。
10、在幻灯片放映过程中显示快捷方式:在放映PPT 幻灯片时如果你忘记了快速快捷方式,你只需按下F1(或SHIFT+?),就会出现一个帮助窗口,参照其中的内容。
11、在PPT当中把图片裁剪成任意的形状:首先利用“绘图”工具栏画一个想要裁剪的图形,如椭圆。选中椭圆后单击“绘图”工具栏上“填充颜色”按钮右侧黑三角,从列表菜单中单击“填充效果”命令。打开选择“图片”选项卡,单击(选择图片)按钮,从“选择图片”对话框中找到合适的图片,单击(插入)按钮后返回到“填充效果”对话框最后单击(确定)按钮后退出。此图片当作椭圆图形的背景出现,改变了原来的矩形形状,获得了满意的裁剪图片效果
12、从已有PPT文档中提取母板:1)用PPT打开已有的PPT文档2)点击视图→母板→幻灯片母板3 )点击文件→另存为,在“保存类型”中选择“演示文稿设计模版”(文件后缀名为.pot)
13、 有关PPT模板设计: PPT封面模板、背景模板以及正文中图表模板
在封面模板的设计中,要充分考虑以下几个因素:(1)所讨论的主题特点;(2)所处的行业特点;(3)所面向的受众群体。
背景模板尽量简洁流畅、色泽选择能突出你的内容。记住:好背景是为了突出你报告的内容。千万要预防这种抱怨:“听了整整一个下午,就没记住那位专家到底讲了什么,晃在我眼前的尽是美丽的图片。”
正文图表模板的选择要注意的:好的PPT片绝对不能是整片都是文字,否则你的报告可就要渣了!记住能把文字变为图表的都要变为图表,当然也别因为本栏目提供了大量的精美图表模板就可以滥用.
14 在演示文稿中插入表格的 *** :
1)插入Word表格
单击“插入”?“图片”?“Microsoft Word表格”后,在“插入表格”对话框上设定行、列数,然后单击“确定”。仔细观察菜单、工具栏等后不难发现,此时,相当于(调用)进入了Word。表格的编辑 *** 与在Word中一样。编辑完成后,在表格外任意处单击,即返回PPT。若需再次编辑该表格,则在其上双击,即可进入Word。
2)插入PPT表格
若(创建)插入新幻灯片时,选用了“表格”版式,则在“双击此处添加表格”处双击后,在“插入表格”对话框上设定行、列数,然后单击“确定”。表格即创建完成。借助“表格和边框”工具栏,表格的编辑 *** 与Word中编辑表格的 *** 基本相同。
3)插入Word表格新 ***
a)将Word文件中的表格复制到剪贴板上。
b)将光标移至需插入Word表格的幻灯片(在PPT中),单击“插入”?“对象”,再在“插入对象”对话框上,选中“新建”单选框(默认选项);在“对象类型”框中选中“Microsoft Word文档”,然后单击“确定”。
c)将Word表格直接粘贴进幻灯片上的Word文档框即可。此后的编辑 *** 与Word中的编辑 *** 相同。
15、Flas *** “闪”在PPT中的四种 *** :
一、使用“Shockwave Flash Object”控件法
1)运行PPT 2000,切换到要插入Flas *** 的幻灯片。
2)单击“视图”菜单,在弹出的下拉菜单中单击“工具栏”,再在弹出的子菜单中单击“控件工具箱”,便出现“控件工具箱”。
3)单击“控件工具箱”中的“其他控件”(工具箱中的最后一个按钮,即上图中用圈圈住的),弹出ActiveX控件窗口,窗口中列出了系统已经安装的所有ActiveX控件。利用键盘上的光标控制键,在控件列表中找到“Shockwave Flash Object”并单击,此时系统会自动关闭控件窗口。
4)将光标移动到PPT的编辑区域中,光标变成“十”字形,按下鼠标并拖动,画出适当大小的矩形框,这个矩形区域就是播放动画的区域。
5)右单击矩形框,在出现的快捷菜单中单击“属性”,出现“属性”窗口。
6)单击“属性”窗口中的“自定义”一栏,此栏右端便出现一按钮(上图中用圈圈定部分)。单击该按钮,出现“属性页”窗口,在“影片URL ”右侧文本框中输入“我的文件”Flas *** 的完整路径(如果Flas *** 与PPT文件处于同一目录中,也可以只输入Flas *** 文件名),且必须带后缀名“.swf”。别的项目采用系统默认的即可,最后按“确定” 返回PPT。 7)放映该幻灯片,你所期待的画面就出现了。
提示:a) 使用该 *** 的前提是系统中须有“Shockwave Flash Object”控件。这个问题不用担心,此控件绝大多数机器中都已安装。
b) 在步骤5中双击矩形框也可以打开“属性”窗口。
c)也可以在“属性”窗口“Movie”一栏右侧的文本框中直接输入Flas *** 的路径而不用步骤6自定义的方式。
d) 设定的矩形框的大小就是放映时动画窗口的大小,当然它的大小是可以通过拖动矩形框的句柄随意改变的。Flas *** 播放时,鼠标处在Flash播放窗口,响应Flash的鼠标事件;处在Flash播放窗口外,响应PPT的鼠标事件。
二、插入对象法
1)运行PPT 2000,切换到要插入Flas *** 的幻灯片。
2) 单击“插入”菜单,在弹出的下拉菜单中单击“对象”,此时会弹出“插入对象”对话框,选择“由文件创建”,单击“浏览”,在出现的“浏览”对话框中找到“我的文档”中的“我的文件”并双击,Flas *** 的路径便会出现在“插入对象”对话框中的文本框中,最后单击“确定”返回PPT。
3)这时,幻灯片上便出现了一个Flas *** 的图标,图标的大小和位置,可以根据需要随意改变。右单击该图标,在弹出的快捷菜单中单击“动作设置”,出现“动作设置”对话框。
4)激活对象的方式可以为“单击鼠标”也可以是“鼠标移动”,本例采用系统默认的“单击鼠标”。再选中“单击鼠标”标签中的“对象动作”,最后单击“确定”,完成激活动画的设置,返回PPT。
5)放映该幻灯片,当鼠标单击Flas *** 图标时,出现一询问框,单击“是”,系统便会调用Flash程序来播放动画。
三、插入超级链接法
1)运行PPT 2000,切换到要插入Flas *** 的幻灯片。
2)在其中建立任意一个对象(如一段文字、一张图片等)。选中这个对象,单击“插入”菜单,在弹出的下拉菜单中单击“超级链接”(以上操作也可以换为“右单击对象,从弹出的快捷菜单中单击‘超级链接’”),此时会弹出“插入超级链接”对话框,系统默认链接到的对象是对话框左侧上部的“原有文件或Web页”。单击右侧的“文件”按钮,在出现的“链接到文件”对话框中从“我的文档”中找到“我的文件”并双击,Flas *** 的路径便自动出现在“插入超级链接”对话框中,最后单击“确定”返回PPT。
3)放映该幻灯片,当鼠标单击设置了超级链接的对象时,会出现一询问框,单击“确定”,系统便会调用Flash程序来播放动画。
四、动作设置法
1)运行PPT 2000,切换到要插入Flas *** 的幻灯片。
2)在其中建立任意一个对象(如一段文字、一张图片等)。右单击该对象,在弹出的快捷菜单中单击“动作设置”,出现“动作设置”对话框。
3)激活对象的方式可以为“单击鼠标”也可以是“鼠标移动”,例如采用系统默认的“单击鼠标”。再选中“超级链接到”,单击右侧朝下的小黑箭头,弹出一个下拉列表,单击最下端的“其他文件”,在出现的“超级链接到其他文件”对话框中从“我的文档”中找到“我的文件”并双击,Flas *** 的路径便自动出现在“动作设置”对话框中,单击“确定”返回PPT。
4)放映该幻灯片,当鼠标单击设置了动作设置的对象时,会出现一询问框,单击“确定”,系统便会调用Flash程序来播放动画。
上述四法,各有长短。 *** 1虽然设置较繁琐,但是动画直接在PPT窗口中播放,便于控制,流程显得紧凑;后面3种 *** ,虽然设置简单,但是播放Flash文件时,需启动Flash程序,播放完还要关闭Flash程序,流程显得松散。
16、PPT中插入视频的三种 ***
一、直接播放视频
1)运行PPT程序,打开需要插入视频文件的幻灯片。
2)将鼠标移动到菜单栏中,单击其中的“插入”选项,从打开的下拉菜单中执行“插入影片文件”命令。
3)在随后弹出的文件选择对话框中,将事先准备好的视频文件选中,并单击[添加]按钮,这样就能将视频文件插入到幻灯片中了。
4)用鼠标选中视频文件,并将它移动到合适的位置,然后根据屏幕的提示直接点选[播放]按钮来播放视频,或者选中自动播放方式。
5)在播放过程中,可以将鼠标移动到视频窗口中,单击一下,视频就能暂停播放。如果想继续播放,再用鼠标单击一下即可。
二、插入控件播放视频
这种 *** 就是将视频文件作为控件插入到幻灯片中的,然后通过修改控件属性,达到播放视频的目的。使用这种 *** ,有多种可供选择的操作按钮,播放进程可以完全自己控制,更加方便、灵活。该 *** 更适合PPT课件中图片、文字、视频在同一页面的情况。
1)运行PPT程序,打开需要插入视频文件的幻灯片。
2)将鼠标移动到菜单栏,单击其中的“视图”选项,从打开的下拉菜单中选中“控件工具箱”,再从下级菜单中选中[其他控件]按钮。
3)在随后打开的控件选项界面中,选择“Windows Media Player”选项,再将鼠标移动到PPT的编辑区域中,画出一个合适大小的矩形区域,随后该区域就会自动变为Windows Media Player的播放界面。
4)用鼠标选中该播放界面,然后单击鼠标右键,从弹出的快捷菜单中选择“属性”命令,打开该媒体播放界面的“属性”窗口。
5)在“属性”窗口中,在“File Name”设置项处正确输入需要插入到幻灯片中视频文件的详细路径及文件名。这样在打开幻灯片时,就能通过[播放]控制按钮来播放指定的视频了。
6)为了让插入的视频文件更好地与幻灯片组织在一起,还可以修改“属性”设置界面中控制栏、播放滑块条以及视频属性栏的位置。
7)在播放过程中,可以通过媒体播放器中的[播放]、[停止]、[暂停]和[调节音量]等按钮对视频进行控制。
三、插入对象播放视频
这种 *** 是将视频文件作为对象插入到幻灯片中的,与以上两种 *** 不同的是,它可以随心所欲地选择实际需要播放的视频片段,然后再播放。
1)打开需要插入视频文件的幻灯片,单击“插入/对象”命令,打开“插入对象”对话框。
2)选中“新建”选项后,再在对应的“对象类型”设置栏处选中“视频剪辑”选项,单击[确定]按钮。
3)PPT自动切换到视频属性设置状态,执行“插入剪辑/Windows视频”命令,将事先准备好的视频文件插入到幻灯片中。
4)执行“编辑/选项”命令,打开选项设置框,在其中设置视频是否需要循环播放,或者是播放结束后是否要倒退等,单击[确定]返回到视频属性设置界面。
5)点选工具栏中的视频[入点]按钮和[出点]按钮,重新设置视频文件的播放起始点和结束点,从而可以随心所欲地播放视频片段。
6)用鼠标左键单击设置界面的空白区域,就可以退出视频设置的界面,返回到幻灯片的编辑状态。还可以使用预览命令,检查视频的编辑效果。
17、Word转换为PPT文档
如果在PPT中反复使用Word内容,复制和粘贴非常不便,而且每张幻灯片还要设置格式,工作量十分巨大。
首先打开Word文档并按下Crtl+A全部选中,执行“复制”命令。然后启动PPT,选择“普通”视图,再单击“大纲”标签。随后将光标定位到之一张幻灯片处,执行“粘贴”命令,这样Word文档中的全部内容插入到了之一张幻灯片中。接着,你可以根据需要进行文本格式的设置,包括字体、字号、字型、字的颜色和对齐方式等。然后将光标定位到需要划分为下一张幻灯片处,直接按回车键,即可创建出一张新的幻灯片。如果需要插入空行,按“Shift+Enter”。经过调整,应该很快就可以完成多张幻灯片的 *** 。最后,你还可以使用“大纲”工具栏,利用“升级”、“降级”、“上移”、“下移”等按钮进一步进行调整。比起一张张地进行编辑,这种 *** 自然快得多。
18、几种不同的视图状态(普通视图、幻灯片浏览视图、幻灯片放映)之间进行快速切换
1)点击“普通视图”按钮时如果按下Shift键就可以切换到“幻灯片母版视图”;再点击一次“普通视图”按钮(不按Shift键)则可以切换回来。而如果点击“幻灯片浏览视图”按钮时按下Shift键就可以切换到“讲义母版视图”。
2)让PPT在屏幕的左上角显示幻灯片的缩略图,这样就能在编辑的时候预览得到的结果。进入“普通视图”,然后选择之一个想要显示的幻灯片。按住Ctrl键并点击“幻灯片放映”按钮。点击幻灯片缩略图进行换片,就像进行全屏幕幻灯片放映时一样。
3)按住Ctrl-Shift键然后再按各种不同的视图按钮:Ctrl-Shift-“普通视图”按钮会关闭左侧的标记区和备注页,并把幻灯片扩充到可用的空间。Ctrl-Shift-“幻灯片浏览视图”按钮则可以把演示文稿显示为大纲模式;Ctrl-Shift-“幻灯片放映”按钮会打开一个“设置放映方式”对话框。
19、使用动画效果
动画效果通常有两种实现办法:按照一定的顺序依次显示对象或者使用运动画面。你可以对整个幻灯片、某个画面或者某个幻灯片对象(包括文本框、图表、艺术字和图画等)应用动画效果。不过你应该记住一条原则:那就是动画效果不能用得太多,应该让它起到画龙点睛的作用;太多的闪烁和运动画面会让观众注意力分散甚至感到烦躁。
1)对一张或几张幻灯片使用动画效果,选择“幻灯片放映” “动画方案”。可以看到一系列预定义好的可应用于所选幻灯片的动画效果,如果你已经勾选了“自动预览”复选框,只需点击每个效果名称就能看到预览的动画效果。
应用动画效果后,会发现在幻灯片对象旁边多出了几个数字标记,这些标记被用来指示动画的顺序。另外,这些幻灯片对象还会出现在“自定义动画”任务窗格的动画列表中。如果你想改变动画的显示顺序,就选中某个动画然后点击“重新排序”两侧的方向箭头;你还可以在列表中选择一项动画,然后按“删除”按钮来删除它。
20、绘制路径
PPT中的“动作路径”允许你在一幅幻灯片中为某个对象指定一条移动路线。使用“动作路径”能够为你的演示文稿增加非常不错的效果。
PPT也允许你自行设计动作路径。选中某个对象然后从菜单中选择“添加效果” “动作路径” “绘制自定义路径”,然后再从列表中选择一种绘制方式(如自由曲线)。接着用鼠标准确地绘制出移动的路线。
在添加一条动作路径之后,对象旁边也会出现一个数字标记,用来显示其动画顺序。还会出现一个箭头来指示动作路径的开端和结束(分别用绿色和红色表示)。你还可以在动画列表中选择该对象,然后对“开始”、“路径”和“速度”子菜单中的选项进行调整(在“自定义动画”任务窗格)。
21、各种各样的小技巧
2)重复利用你以前的作品。首先,在“幻灯片浏览视图”中显示当前的演示文稿。用鼠标点击你所要插入新幻灯片的位置,选择菜单中的“插入” “幻灯片从文件”打开一个“幻灯片搜索器”对话框。在“搜索演示文稿”选项卡中输入文件名(或者用浏览方式找到它),然后按Enter键。点击你想要插入的幻灯片,然后按“插入”按钮。另外,你还可以点击“插入所有”按钮把该演示文稿中的所有幻灯片一次性全部插入当前文稿。
22、应用多个模板
可以在一个演示文稿中应用任意多个模板。比如,你可能会应用第二个模板来引入一个新的话题或者引起观众的注意。为了实现这个目标,你需要在“普通视图”中显示该演示文稿,并且让标记区域也显示在屏幕左侧。在“幻灯片”标记中,点击你想要应用模板的一个或多个幻灯片图标。从菜单中选择“格式” “幻灯片设计”(或者直接点击“设计”按钮)来显示“幻灯片设计”任务窗格。选中你想要应用的模板图标,然后点击模板图标右侧的下拉列表箭头,并选择“应用于选定幻灯片”。
23、导入文档
如果你想在演示文稿中输入的文字已经存在于Word文件,就不需要再手工输入一遍。你可以在PPT中直接打开那个Word文件。你也许需要对导入的文档进行一些格式上的调整,但这肯定比你手工输入这些文字要方便得多。一个提示:如果原来的Word文件使用了大纲标题,导入的效果是更好的。
1)在PPT中选择“文件” “打开”。在“打开”对话框中,点击“文件类型”右边的下拉箭头,然后选择“所有文件”。双击你想要在PPT中打开的Word文档。它会像打开新的演示文稿一样被打开。
2)使用“自动调整”按钮。如果在一张幻灯片中出现了太多的文字,你可以用“自动调整”功能把文字分割成两张幻灯片。点击文字区域就能够看到区域左侧的“自动调整”按钮(它的形状是上下带有箭头的两条水平线),点击该按钮并从子菜单中选择“拆分两个幻灯片间的文本”。
23、输出数据到Word文档
在PPT中,选择“文件” “发送” “Microsoft Word”。在“发送到Microsoft Word”对话框中选择你想要在Microsoft Word中使用的版式。比如,你可以选择“只使用大纲”来创建仅带有文字的文档;选择“空行在幻灯片旁”则可以创建一系列带有注释行的幻灯片缩略图。在你选择好版式之后,点击“确定”按钮把演示文稿发送给Word
怎样做ppt ppt怎么做
1、做ppt的话,首先单击鼠标右键,选择“Microsoft Office PowerPoint 演示文稿”。在打开新建的PPT中单击中间的文字,输入要显示的文字。
2、然后在菜单栏“开始”中找到“新建幻灯片”工具按钮,在下拉菜单中选择空白幻灯片,幻灯片的数量根据需要确定。在菜单栏“插入”中选择“文本框”,空白的幻灯片处输入要展示的文字。在菜单栏“插入”中,选择“图片”工具按钮,选择要插入的图片。按照喜好调整好文字和图片的位置,根据需要添加其他内容即可。
3、最后,编辑文件名称,选择保存路径,接下来你可以返回到桌面看到这个文件的图标和扩展名。这样一个ppt就做好了。
ppt怎么 *** ?
那么,从0到1,一套幻灯片是怎么被 *** 出来的呢?我在这里给大家分享一下我的个人经验。
假如说咱们现在就要做一套 关于 「PPT *** 流程」的幻灯片 。启动时都要做点啥呢?
1/ 首先,在我们开始动笔写文字稿之前,我们需要了解一些基本信息。对于我而言,我至少需要知道why ,who, where这3个方面,我将其总结为3W原则。
什么意思呢?就是说,当准备一场演示前,我需要知道:
为什么来做这次演示?目的是为了什么。是为了阐释观点还是产品销售?当然,我在这里是为了阐述观点。
演示的受众是谁?目标是哪一类人群。是学生还是在职工作人员?我的受众肯定是全体旁门左道读者,特征是想要学习 PPT 设计。
演示的场地在哪?气氛应该如何安排。是在会议室还是在酒店?我的演示场地就是公众号文章,我要用图文形式阐述我的观点。
在这个阶段,你需要做的是与人沟通,确定信息。
这一点非常有必要,而且一定要更先考虑。要不然你的幻灯片做一半了,才告诉你听众是公司高层而非部门同事,你就呵呵吧。
2/ 其次,了解了基本信息之后,开始思考一种表达方式吧。
你是要采用总分形式来清晰地展现观点还是采用递进的形式,来增强过程性?总要选其一吧。
这两种方式所带来的效果是不同的。
总分形式可以很清晰地把脉络呈现出来,但如果演讲人没吸引力的话,很容易就会变得枯燥;
给大家举个例子。像这种形式的 PPT 演讲,一般开头时候,演讲人会说「今天我要谈3个方面,然后巴拉巴拉说一通......」
而递进形式虽然可以展现出进程性,很有趣,但不易让人把握清晰的内容结构。
这就跟常听到的故事套路差不多,一般的演讲开头是「我们的故事要从某某天开始说起.....」
总之,选哪个方式,由具体的内容而定。但不管哪一种,表达方式都是要考虑的。
像我,选择的肯定是递进式表达,因为我要向你一点一点阐述幻灯片 *** 的阶段,直到做出一套完整的幻灯片。
3/ 然后,把想好的表达方式具象出来,列个大致框架,并且写出文字稿。
尤其是篇幅很长的 PPT 页面,因为包含的信息量较大,用思维导图来搭建框架可以防止内容遗漏。这个阶段你可能需要用到思维导图工具(比如Xmind)和Word。
当然,如果有很多人合作完成一份 PPT 的话,可以试试小组集智,也就是头脑风暴。
大家可以看下,我做的关于「PPT *** 流程」的思维导图。我习惯把要阐述的要点列下来。
当然,也有一些比较复杂的思维导图,做出来可能就是这个样子。
理顺了逻辑框架之后,通过查证相关资料,写出表达所需要的逐字稿,以及搜寻相关数据,力求准确性。
4/ 再接下来,把写在 Word 上的内容摆放到 PPT 页面,不是说原封不动地复制粘贴,而是有筛选性的放上必要内容。
这一步,不需要你来考虑美化和视觉方面的事儿,就把文字内容放上去就可以。这样做可以提高 PPT *** 效率。
5/ 然后,确定幻灯片的呈现风格。
是要扁平化风格还是拟物风格?疑惑是欧美大图风格?风格不同,呈现出的效果也肯定不同,观众的视觉感受也有一定差别。
像扁平化风格,看起来就会比较清爽,因为没有过多的干扰因素存在,但缺点是缺乏表现力,一般适合表达抽象内容主题。
给大家看几个例子:
像欧美化风格,看起来就会比较酷,因为页面上有大大小小的图片存在,但缺点是过于喧嚣,处理不好,很容易导致重点不突出。
总之,各有优缺点。
那么,这一阶段需要做的,就是选择合适的字体,背景以及色彩方案来配合整套幻灯片的风格呈现。
6/ 逐页进行排版设计。
当风格确定之后,虽然说已经大概奠定了 PPT 的基调,但是能不能做的美观,还要看每一页具体内容的排版是否美观。
这一阶段可能相对困难,因为由于内容不同,排版方式也会千差万别,很费脑。因为这篇文章不是谈排版的,所以,不多说。
以上,就是 *** 一整套幻灯片的流程。写到最后,我想再补充说几点体会。
1,从以上流程中,不知道你有没有看到,做一套 PPT 所花费的大半儿功夫其实不在 PowerPoint 上,而是思维方式,逻辑组织,沟通方式。
2,另外,思考 PPT 问题时,遵循从大到小的原则。先从大的方面着手,比如说先思考大的风格方面,然后再思考如何通过配色,字体,背景来呈现。
3,想要真正提高幻灯片 *** 的效率,其实,就需要不断优化这几个方面。当你能够熟练的掌握每一个方面时,基本上你就是大神。
ppt怎么做
*** ppt的步骤具体如下:
操作环境:联系Y450电脑、Windows10系统、ppt软件等。
1、背景和字体颜色要一深一浅;使用互补色(红与绿、蓝与橙、黄与紫),可以让对比更强烈。
2、图片与文本:双击文本框-格式-大小-文本框-调整上下左右边距为0;文本:双击文本框-全选文字-开始-段落-对齐方式-两端对齐。
3、全选文字-开始-段落-转换为SmartArt图形-选择喜欢的图形-更改颜色以及版式。
4、文件-导出-创建Adobe PDF一是一保存。
5、文件-选项-高级-图片大小和质量-将默认目标输出设置为-150ppi。