小伙伴们知道ANSYS如何实现撤销功能吗?今天小编就来讲解ANSYS实现撤销功能的方法,感兴趣的快跟小编一起来看看吧,希望能够帮助到大家。
1.首先打开软件,在软件的菜单栏里可以发现,我们找不到撤销命令(如图所示)。
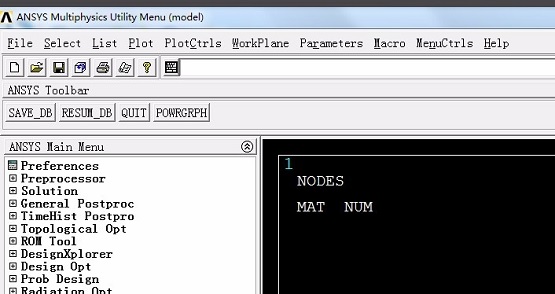
2.这里需要说明的是,虽然这款软件在操作界面上没有撤销功能,但是其内核是有撤销功能的,需要使用命令/undo,on打开撤销功能(如图所示)。
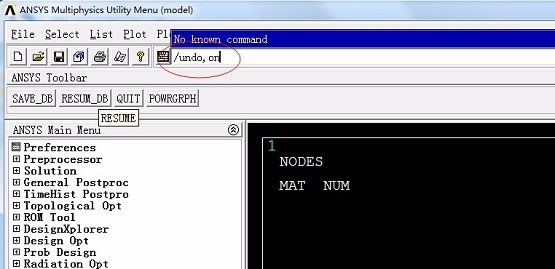
3.接着在界面右上方找到“MenuCtrls”并点击,会出现一个下拉框,我们在下拉框中选择“Edit Toolbar”(如图所示)。
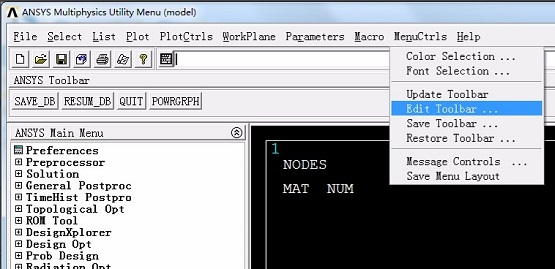
4.然后在界面上会出现一个窗口,我们在窗口下方的文本框中输入“*ABBR,UNDO,undo”,再依次点击“Accept”、“Close”按钮(如图所示)。
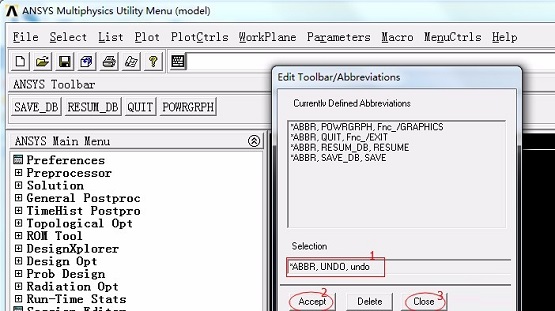
5.这时回到软件的主界面,我们会发现界面上方的ANSYS Toolbar下方出现了UNDO按钮,我们在进行误操作之后就可以点击该按钮进行撤销操作(如图所示)。
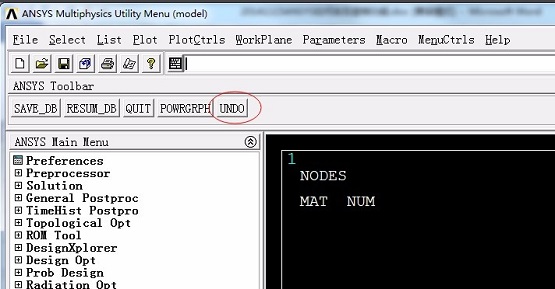
6.我们需要注意的是,在退出软件后,重新启动软件时,需要再次输入命令/undo,on来打开撤销功能(如图所示)。
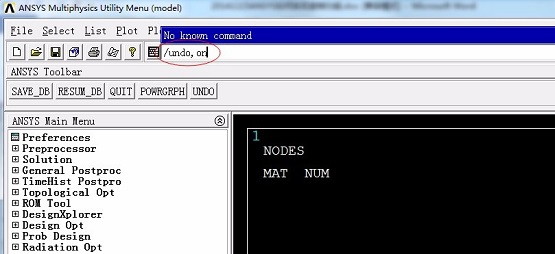
以上就是小编给大家带来的ANSYS如何实现撤销功能的全部内容,希望能够帮助到大家哦。
















