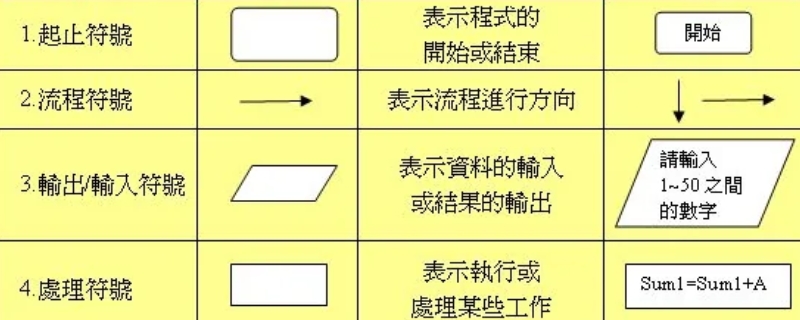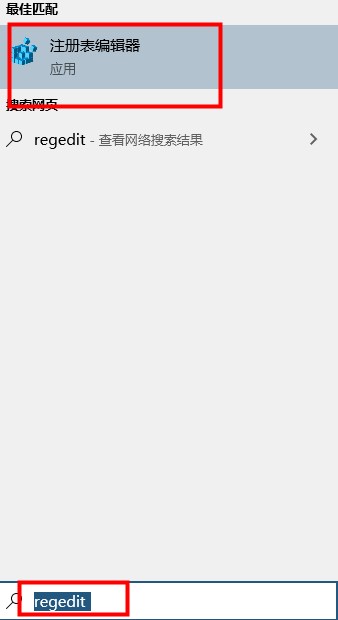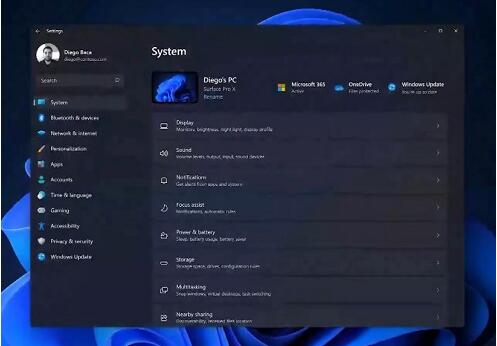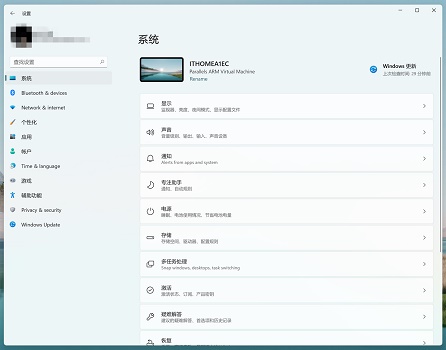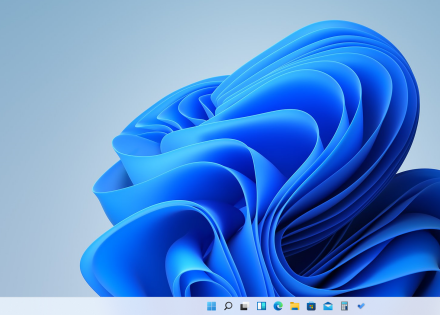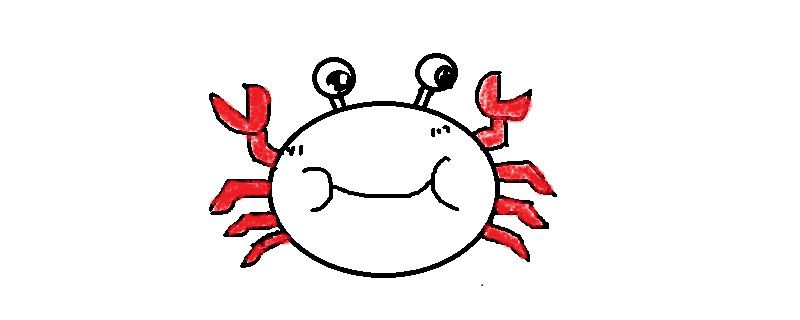小伙伴们知道AutoCAD2014怎么绘制圆角吗?今天小编就来讲解AutoCAD2014绘制圆角教程,感兴趣的快跟小编一起来看看吧,希望能够帮助到大家呢。
1.选择AutoCAD2014“修改”工具栏“圆角” ;或执行命令FILLET。
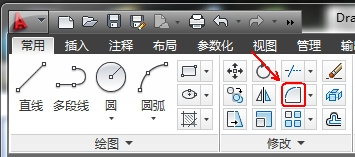
2.AutoCAD2014命令提示:
FILLET选择第一个对象或[放弃(U) 多线段(P) 半径(R) 修剪(T) 多个(M)]:(在这个提示下选择半径(R)或在命令行中输入R后按空格键。

3. FILLET指定圆角半径<0.0000>:(指定圆角半径)如输入圆角半径100,后按空格键。

4.FILLET选择第一个对象或[放弃(U) 多线段(P) 半径(R) 修剪(T) 多个(M)]:(在绘图窗口中选择第一个对象)

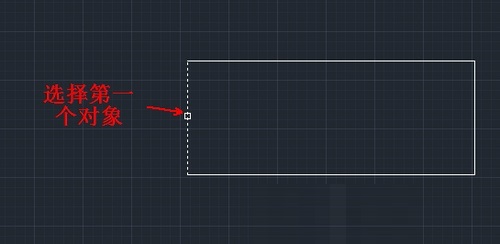
5.FILLET选择第二个对象,或按住Shift 键选择对象以应用角点或[半径(R)]:(在绘图窗口中选择第二个对象)

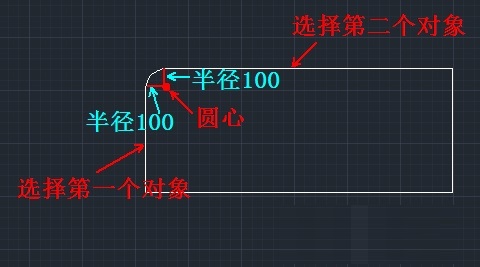
以上就是小编给大家带来的AutoCAD2014绘制圆角教程的全部内容,希望能够帮助到大家哦。