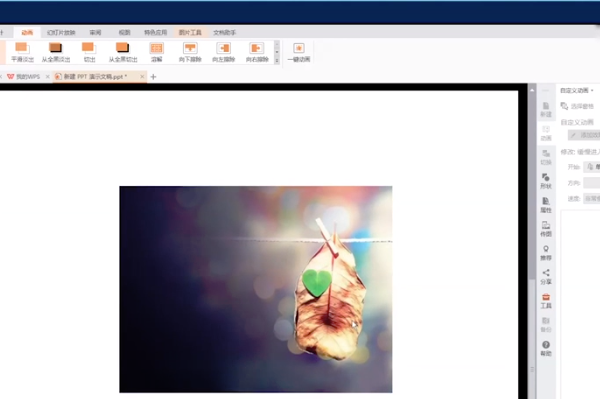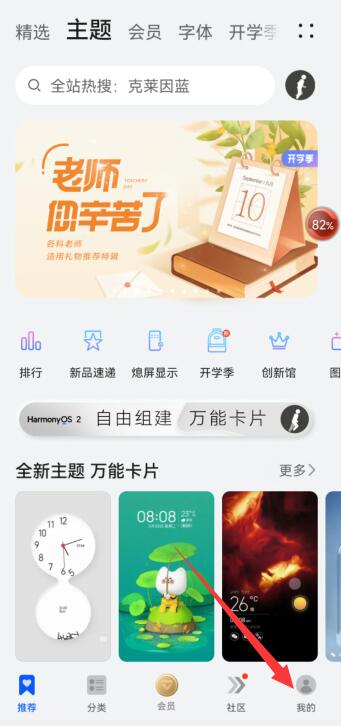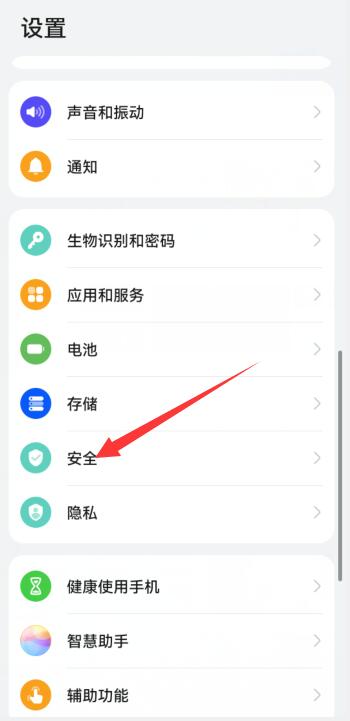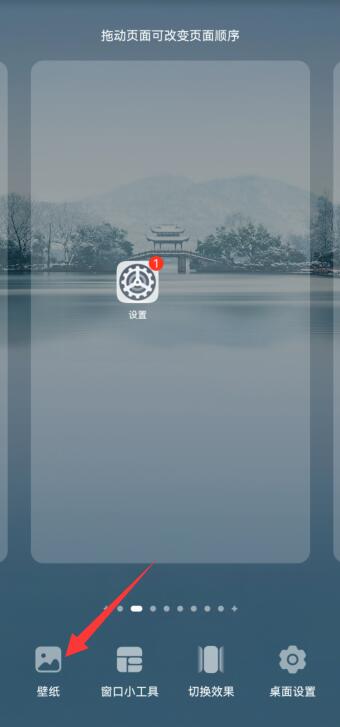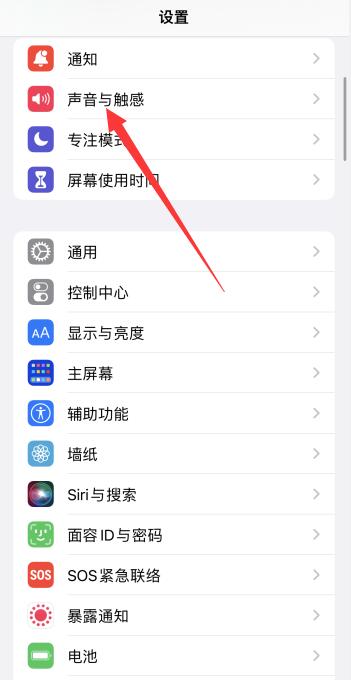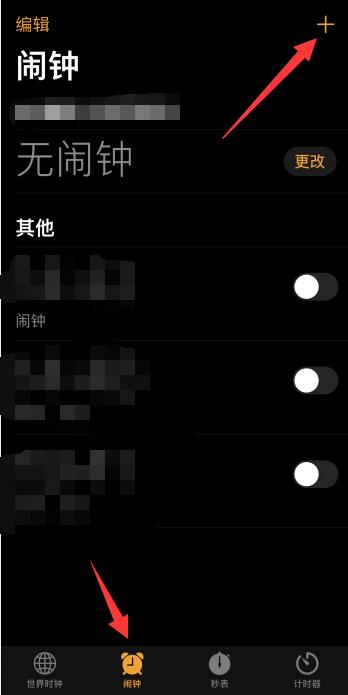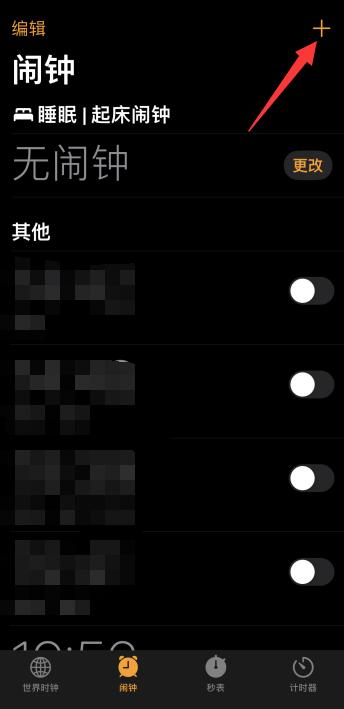小伙伴们知道PowerPoint如何设置自定义动画功能吗?今天小编就来讲解PowerPoint设置自定义动画功能教程攻略,感兴趣的快跟小编一起来看看吧,希望能够帮助到大家呢。

1、首先,打开软件,点击“新建幻灯片”,如下图所示。
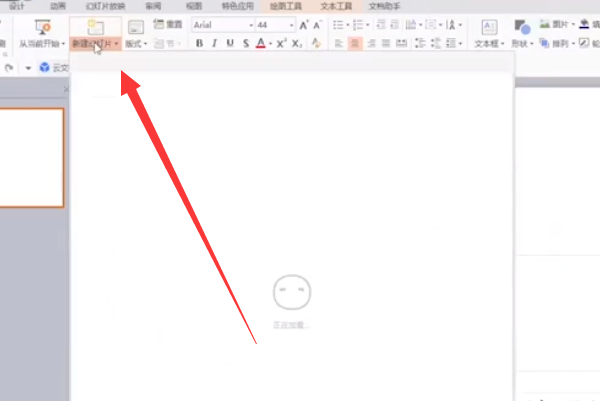
2、然后,点击“插入”,如下图所示。
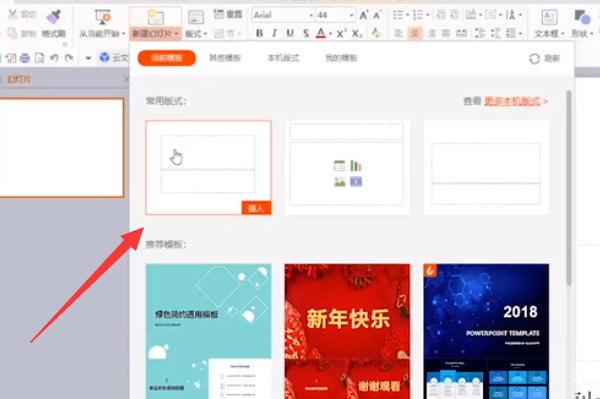
3、再点击“图片”,如下图所示。
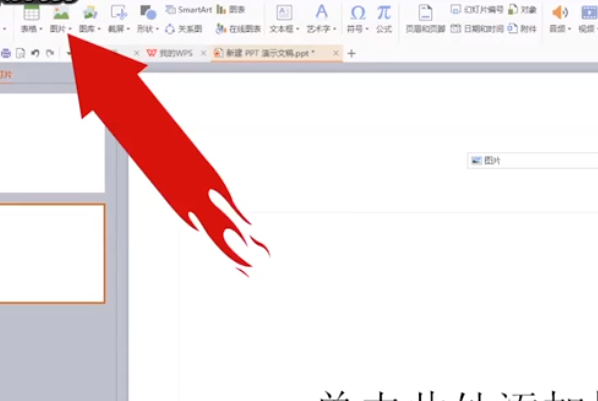
4、鼠标单击打开下载好的图片,如下图所示。
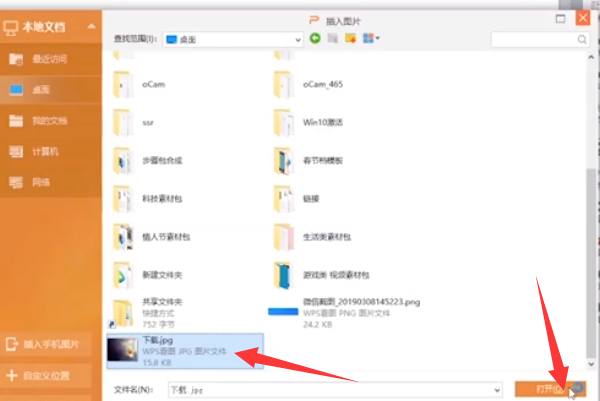
5、打开后,点击“动画”,如下图所示。
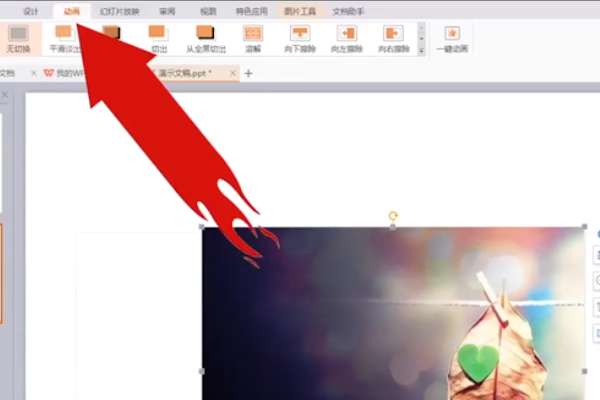
6、再点击右边的“添加效果”,如下图所示。
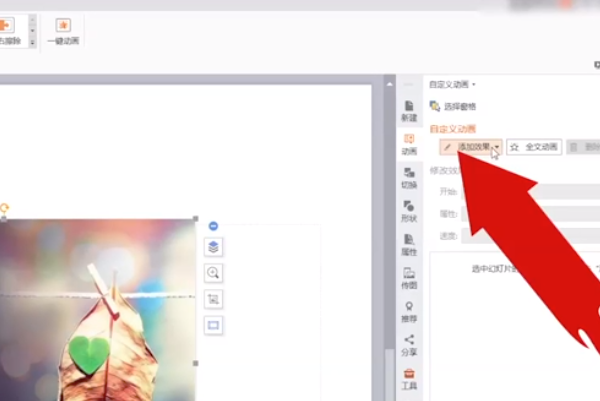
7、选择一种模式,如下图所示。
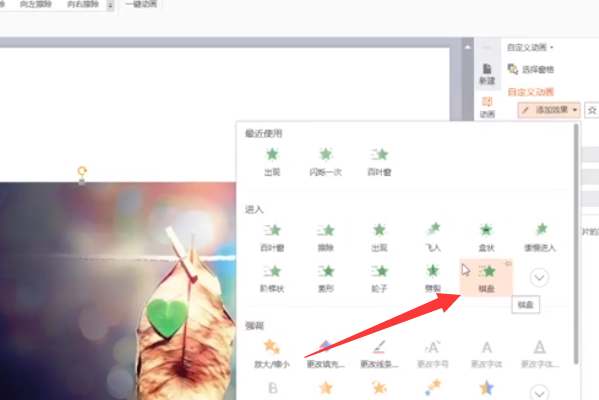
8、这样就完成了,这样进行预览就有了变化,如下图所示。