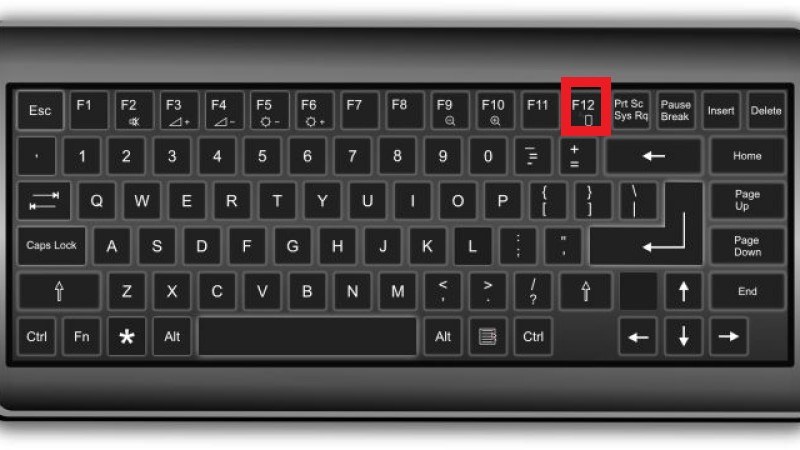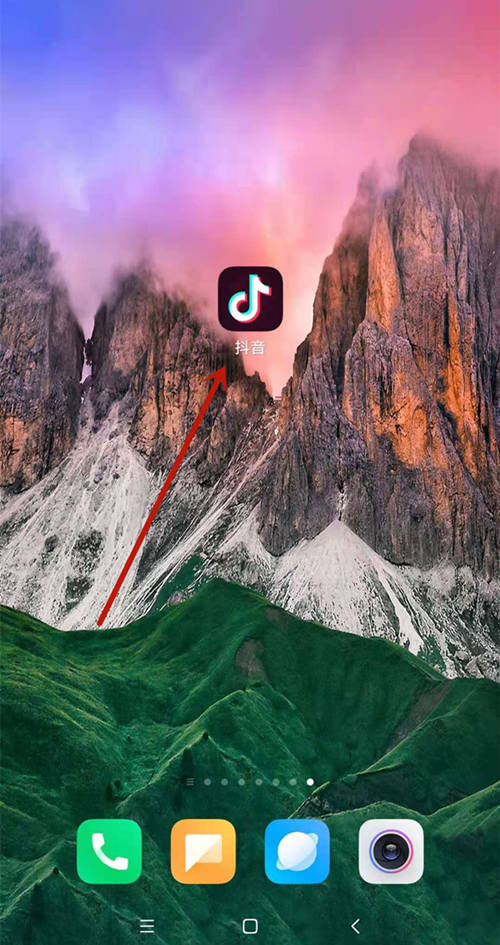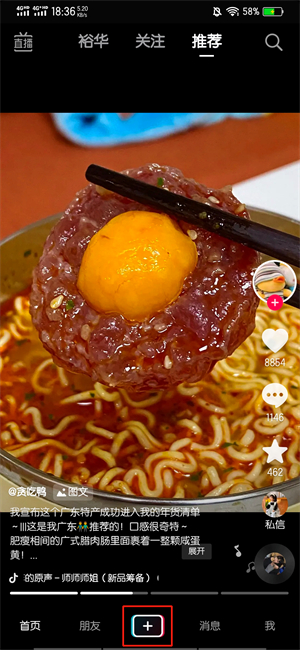很多人不知道Onenote怎么添加新模板?今日为你们带来的文章是Onenote添加新模板教程,还有不清楚小伙伴和小编一起来了解一下吧。
OneNote添加新模板的详细过程

1、首先打开你收集到的OneNote模板,双击OneNote模板文件打开,如图:
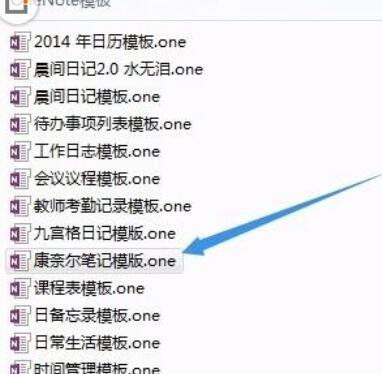
2、打开【康奈尔笔记】模板显示如下图,依次打开【插入】菜单下的【页面模板】进入页面模板面板,
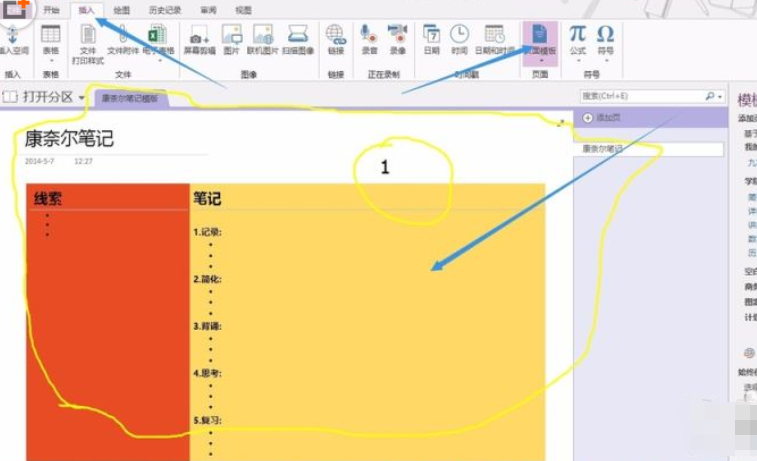
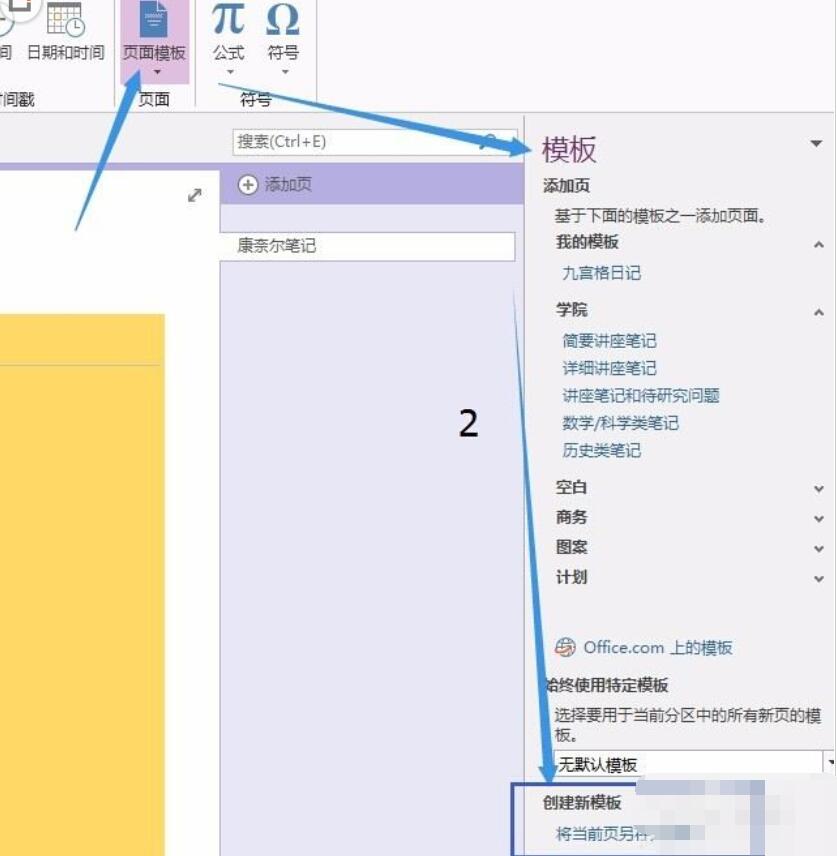
3、进入页面模板面板后,点击页面模板面板底部的【将当前页另存为模板】,这时会弹出对话窗口,输入模板的名称,点击保存即可,如图:
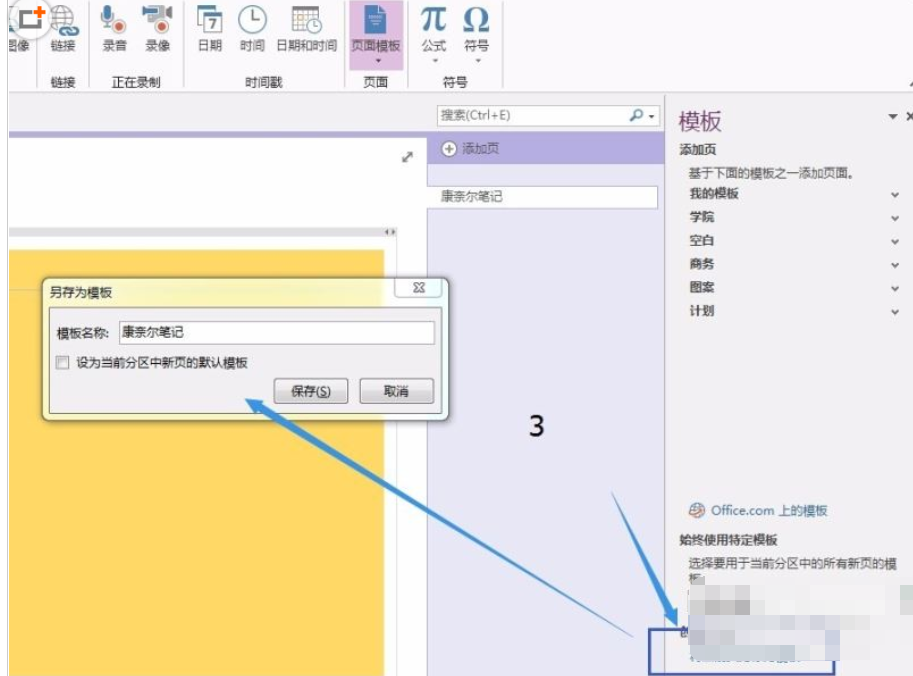
4、最后保存的模板会出现在【我的模板】中,如图:
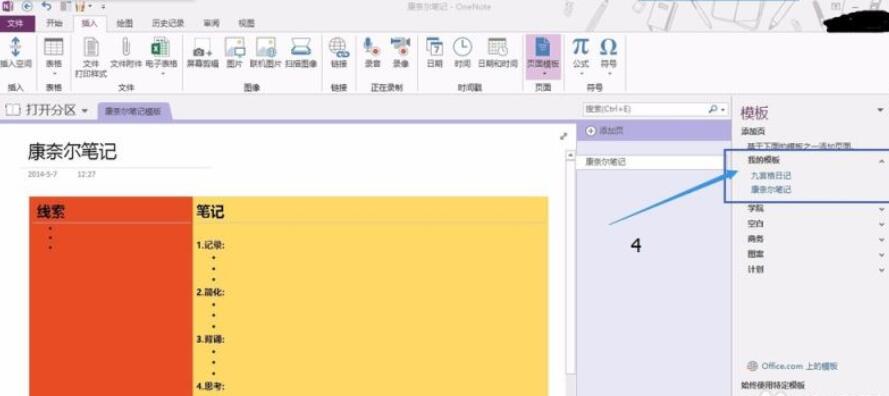
以上就是给大家分享的Onenote添加新模板教程的全部内容,感兴趣的小伙伴们速来围观吧!