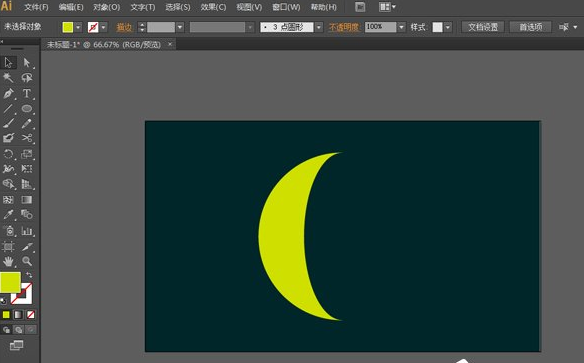小伙伴们知道Adobe Illustrator如何绘制月牙图形吗?今天小编就来讲解Adobe Illustrator绘制月牙图形教程攻略,感兴趣的快跟小编一起来看看吧,希望能够帮助到大家呢。
1、首先新建一个文件,文件大小可以自己确定。然后用矩形工具画出一个矩形作为背景,填充色就用深蓝色就可以了。
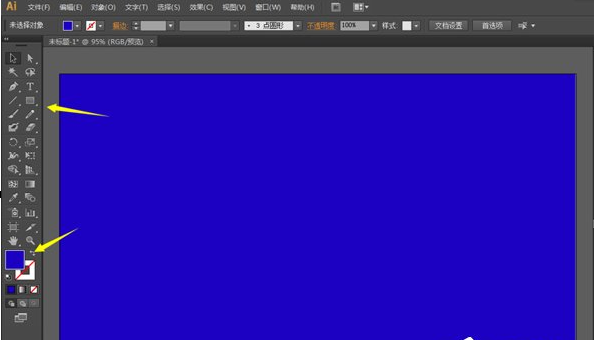
2、打开椭圆工具,在画板的中心处,按住ALT和SHIFT画出一个圆形,填充色改为月亮的黄色。
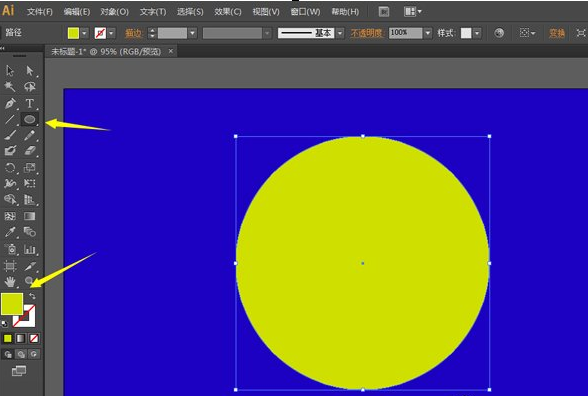
3、我们在圆形的里面创建一个椭圆形,用任意颜色来填充,只要不是黄色可以区分就行。
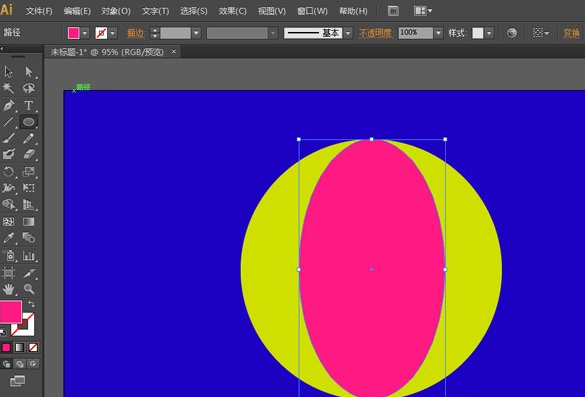
4、选中所有形状,打开路径查找器,点击去掉顶部,这个时候圆形中间就被去掉了,然后用剪刀工具,裁剪不需要的地方。
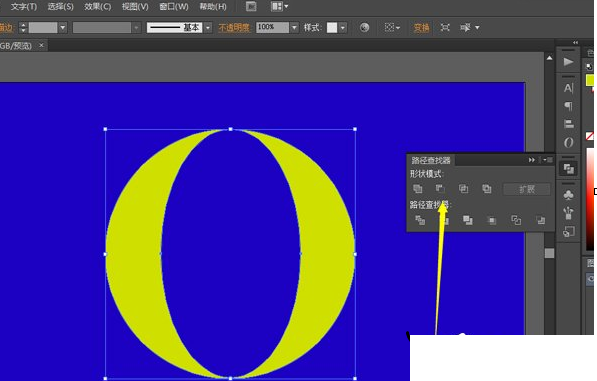
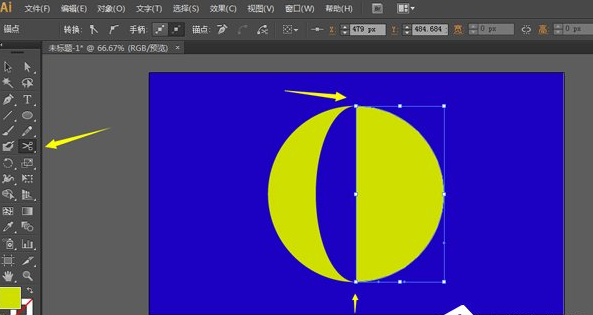
5、修改自己要的颜色,这样就得到一个简单的月亮了。