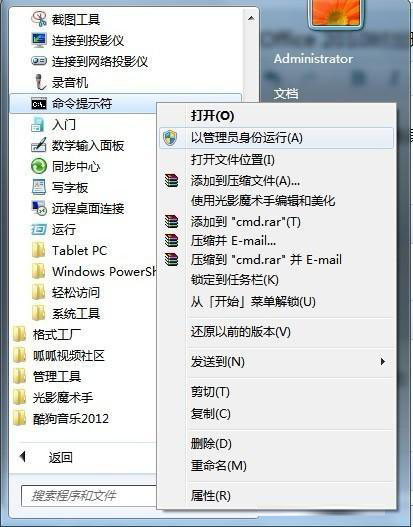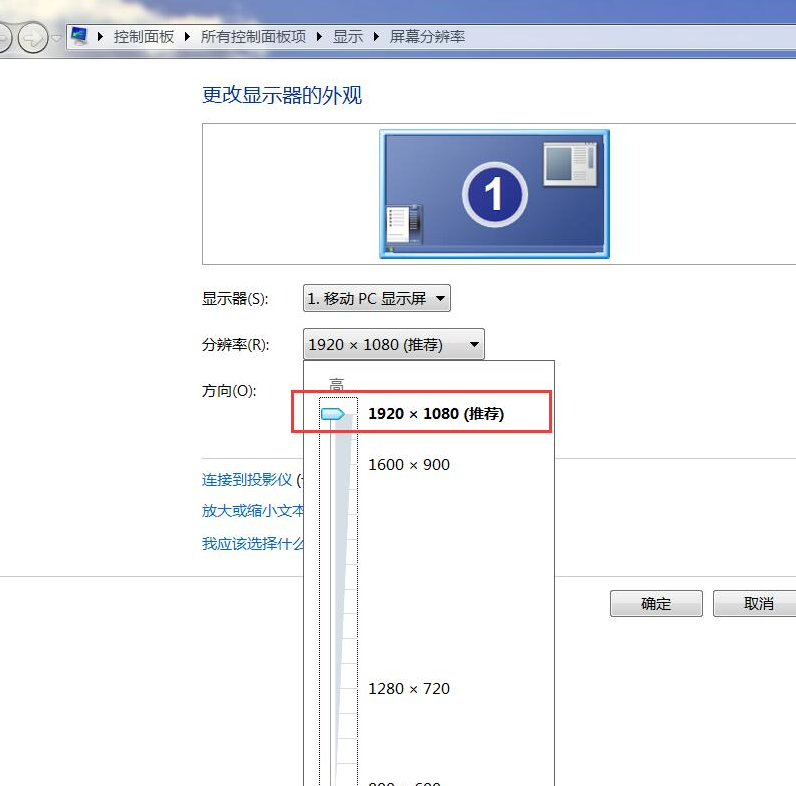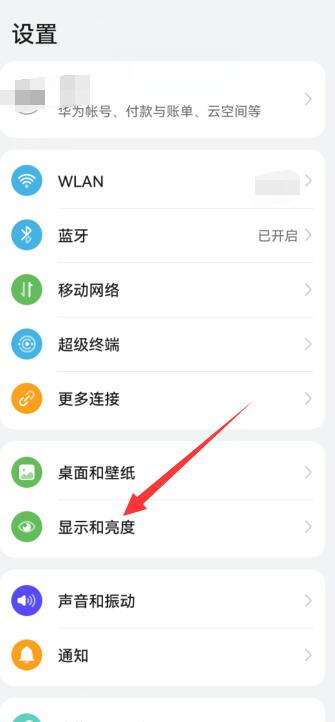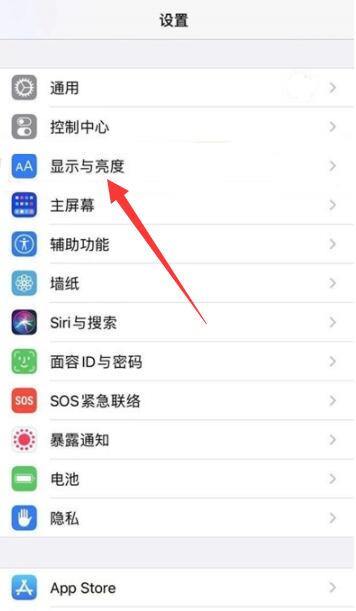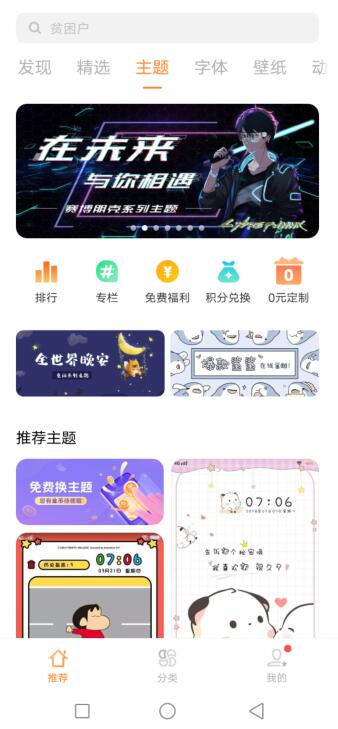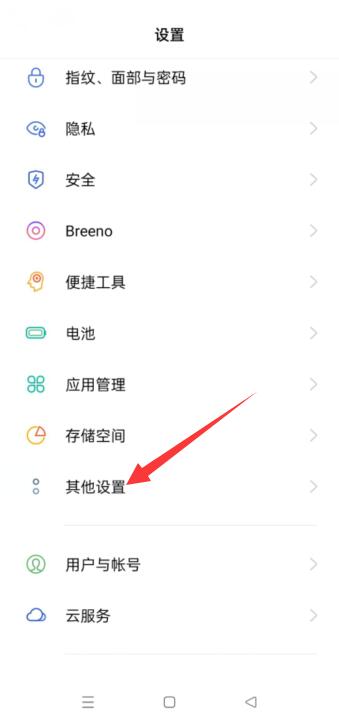小伙伴们知道Office 2016如何给字体添加双删除线吗?今天小编就来讲解Office 2016给字体添加双删除线的方法,感兴趣的快跟小编一起来看看吧,希望能够帮助到大家。
第一步:打开文档内容。如图:
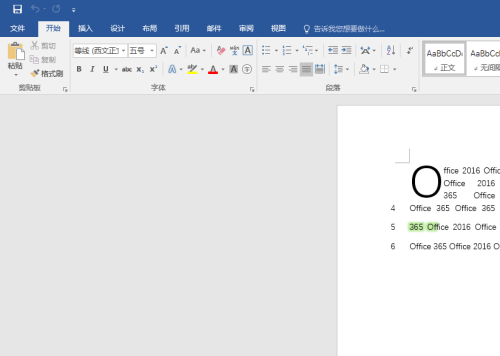
第二步:选择要加删除线的字体。如图:
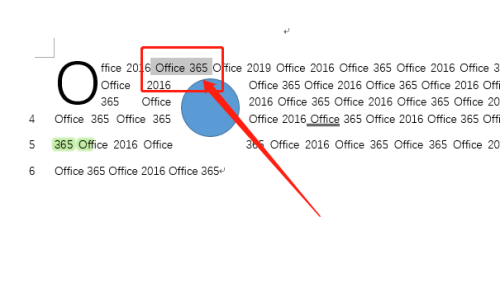
第三步:点击开始选项卡。如图:

第四步:选择“字体”下的小箭头。如图:
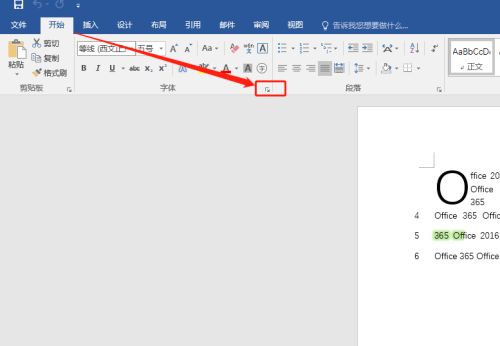
第五步:选择字体。如图:
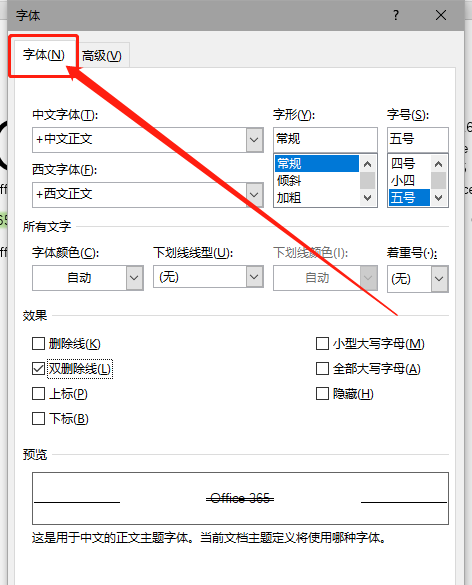
第六步:在字体中选择双删除线,确定即可。如图:
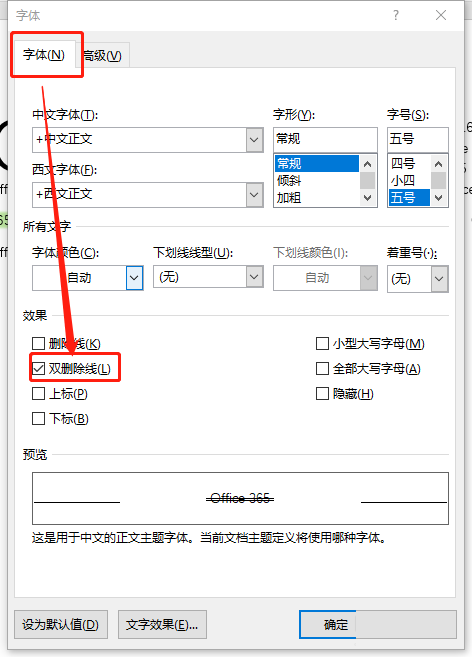
第七步:此时,删除线已经添加。如图:
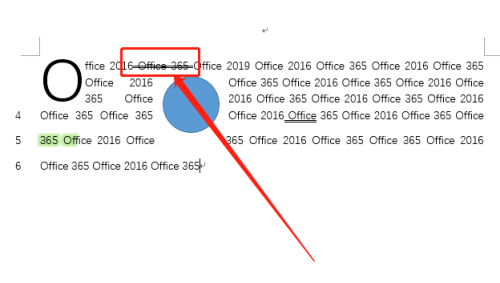
以上就是小编给大家带来的Office 2016如何给字体添加双删除线的全部内容,希望能够帮助到大家哦。