近日有一些小伙伴咨询小编Photoshop CS6怎么变形文本?下面就为大家带来了Photoshop CS6变形文本的方法,有需要的小伙伴可以来了解了解哦。
第一步:打开Photoshop CS6,在画布上输入文本。

第二步:选择输入的文本,点击顶部箭头所示按钮。
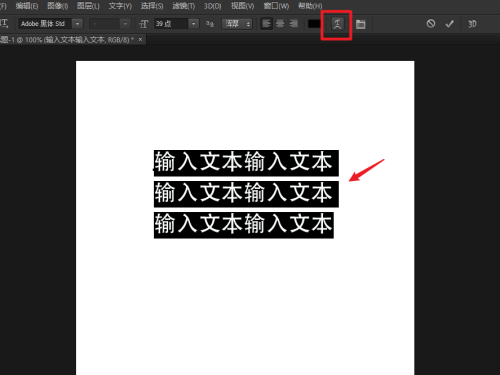
第三步:在下拉列表里选择形状,比如选择“扇形”,点击确定。现在文本变成扇形。
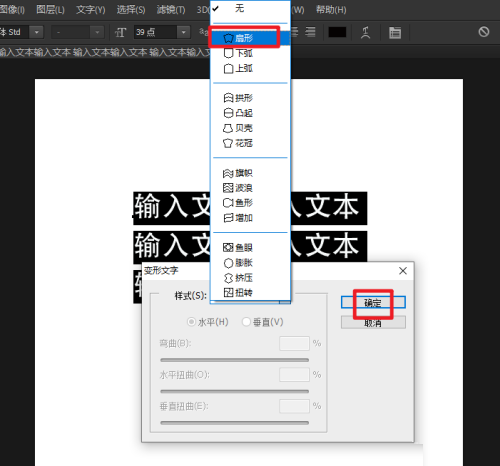

以上就是小编给大家带来的Photoshop CS6怎么变形文本的全部内容,希望能够帮助到大家哦。
近日有一些小伙伴咨询小编Photoshop CS6怎么变形文本?下面就为大家带来了Photoshop CS6变形文本的方法,有需要的小伙伴可以来了解了解哦。
第一步:打开Photoshop CS6,在画布上输入文本。

第二步:选择输入的文本,点击顶部箭头所示按钮。
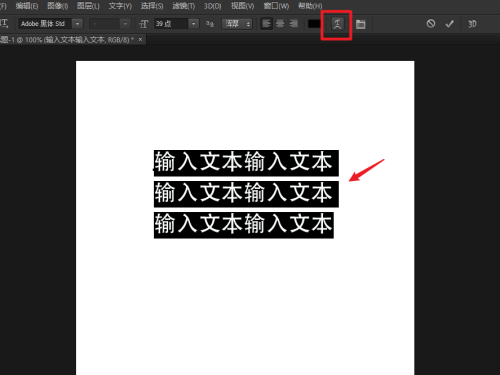
第三步:在下拉列表里选择形状,比如选择“扇形”,点击确定。现在文本变成扇形。
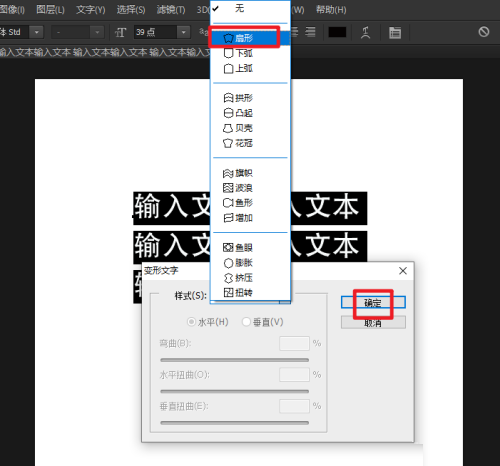

以上就是小编给大家带来的Photoshop CS6怎么变形文本的全部内容,希望能够帮助到大家哦。