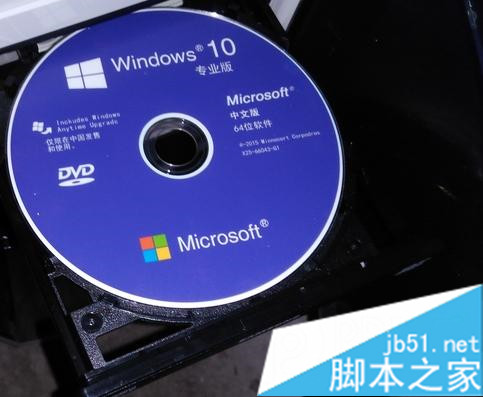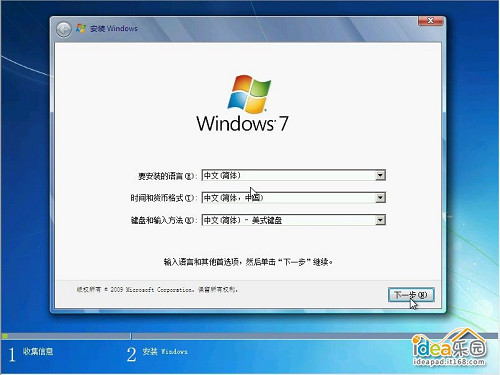近日有一些小伙伴咨询nero如何快速制作数据光盘?下面就为大家带来了nero如何快速制作数据光盘的攻略,有需要的小伙伴可以来了解了解哦。
此操作可以把硬盘上的文件(包括表格和照片等)刻录到CD盘或DVD盘的方法。现在以“Nero Express Ess.”(快捷方式)为例说明如下:
1.点击桌面快捷方式,打开Nero软件,并进入如上图所示的窗口;
2.在界面的顶端CD/DVD选择框中选CD;并在“应用程序”中选“Nero Express Ess.”,意思是我要用简化操作法;
3.把空白光盘放入刻录机后,点击窗口的“数据”图标,出现以下窗口:
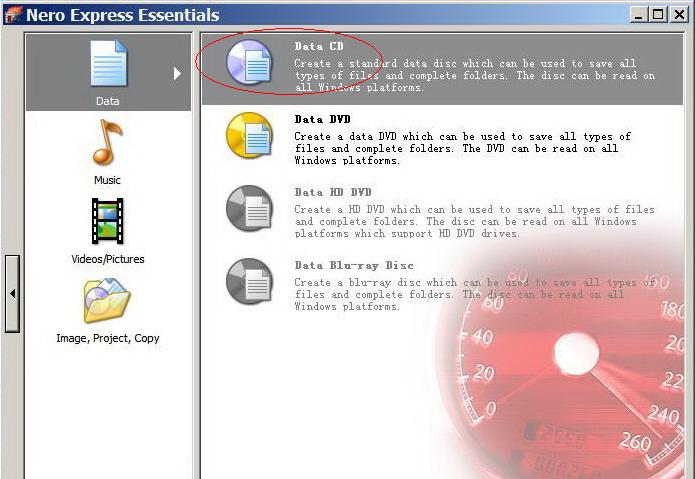
图1 刻录数据CD选项
(也可以用“开始”→“程序”→“Nero 7 Essentials”→“数据”→“Nero7 Express Ess.”的命令直接进入上述窗口)
4.点击图2中的“Da
5.这时将出现一个“Nero Express Ess.”窗口(见图3下层的那个窗口)。点击右上角的“Add”(添加)按钮后,就会弹出一个“Add files and foldes”(添加文件和文件夹)窗口。(两个窗口叠加后如下图所示)
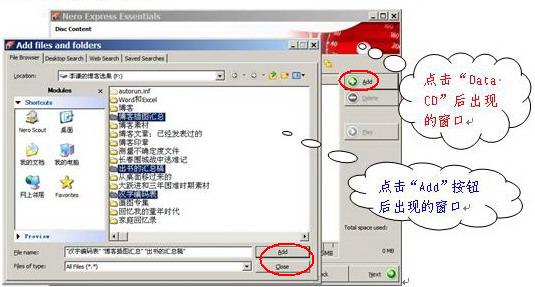
图2 添加数据文件的界面
当把拟刻录的文件和文件夹选定后,就可以按“Add Files and foldes”窗口右下角的“Add”(添加)按钮把它们加入。如果还想加,可以继续按图中右上角那个“Add”(添加)按钮,再继续选,继续按下面那个“Add”按钮继续添加。如果选够了,就可以按“Add Files and foldes”窗口最下面那个“Close”(关闭)按钮;6.这时在出现的窗口中就把你选的文件名显示出来了(见下图的右半部分)。在下方也用绿色框显示出了你选择的容量。对CD盘,一般控制在650MB以下,不要超过黄线。如果超过了,在绿色后面会出现红色色块。这时你就需要按“Back”(返回)键,返回添加窗口,用右单击文件的方法删除一些文件。如果觉得文件选得还不够,你还想再增加一些文件,也可以按“Back”键后再添加。
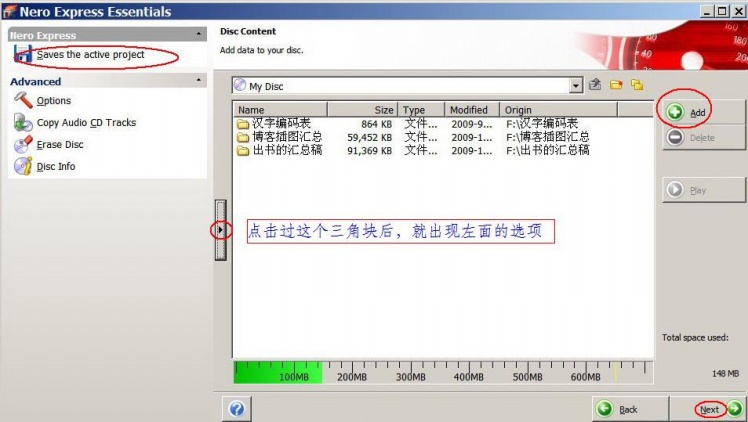
图4 添加过数据文件后的情况
7.(这一步可以略过)如果你想在硬盘上保存这个镜像文件(ISO文件),就应该点击一下左侧那个黑三角,这时在窗口左上角将出现“Save the artive projict”(保存活动窗口中的文件)的提示(见上图的左半部份),如果你点击这个提示,就会出现一个“保存为”对话框。拟被保存的文件默认名是“ISO1”之类,扩展名是“.nri”(ISO文件)。可以为它更名,并指定保存位置。保存ISO文件的目的是将来也可以用这个ISO文件直接刻录成光盘。刻录方法是双击ISO文件→在弹出的经典界面中点击“Burn”(刻录)工具→按经典操作方法(见下一节)刻录即可。
8.按“Next”(下一步)以后,就会出现一个“Final Burn Setting”(最终的刻录设置)窗口,见下图的右半部分。
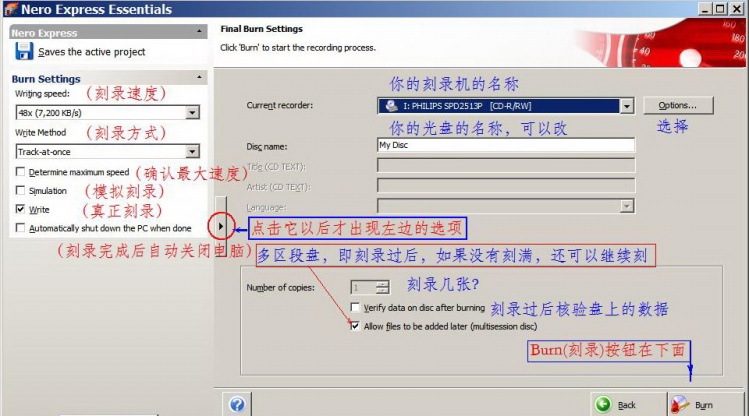
图4 准备制作ISO文件的界面(非必须)
如果你不想进行什么设置,也可以默认它的设置,并把光盘放入刻录机,直接点击该窗口右下角的“Burn”(刻录)按钮,就是正式刻录了。(如果是这样,下面的内容就可以不看了)
如果你点击左边的那个小三角块,就会出现上图左半部分的选择框。在选择框内有:
Writing speed(写入速度)—刻录机的速度是48×,为保证质量,可选32×,因为选得速度越低,刻录出来的质量就可能更好;
Write Method(写入方式)—Disc-At-On
Track At On
Simpulation(模拟试刻录)—不是真的写入,只是试验一下。
Write(写入)—是真正的刻录。
9.点击过“burn”后,如果你还没有放入光盘,计算机会把刻录机的光盘托架打开,并告诉你:“Please insert the disc to wirte ……”(请插入光盘,以便刻录);如果在你插入的光盘中已经有数据了,计算机会提示你:“You inserted a disc that already contains some da
以上就是给大家分享的nero如何快速制作数据光盘的攻略全部内容,感兴趣的小伙伴们速来围观吧!