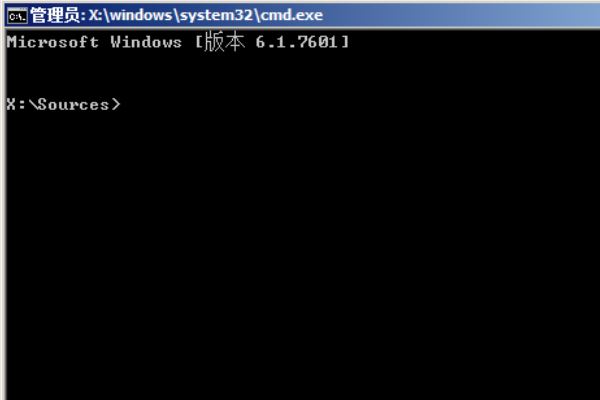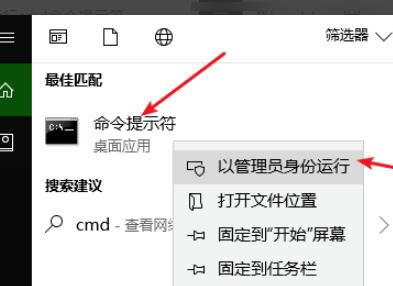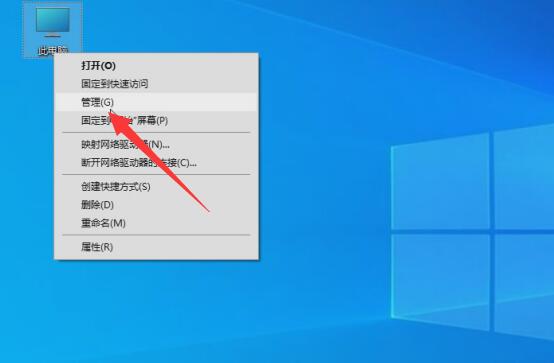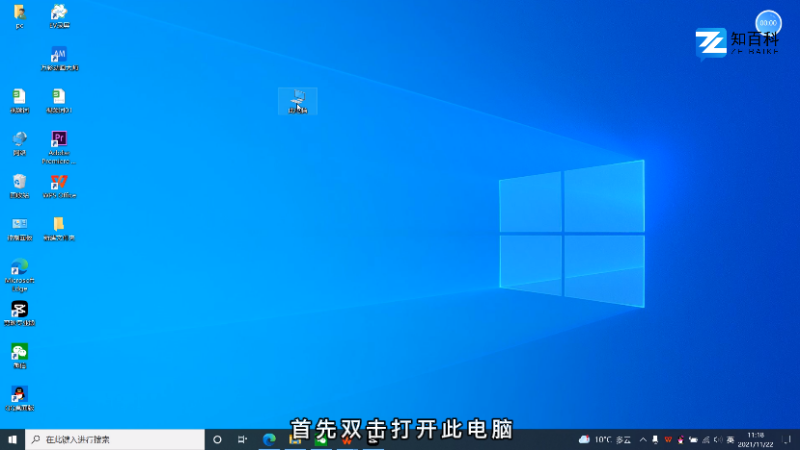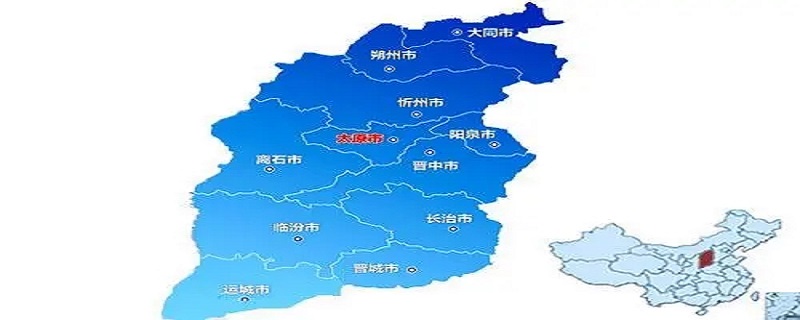很多小伙伴打开任务管理器cpu时候,发现磁盘显示百分之100,这是怎么一回事呢?因为当Windows Defender在进行扫描时,如果再进行其他的工作,磁盘占用率就达到了100%,或者还有其他功能的占用,具体的介绍及解决方法下面一起来看看吧。

1、关闭家庭组
控制面板–管理工具–服务– HomeGroup Listener和HomeGroup Provider禁用。

2、关闭磁盘碎片整理、自动维护计划任务
选中磁盘C-属性–工具–对驱动器进行优化和碎片整理–优化–更改设置–取消选择按计划运行。
3、关闭Windows Defender(视情况而定)
控制面板–Windows Defender –设置–实施保护-去掉勾和管理员–启用 Windows Defender –去掉勾。
控制面板–管理工具–服务- Windows Defender Service禁用。
4、关闭Windows Search
控制面板–管理工具–服务- Windows Search禁用。
5、设置好 Superfetch 服务
控制面板–管理工具–服务– Superfetch -启动类型–自动(延迟启动)。
6、清理Windows.old文件夹
C盘–右键–属性-磁盘清理-选中以前的Windows 安装复选框–确定清理。
7、设置自动登陆
Win+R–输入netplwiz-取消使用计算机必须输入用户名和密码的选项–然后双击需要自动登录的账户–输入你的密码。
8、关闭ipv6
网络共享中心–网络连接–以太网–属性–取消 ipv6 。

9、关闭特效
系统属性–高级-性能-设置–视觉效果-关闭淡出淡入效果。
10、关闭虚拟内存
系统属性–高级-性能-设置,选择“高级”,点击虚拟内存中的“更改”,将“自动管理驱动器的分页文件大小”对勾去掉,点击下面的“无分页文件”,点击“设置”并“确定”即可。
家庭组
家庭组是占用硬盘的原因之一。有用户反映在关闭家庭组后,硬盘占用率从90%降到10%左右,但对没加入家庭组的用户来说,这个方法也许无法解决问题。在Windows搜索中输入services.msc,找到“HomeGoup Listener”与“HomeGroup Provider”两项服务,右键单击进入“属性”,停止运行后设置启动类型为“禁用”。
虚拟内存(慎用,会导致不可知问题,推荐8GB以上内存用户尝试)
(1)、Win8/8.1默认开启虚拟内存,他会把部分应用的内存转储到硬盘中,避免物理内存不够用的情况。中低端的电脑开启虚拟内存,可以提高运行效率,但也带来了对硬盘的负担,如果用户的物理内存在4GB甚至8GB以上,可以尝试降低虚拟内存,但最好不要低于2048MB。
(2)、右键点击“这台电脑”,点击“属性”,点击“高级系统设置”“设置”“高级”,然后再虚拟内存一栏点击“更改”根据需要分配虚拟内存。
IPv6
(1)、在Win8/8.1下,IPv6功能是默认开启,硬盘占用率居高它多少有一些责任。因此,建议不使用IPv6的用户可以将其关闭。
(2)、打开网络和共享中心,点击左上角的“更改适配器配置”,选择你在使用的网卡,右键单击,然后点击“属性”,滑块向下拉,找到IPV6选项予以关闭。
Windows Defender
(1)、Windows Defender会定期扫描硬盘,在过去版本中,这项功能可以被关闭,但是升级Win10预览版9860后却无法关闭定期扫描功能,导致硬盘占用率居高不下,系统整体卡顿。用户可以尝试使用组策略限制Defender的定时扫描或关闭Defender来解决问题。

(2)、在搜索栏输入gpedit.msc打开组策略编辑器,定位到“计算机配置-管理模板-Windows组建-Windows Defender-扫描”中的“指定每周的不同天运行计划扫描”配置为“已启用”根据帮助中的内容选择设置。或直接在Windows Defender设置内在管理选项中将其关闭。
Windows Search
(1)1、对于老电脑来说,Windows Search会使用大量系统资源,可以将其关闭。但负面影响便是无法使用智能搜索,在Win8或Win10中会失去良好的整合体验。
(2)、用户需要慎重使用上述方法,笔者经过测试发现,在“Win10预览版9860”中关闭“Windows Defender”可以有效降低磁盘占用率,但一定慎用,因为很有可能因为各种原因而无法将Defender重新打开。关闭或降低虚拟内存会导致不可知的系统问题,比如在设置正确的情况下缩略图消失。
11、终极解决方法为,使用SSD固态硬盘解决一切问题
任务管理器快捷键