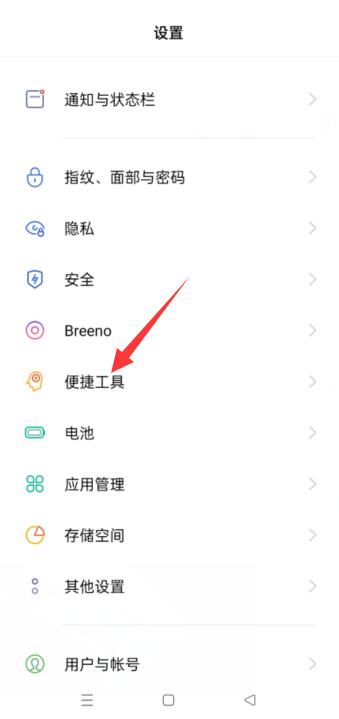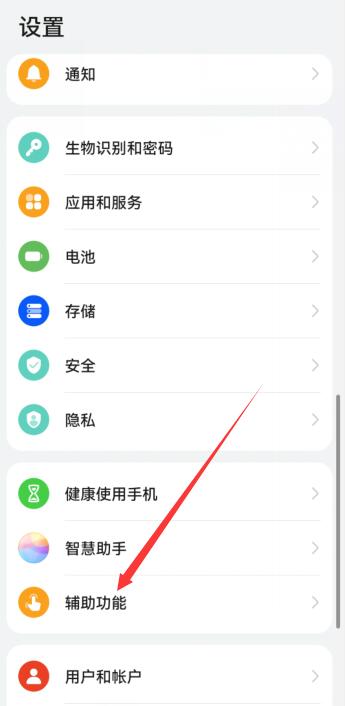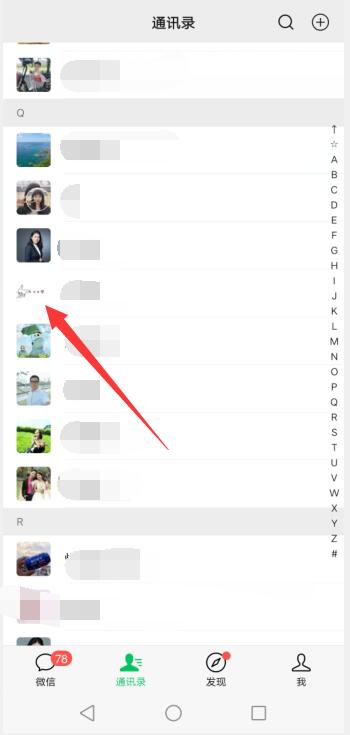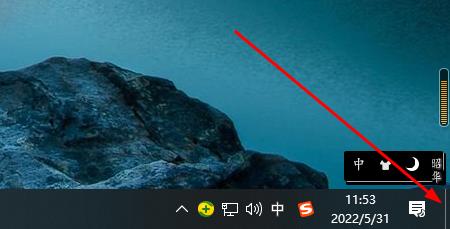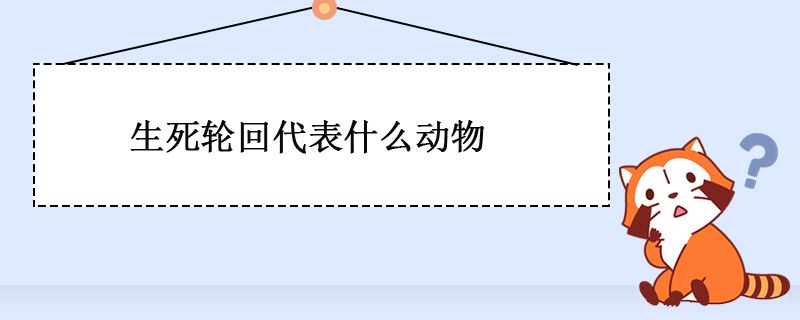更新了win10后总有些用户觉得卡顿想要重新安装一次系统来改善不流畅的问题,但是不知道怎么操作,为此下面就给你们带来了win10电脑重装系统操作方法,赶紧来学习一下吧。
win10电脑重装系统怎么操作:
1、首先制作好wepe启动盘,将win10系统iso镜像直接复制到U盘。
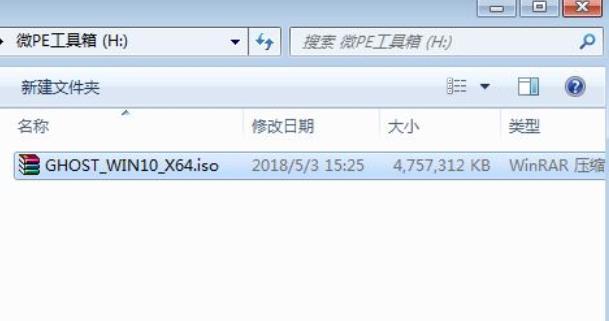
2、在需要重装系统win10的电脑上插入启动盘,重启后不停按F12或F11或Esc启动快捷键,
调出启动菜单对话框,选择识别到的U盘选项,选择带UEFI模式的项,按回车键进入。
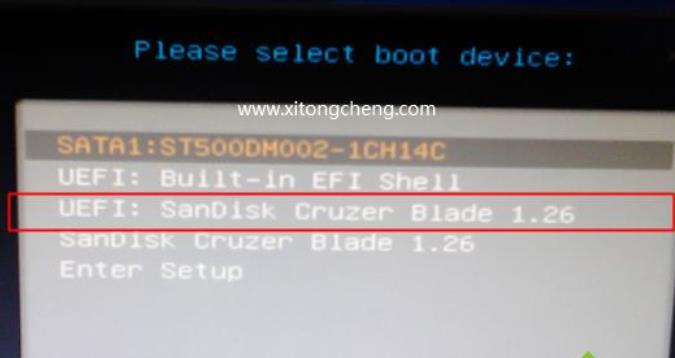
3、选择windpe分辨率,默认选择第1个,按回车确定。
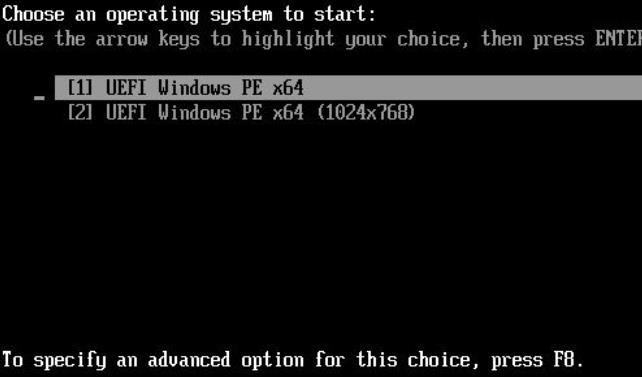
4、进入pe后,要在uefi下安装win10系统,硬盘需要GPT分区表,如果之前已经是预装win10机型,直接执行第7步,
如果需要全盘重新分区,则双击桌面“分区助手(无损)”,选择磁盘1,点击“快速分区”。
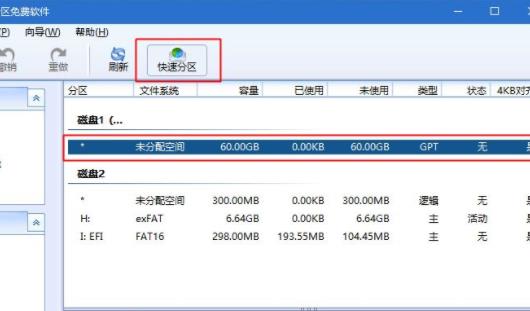
5、设置分区数目、分区大小以及分区类型,卷标为的系统盘建议在50G以上,确认无误后点击开始执行。
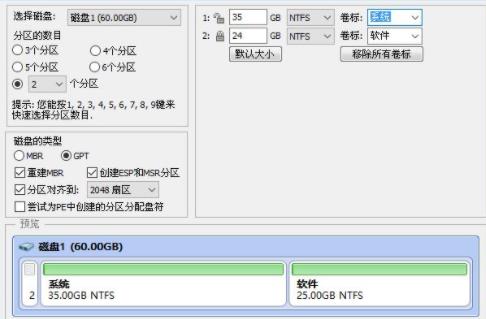
6、分区完成后,GPT分区会有两个没有盘符的ESP和MSR,分出的C、D盘等,
如果盘符被占用,选择已经占用C盘的那个盘,左侧选择更改盘符,
以此类推,不改也是可以的,可以根据卷标系统来判断系统盘的位置。
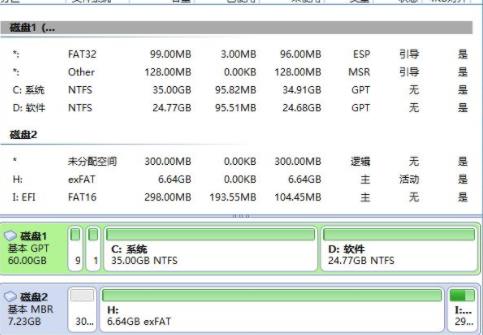
7、接着打开此电脑—微PE工具箱,右键win10系统iso镜像,选择装载。
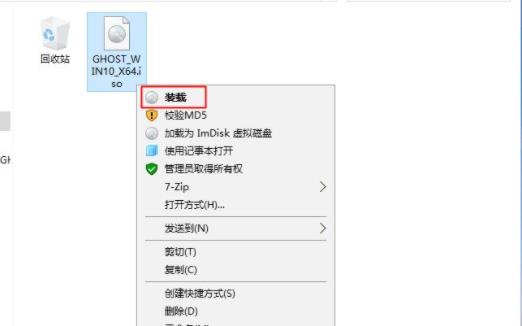
8、打开双击安装系统.exe,运行安装工具,选择“还原分区”,
接着选择安装位置,一般是C盘,选择后,点击确定。
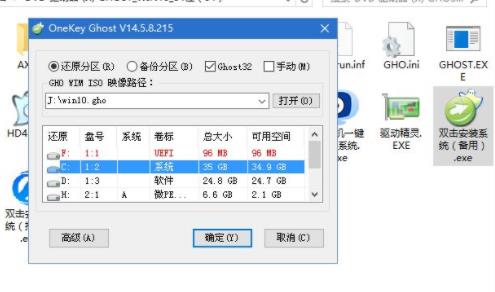
9、再出现的提示中,点击是,继续安装。
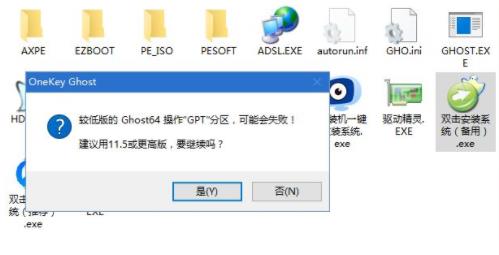
10、选择完成后重启以及引导修复,点击是。
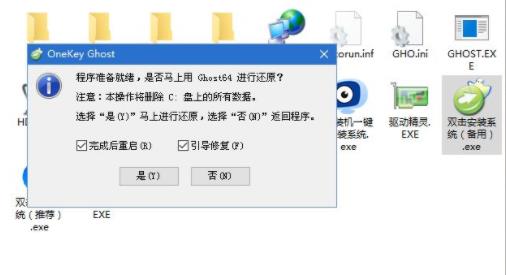
11、执行win10系统安装部署到C盘的过程并等待一段时间。
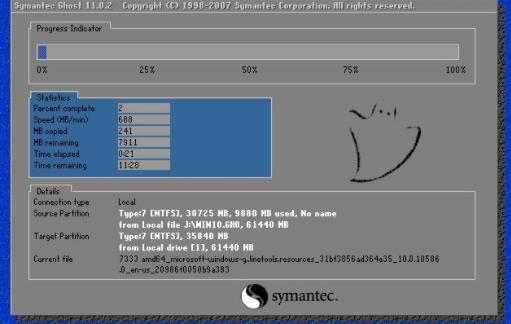
12、操作完成后,10秒会自动重启计算机。
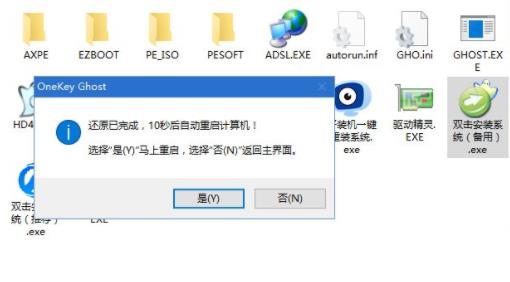
13、重启过程拔出U盘,之后进入图中界面,执行win10系统组件安装、驱动安装以及激活操作。
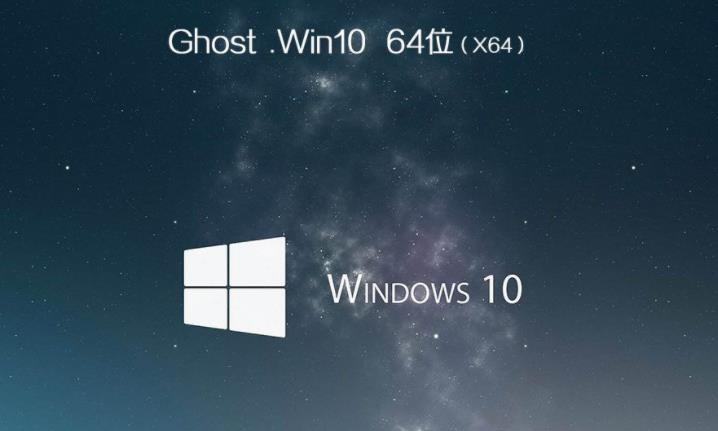
14、再次重启进入系统自动配置过程,等待一段时间。

15、最后启动进入win10系统桌面,即可使用安装好的系统。