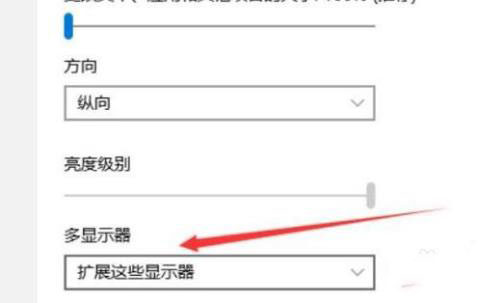分屏功能在生活中不论是工作还是学习都能够起到很关键的作用可以为你带来很多的方便,但是对于新win11系统有很多用户不知道怎么开启功能,下面就带来了windows11分屏显示开启方法,快来一起学习一下吧。
1、首先点击任务栏左下角的“win图标”进入设置。

2、然后在Windows设置界面中,选择“系统”设置。
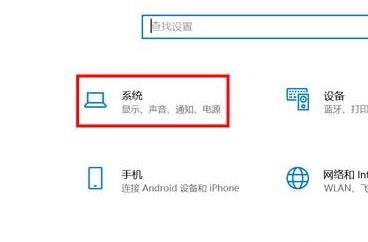
3、然后在左侧的菜单中栏选择“显示”。
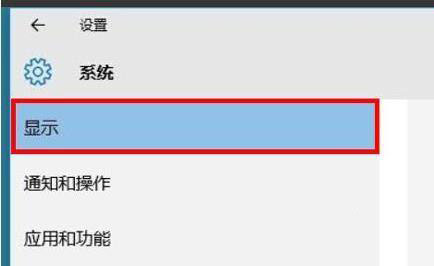
4、最后在右侧下拉找到“多显示器”并选择“扩展这些显示器”即可分屏。
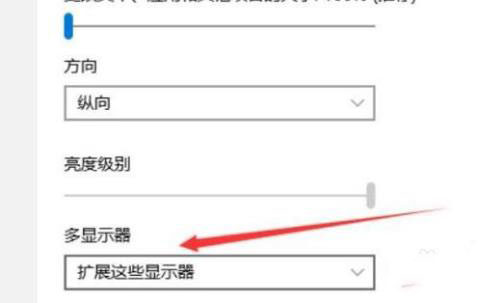
分屏功能在生活中不论是工作还是学习都能够起到很关键的作用可以为你带来很多的方便,但是对于新win11系统有很多用户不知道怎么开启功能,下面就带来了windows11分屏显示开启方法,快来一起学习一下吧。
1、首先点击任务栏左下角的“win图标”进入设置。

2、然后在Windows设置界面中,选择“系统”设置。
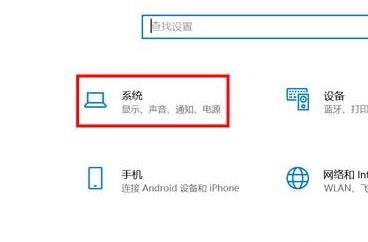
3、然后在左侧的菜单中栏选择“显示”。
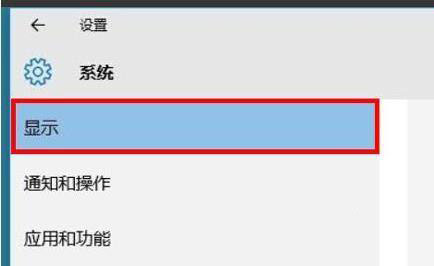
4、最后在右侧下拉找到“多显示器”并选择“扩展这些显示器”即可分屏。