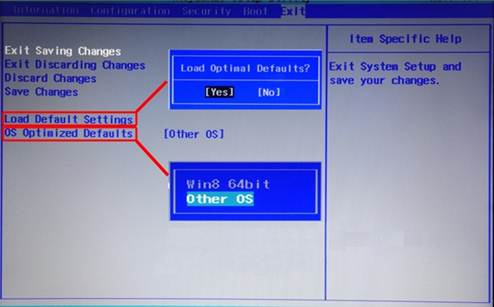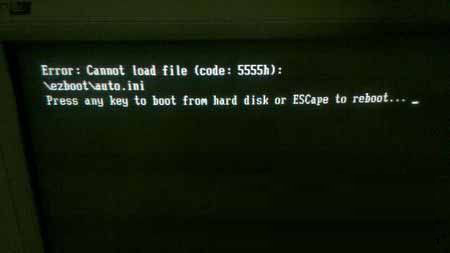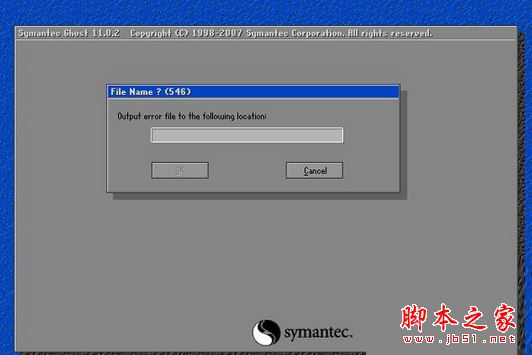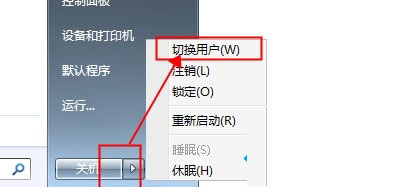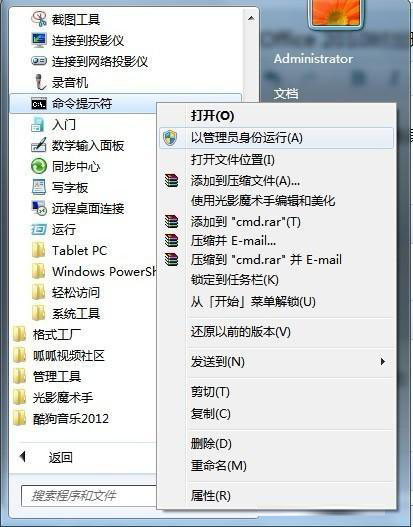很多的用户发自己当前版本的系统好像比更新之前的系统性能更差了。对于这种问题小编觉得我们只要对电脑进行进一步的优化就可以尽可能的避免这种性能下降的问题。具体的解决步骤还是来看下小编是怎么做的吧~
一、加速开机速度
1、“Win+R”打开“运行”输入“msconfig”。
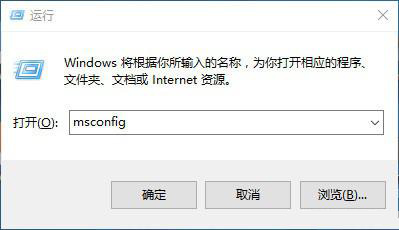
2、再点击“引导”勾上“无GUI引导”,再点击确定。
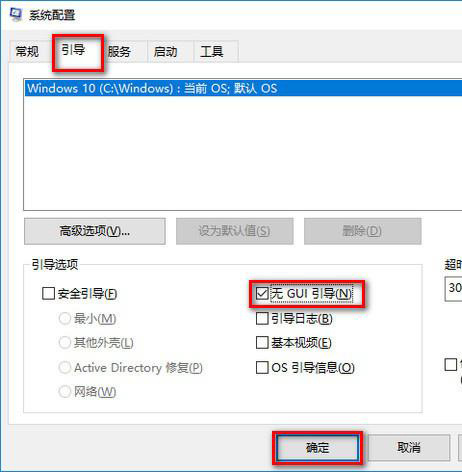
二、加速关机速度
1、首先按下“Win+R”打开运行输入gpedit.msc。
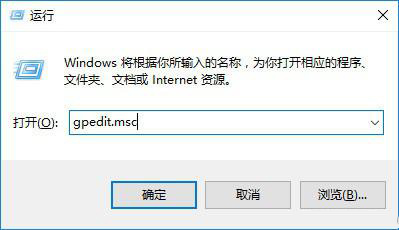
2、然后在计算机管理中选择,“模块管理-系统”。
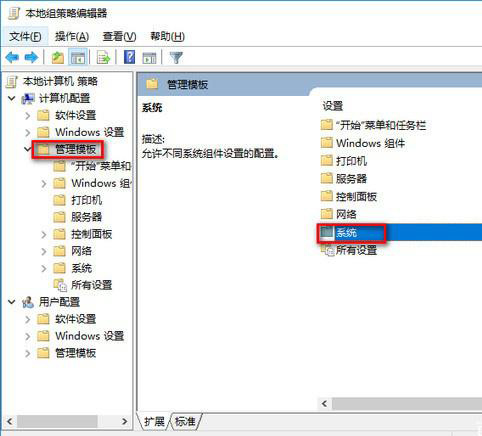
3、随后找到并左键双击关机选项。
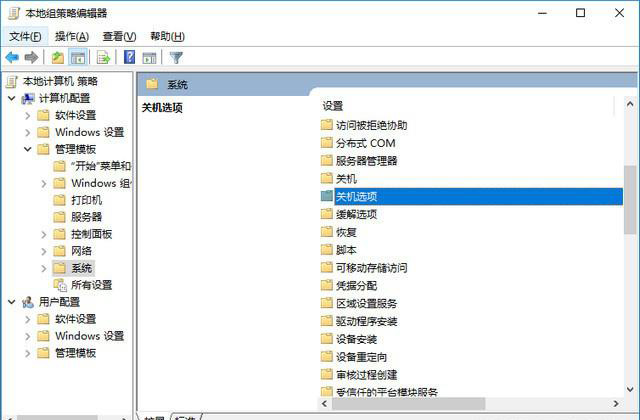
4、再点击策略设置。
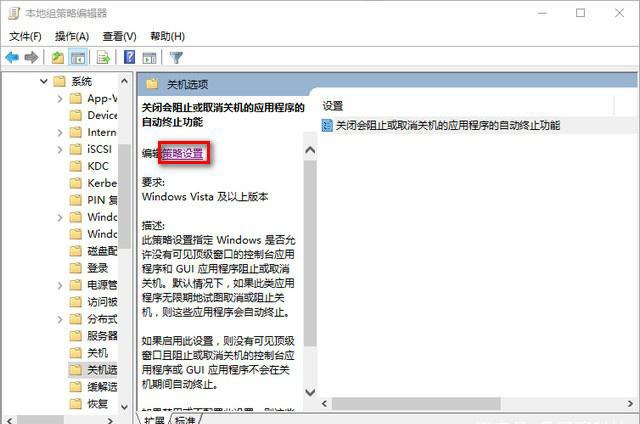
5、最后勾选“已启用”点击确定即可。
三、关闭家庭组
因为这功能会导致硬盘和CPU处于高负荷状态
关闭方案:控制面板
1、首先找到并打开管理工具。
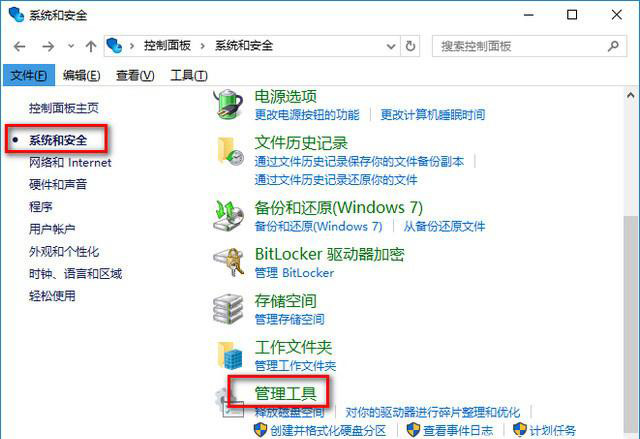
2、然后选择“服务”。
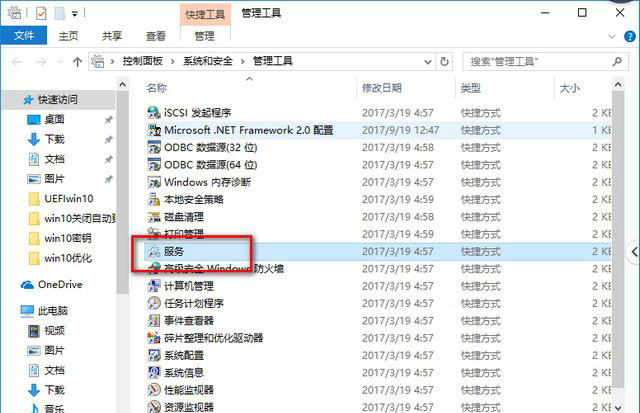
3、找到并将“HomeGroup Listener和HomeGroup Provider”并禁用。
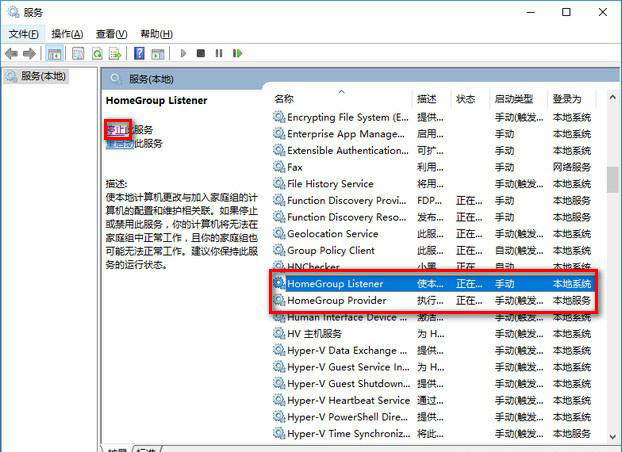
四、禁用“Superfetch”和“Windows Search”
1、打开win10“控制面板”,在控制面板中找到“管理工具选项”打开,进入下一步。
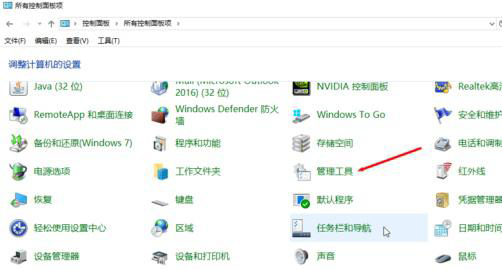
2、在打开的“管理工具”文件夹中找到“服务选项”打开,进入“下一步”。
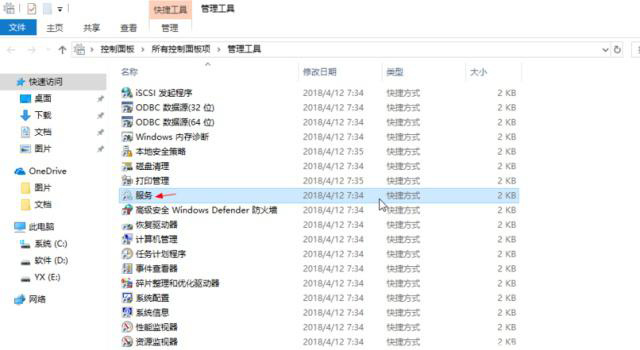
3、在打开的服务选项界面中找到“Superfetch”和“Windows Search”后右击,点击“属性”,改为“禁用”。
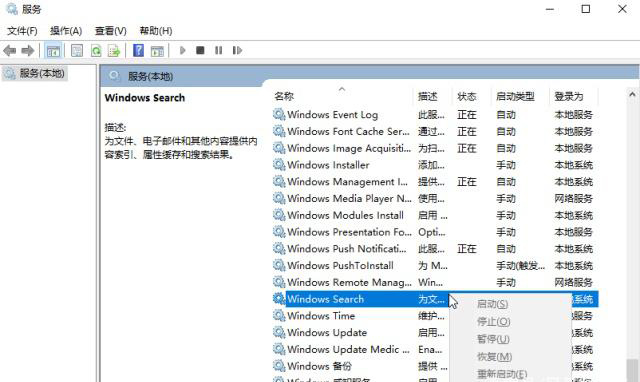
4、鼠标右键打开这两个选项,将“启动类型”修改为“禁用”,然后点击“应用并确定”即可。
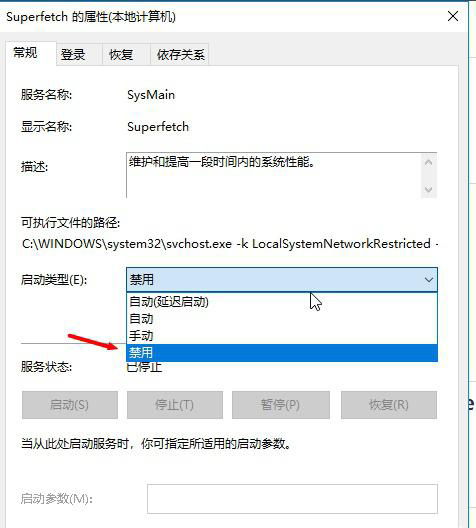
五、关闭磁盘碎片整理计划
磁盘碎片整理可以提高磁盘性能,但不需要整理计划,可以关闭整理计划。
1、选中“磁盘C-属性”。
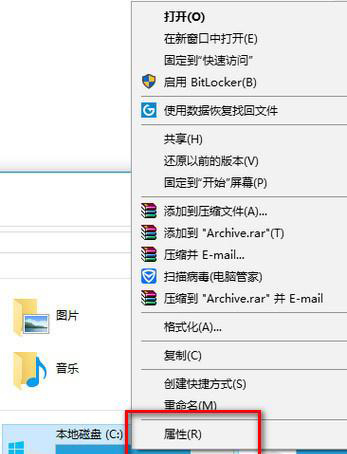
2、然后点击工具,选择(驱动器进行优化和碎片整理)点击优化。
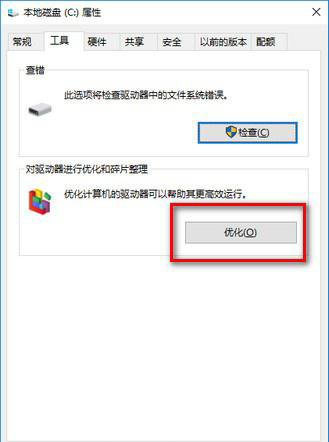
3、更改设置–取消勾选,计划执行点击确定。
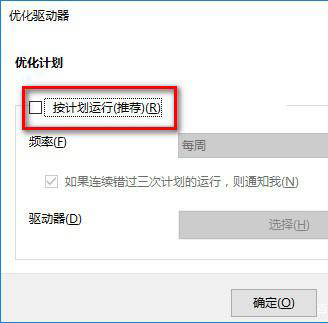
六、提高系统性能
1、按键盘上的“Win+R”键打开运行,然后输入:msconfig,点击确定进入系统配置。
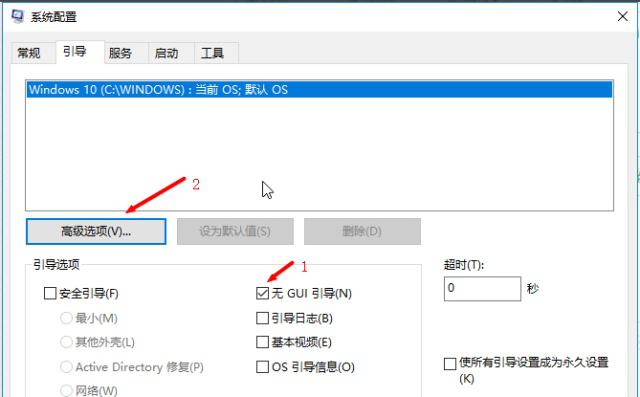
2、点击“高级选项”,在弹出的界面中勾选处理器个数,然后选择“最大的处理器数”,点击确定,进入下一步。
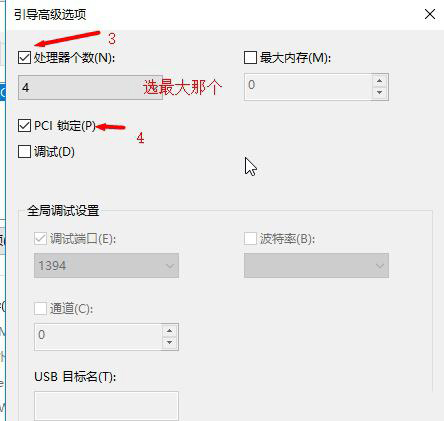
3、然后回到“系统配置界面”,切换到“常规选项”,
勾选“加载系统服务和加载启动项”,点击应用并确定即可。
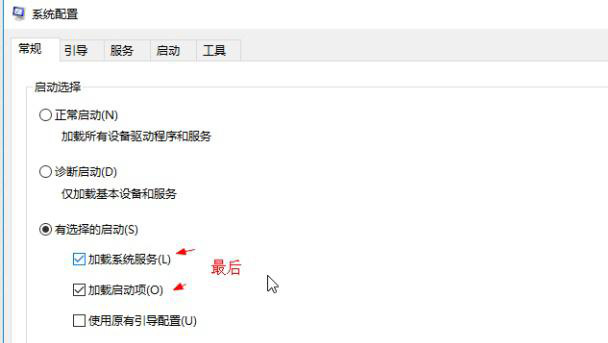
4、然后点击应用,重启即可。