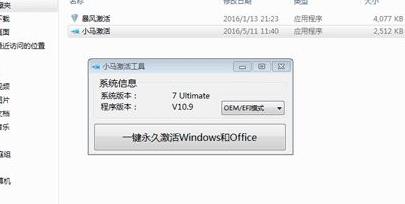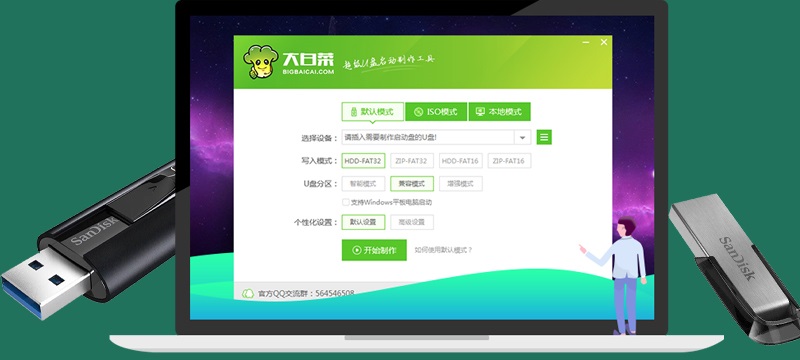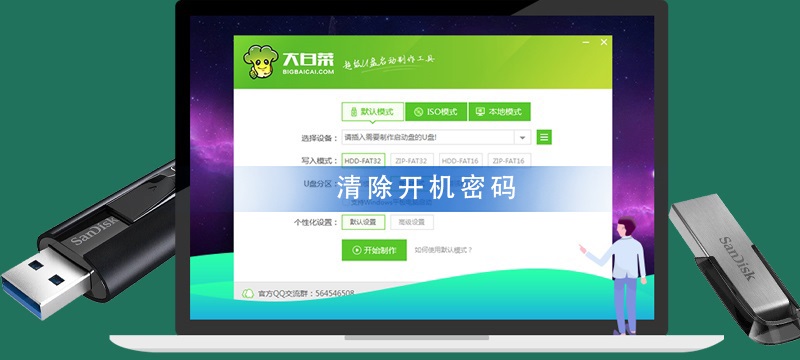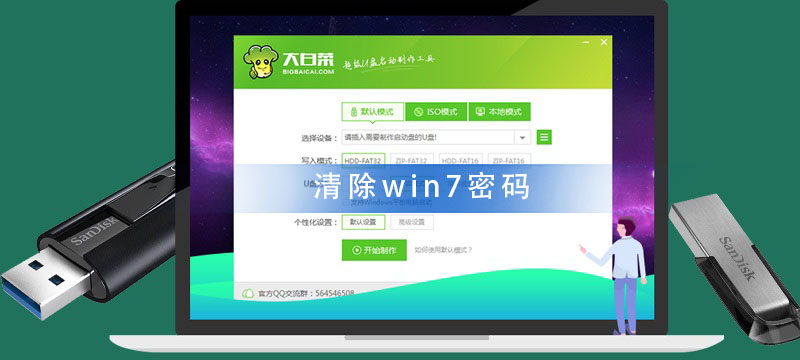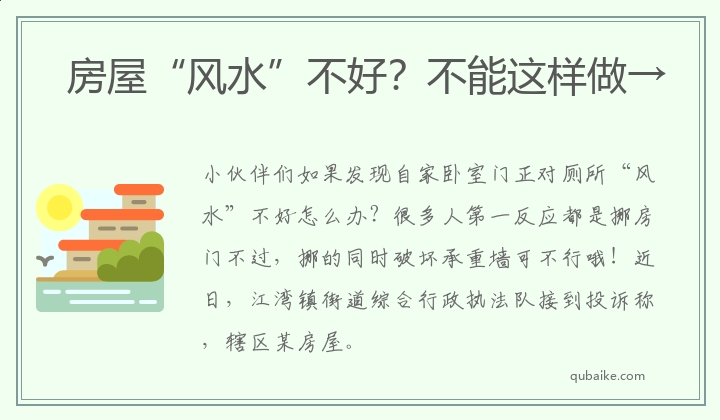使用大白菜一键安装软件安装系统的用户不在少数但是大多都不知道怎么在wim文件下进行安装,今天就给你们带来了大白菜一键安装wim文件在pe下安装教程,一起看看吧。
1、将原版系统iso镜像复制到大白菜U盘根目录中,会提取wim文件,提取了wim文件后,存放到U盘根目录中。
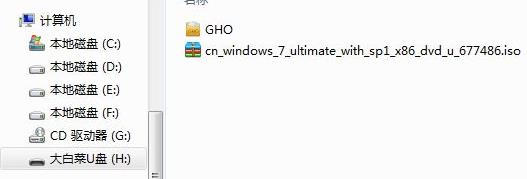
2、在需要装wim系统的电脑上插入U盘,重启后按F12或F11或Esc等按键,在弹出的启动菜单中选择USB选项。
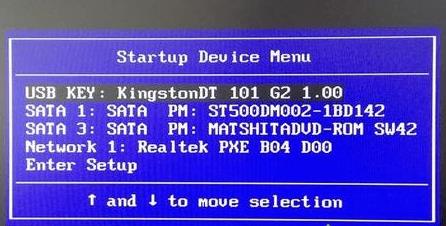
3、从U盘启动进入大白菜主菜单,按数字2或移动方向键选择”02“回车,运行PE系统。

4、进入PE系统后,不用重新分区的直接进入下一步。
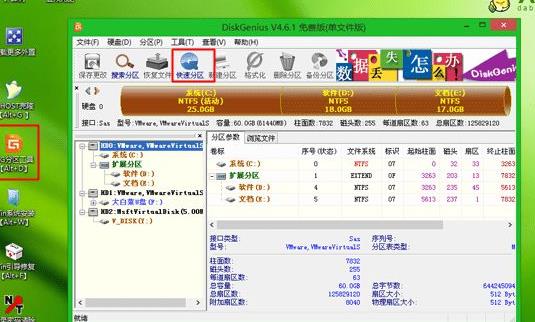
5、打开大白菜一键装机软件,路径选择wim文件。
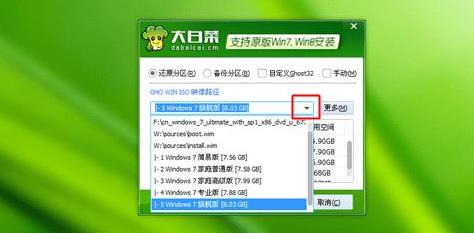
6、选择安装版本之后,点击“还原分区”,选择原版系统安装盘符点击确定即可。
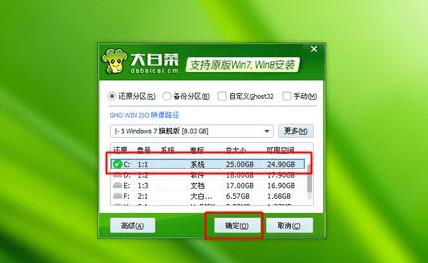
7、弹出对话框后点击确定,开始将wim系统文件安装到C盘。
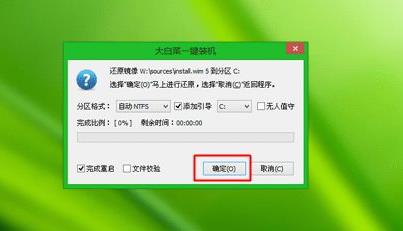
8、等待5-8分钟操作完成,在出现的对话框中点击是立即重启之后拔出U盘。

9、回到图中的界面,开始执行wim系统设备和组件安装过程;

10、安装后,重新启动并进入系统配置,选择国家地区、语言等,点击下一步。
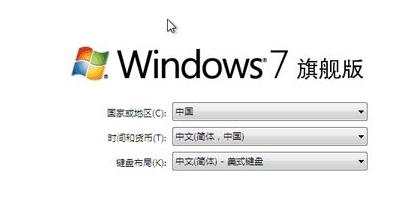
11、输入用户名后点击下一步,跳过密钥选择。
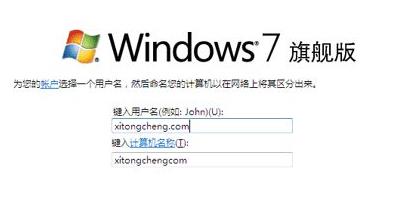
12、配置完成后进入原版系统桌面,打开激活工具永久激活,重启系统完成激活。