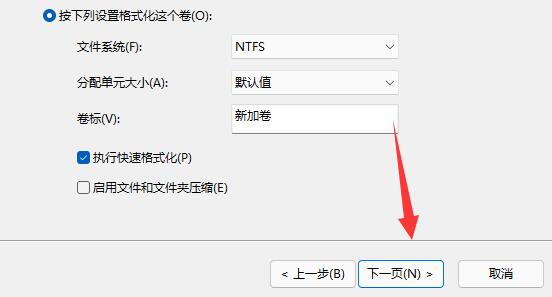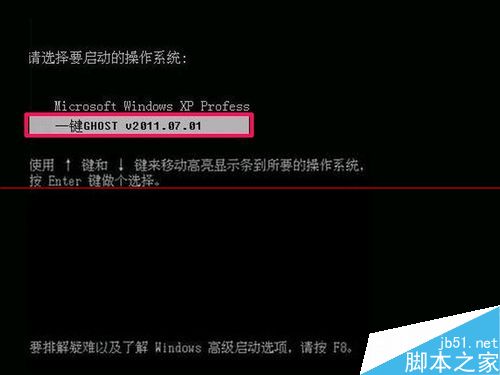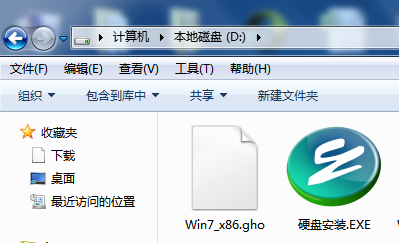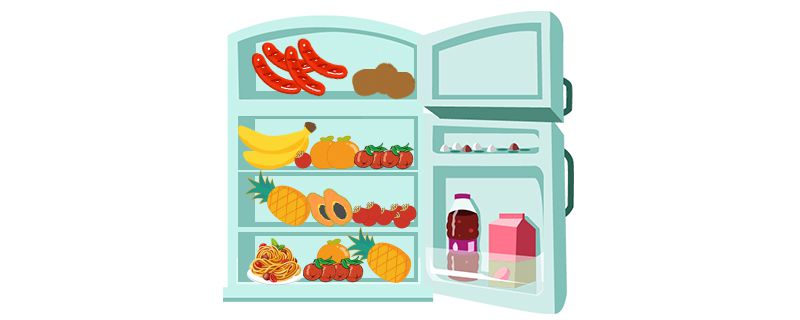在购买电脑的时候,不一定会选择很大的硬盘,这时候如果我们想在win11添加新硬盘,可以先安装购买的新硬盘,然后在电脑里添加分区就可以了。
1、首先,我们拆开主机,找到硬盘的插槽。

2、找到后,我们先接上“数据线”,一般会有防呆设计,插不进去反个方向即可。

3、随后将新的硬盘插入硬盘插槽。

4、插入后,将数据线的另一头接到电脑的主板上。

5、安装完成后,就可以装回主机,并开机了。
6、开机后,我们右键“此电脑”,打开“计算机管理”
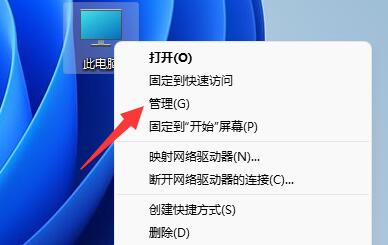
7、打开后,点击左下角的“磁盘管理”
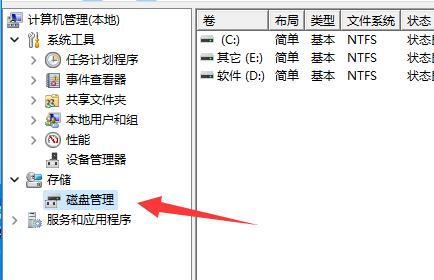
8、随后在右边可以看到添加的硬盘,呈现绿色的可用空间。
9、我们右键该位置,点击“新建简单卷”
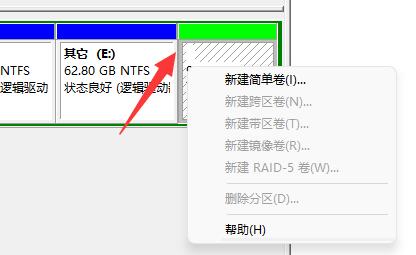
10、打开后,选择简单卷大小,点击“下一页”
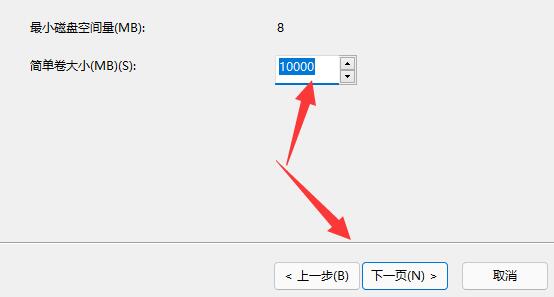
11、再选择驱动器号,点击“下一页”
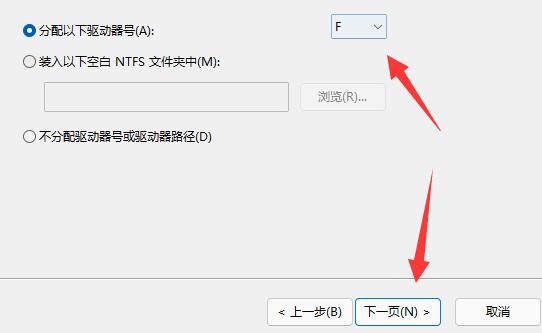
12、最后保持默认设置,点击“下一页”完成磁盘新建就可以在新硬盘里放东西了。