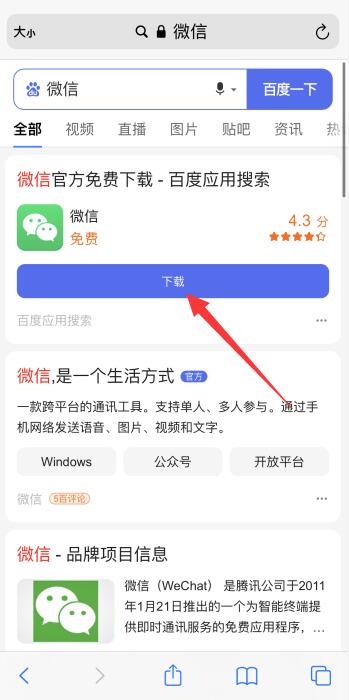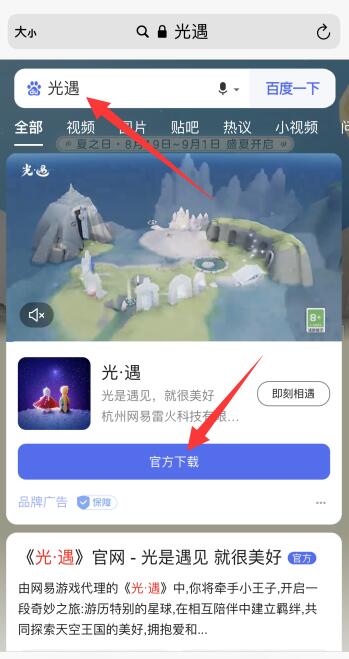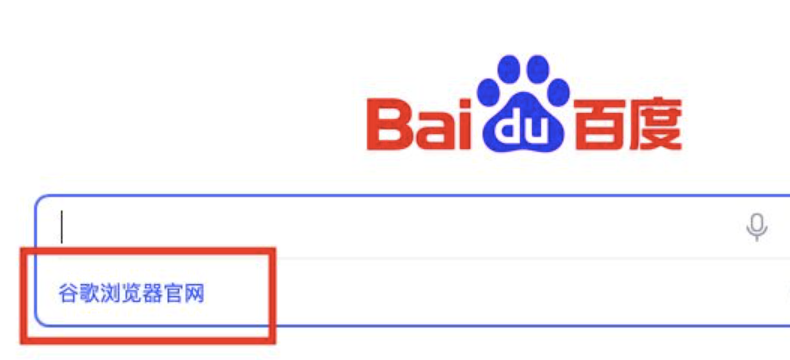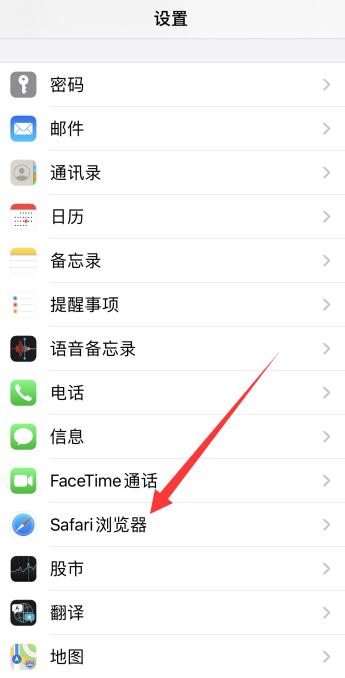本文会教你解决桌面版谷歌 Chrome 浏览器的常见错误,还有如何卸载并重装桌面版和 iPhone 版 Chrome 浏览器。大部分常见错误之所以发生,都是 Chrome 版本不受支持或者有太多的程序或数据所导致的。

基本解决方法
1、重启电脑。特别是你已经好几天没有关机,那么重启电脑能让 Chrome 运行更顺畅,降低崩溃的可能性。
2、检查网络连接。当路由器运行不正常,或者电脑没有正确连接网络,加载速度就会变慢,并显示错误页面。通常只要离路由器近一些,关闭 netflix 等占用大量带宽的后台应用,就能解决和无线网络有关的问题。
3、确认电脑支持谷歌 Chrome。谷歌 Chrome 存在以下系统要求:
Windows — Windows 7 或以上版本。Mac — Mac OS X 10.9 或以上版本。
4、检查电脑是否有恶意软件。如果 Chrome 会加载奇怪的页面,或者主页最近莫名被更换,那就可能是电脑中毒了。运行病毒检查应该可以清除它们。
更新 Chrome
1、打开谷歌 Chrome。如果打不开,需要先将它从 Windows、Mac 或 iPhone 卸载。
2、点击 Chrome 窗口右上角的⋮。屏幕上会出现一个下拉菜单。
3、选择帮助。这个选项就在下拉菜单接近底部的位置,点击后会在旁边弹出一个菜单。
4、点击弹出窗口中的关于 Google Chrome。你会被带到更新页面。如果有可用的更新,就会自动安装到电脑。
更新后需要重启 Chrome。只要按照提示点击重新启动就可以了。
关闭未响应的标签页
1、点击窗口右上角的⋮。屏幕上会出现一个下拉菜单。
2、选择更多工具。这个选项就在下拉菜单接近底部的位置,点击后会在旁边弹出一个菜单。
3、点击弹出窗口中的任务管理器,打开“任务管理器”窗口。
4、选择要关闭的标签页。点击一个标签页来选中它,或者按着 Ctrl(Windows)或 Command(Mac),再逐一点击各个标签页名称来选中它们。
5、点击窗口右下角蓝色的结束进程按钮,马上关闭选中的标签页。
禁用扩展程序
1、点击窗口右上角的⋮。屏幕上会出现一个下拉菜单。
2、选择更多工具。它就在下拉菜单接近底部的位置。
3、从更多工具弹出菜单中,点击扩展程序。这样会打开新的标签页,列出当前已安装的所有 Chrome 扩展程序。
4、找到要禁用的扩展程序。一般来说,突然出现浏览器问题可能是最近安装的扩展程序造成的,所以找到你在过去几天内安装的扩展程序。
一次安装太多扩展程序,也会让 Chrome 变得不稳定。考虑禁用不必要的扩展程序。
5、取消勾选扩展程序旁边的“启用”开关,禁止它运行。对每一个要卸载的扩展程序重复这个过程。
你也可以删除扩展程序。点击垃圾桶图标,然后在出现提示时,点击删除。
清除 Cookie 和历史记录
1、点击窗口右上角的⋮。屏幕上会出现一个下拉菜单。
2、点击设置。这个选项就在下拉菜单接近底部的位置,点击后会打开“设置”页面。
3、往下滚动,点击页面最底部的高级。更多选项会出现在高级选项底下。
4、点击清除浏览数据。这个选项就在“隐私设置和安全性”部分接近底部的位置。
5、勾选窗口里的每一个方框。点击窗口中每一个未勾选的方框,确保所有选项都被选中。
6、点击窗口顶部的“时间范围”方框。
7、点击时间不限。这个选项会删除所有数据,不只是过去一周或一天等时间范围的数据。
8、点击窗口底部蓝色的清除数据按钮。Chrome 浏览器的历史记录、cookies、密码和其它数据都会被清除。
重置 Chrome
1、点击窗口右上角的⋮。屏幕上会出现一个下拉菜单。
2、点击下拉菜单底部的设置。
3、往下滚动,点击页面最底部的高级。更多选项会出现在高级选项底下。
4、往下滚动,点击页面最底部的将设置还原为原始默认设置。
5、根据提示点击重置设置。这样会将 Chrome 重置到刚下载时的原始设置。你保存的数据、书签、扩展程序和设置都会被清除,或还原到默认设置。
如果这也无法修复电脑上的谷歌 Chrome,那就需要彻底卸载再重装它。
在 Windows 卸载再重装 Chrome
1、打开“开始”菜单。点击屏幕左下角的 Windows 图标。
2、打开“设置”。点击“开始”菜单左下方的齿轮状图标。
3、点击“设置”页面中的程序选项。
4、点击页面左边的程序和功能选项卡。
5、往下滚动,点击Chrome。你可以在程序的“G”部分中找到谷歌 Chrome。点击它会在 Chrome 图标底下展开一个菜单。
6、点击谷歌 Chrome 底下的卸载。
7、根据提示点击卸载。这样会删除电脑上的谷歌 Chrome。
8、前往谷歌 Chrome 下载页面。这一步需要在另一个浏览器上进行,比如 Microsoft Edge 或 Firefox 火狐。
9、点击页面中间蓝色的下载 Chrome按钮。
10、点击弹出窗口底部的接受并下载按钮。Chrome 会开始下载到电脑。
11、双击 Chrome 安装文件。你可以在所选浏览器的默认下载文件夹中找到它,比如下载文件夹或桌面。
12、出现提示时,点击是,允许 Chrome 展开安装程序。
13、等待 Chrome 安装完毕。整个过程只需要一分钟左右。Chrome 安装完毕后,会打开新的 Chrome 窗口。
在 Mac 电脑卸载再重装 Chrome
1、打开“访达”。点击 Mac“程序坞”里的蓝脸图标。
2、点击屏幕顶部的前往。屏幕上会出现一个下拉菜单。
3、点击应用程序。它就在前往下拉菜单接近底部的位置。
4、找到 Chrome 并选中它。在这个文件夹里找到谷歌 Chrome 图标,点击选中它。
5、点击屏幕左上角的编辑。这样会打开一个下拉菜单。
6、点击下拉菜单中靠近中间的删除选项。
7、长按 Mac“程序坞”里的“废纸篓”图标。屏幕上会弹出一个菜单。
8、点击弹出菜单中的清倒废纸篓。
9、出现提示时,点击清倒废纸篓。这样会永久删除废纸篓里的全部内容,包括谷歌 Chrome。
10、前往谷歌 Chrome 下载页面。这一步需要在另一个浏览器上进行,比如 Safari 或 Firefox 火狐。
11、点击页面中间蓝色的下载 Chrome按钮。
12、点击弹出窗口底部的接受并下载按钮。Chrome 会开始下载到电脑。
13、双击 Chrome 的 DMG 文件。它就在 Mac 电脑的默认下载位置,比如下载文件夹里。
14、点击并拖动 Chrome 图标到“应用程序”文件夹图标。这样会在 Mac 电脑安装 Chrome。
如果出现提示,你需要输入 Mac 电脑的密码才能继续。
在 iPhone 卸载再重装 Chrome
1、轻触 Chrome 程序不放。图标背景是白色,上面有一个由红、绿、黄和蓝色组成的球体。你应该会看到 Chrome 开始摇晃。
2、轻触 Chrome 图标左上角的X。
3、出现提示时,轻触删除,删除 iPhone 上的 Chrome 浏览器。
4、打开 iPhone 上的“App Store”。图标是蓝色的,上面有个白色字母“A”。
5、轻触屏幕右下角的搜索选项卡。
6、轻触搜索栏。这个灰栏就在靠近屏幕顶部的位置,里面写着“App Store”。
7、输入 google chrome。
8、轻触屏幕右下角蓝色的搜索按钮,开始搜索 Chrome 应用程序。
9、轻触 Chrome 应用程序图标右边的获取按钮。
10、根据提示输入密码。如果 iPhone 有触控 ID 传感器,也可以扫描指纹。
11、等待 Chrome 下载完毕。之后就能打开,和平常一样使用它。
小提示
大部分 Chrome 问题之所以发生,都是因为没有更新,或是扩展程序、cookie 等数据过多。好在这些问题很容易解决。
警告
修复 Chrome 不需要联络 Google 用户中心,或给出自己的帐户信息。