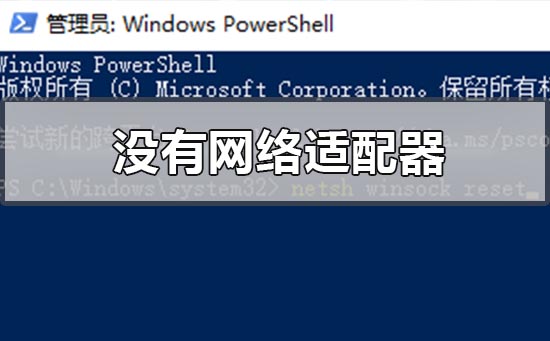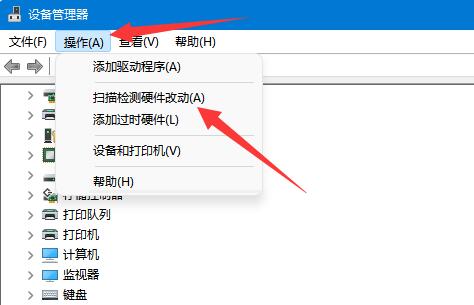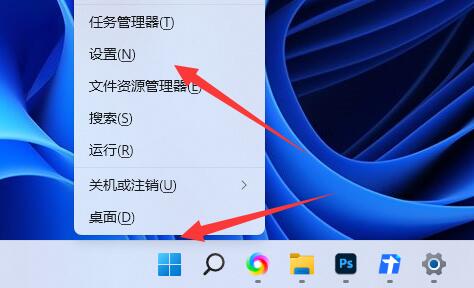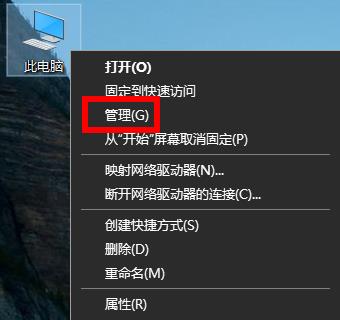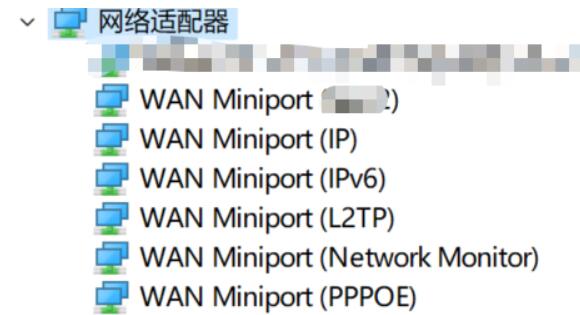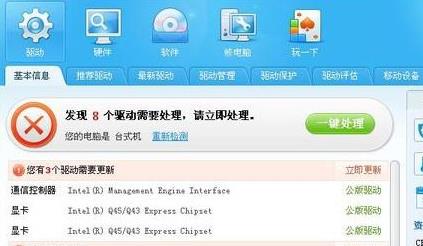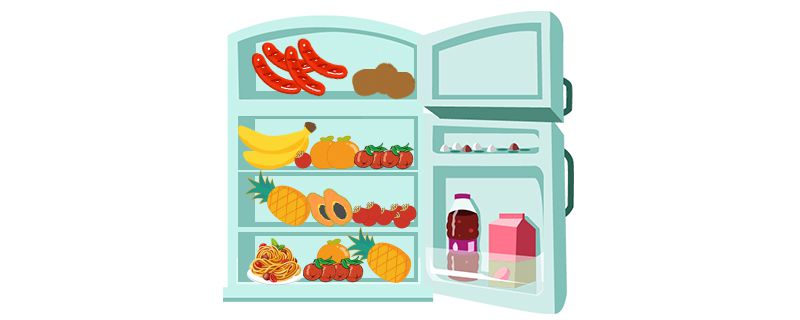虚拟网卡(又称虚拟网络适配器),即用软件模拟网络环境,模拟网络适配器,windows系统自带此软件。虚拟网卡主要是建立远程计算机间的局域网。虚拟网卡链接技术就是 VPN。
虚拟网卡(又称虚拟网络适配器),即用软件模拟网络环境,模拟网络适配器,windows 系统自带此软件。

进入添加硬件向导,添加新硬件,检测过后选择添加新设备,再选择从列表中选取,选中网卡下一步,查找制造商 Microsoft 有一个设备 Microsoft Loopback Adapter,选中它,安装完成后,查看硬件管理器,会多出一个新网卡,这就是虚拟网卡。
作用
虚拟网卡主要是建立远程计算机间的局域网。虚拟网卡链接技术就是 VPN。比如说你可以和别的地方的几台机子,通过建立虚拟 HUB 实现 VPN client 的链接,这样就算是在这几台远程计算机间建立的局域网,也能和你的机子一起实现局域网的功能。最普通的就是局域网互联游戏。在这方面比较常用的软件有 openVPN ,packetix VPN ,hamachi, 其中,hamachi 是运用最简单的 VPN 软件。
功能
可以模拟集线器功能,实现 VPN 的功能,使得系统把此软件识别成一块网卡,有了这东西,只要可以访问外网,都可以连接到虚拟集线器(HUB)上与其它电脑组成局域网。在此虚拟的局域网上能进行所有物理存在的局域网的操作,可以互相访问,可以联网玩游戏。该软件能够突破防火墙拦截,信息都经过加密,安全上不存在问题。能够模拟成有 VPN 的网卡,可以直接从公司外部连接到内部的 VPN 服务器上,进而存取公司内的各项服务。不论是要找网管,还是要连 Lotus Note 抓数据,都可以如愿所偿。
安装
Windows 2000/XP
在 Windows 2000/XP 操作系统中,我们还可添加虚拟网卡,有了虚拟网卡的支持,我们就可方便地进行某些特殊的设置和测试,下面就以 Windows XP 系统为例来说明一下具体的操作步骤。
1.打开“控制面板”,双击“添加硬件”图标,在“添加硬件向导”中单击“下一步”按钮,该向导会搜索连接到计算机但尚未安装的新硬件,由于我们并没有真正为计算机连接新的硬件,所以系统当然无法找到新硬件,因此会弹出一个询问硬件是否已安装的对话框,没有关系,在该对话框中选择“是,硬件已连接好”按钮,单击“下一步”按钮。
2.在出现的“已安装的硬件”列表中,选择最后一项“添加新的硬件设备”,单击“下一步”按钮继续。
3.接下来在弹出的对话框中,选择“安装我手动从列表中选择的硬件”,单击“下一步”按钮,在出现的硬件列表中选择“网络适配器”,单击“下一步”按钮。
4.在选择网卡对话框中,厂商中选择“Microsoft”,在网卡中选择“Microsoft Loopback Adapter”,单击“下一步”按钮即可开始安装,最后单击“完成”按钮。
VISTA
1. 单击“开始”,然后单击“控制面板”。
2. 如果您在经典视图中,请单击左窗格中的“控制面板”下的“切换到分类视图”。
3. 双击“打印机和其它硬件”,然后单击“下一步”。
4. 在左窗格中的“请参阅”下,单击“添加硬件”,然后单击“下一步”。
5. 单击“是,我已经连接了此硬件”,然后单击“下一步”。
6. 在列表的底部,单击“添加新的硬件设备”,然后单击“下一步”。
7. 单击“安装我手动从列表选择的硬件”,然后单击“下一步”。
8. 单击“网络适配器”,然后单击“下一步”。
9. 在“制造商”框中,单击“Microsoft”。
10. 在“网络适配器”框中,单击“Microsoft 环回适配器”,然后单击“下一步”。
11. 单击“完成”。
windows7
1.单击“开始”,然后在“计算机”上右击,点击“管理”。
2.出现“计算机管理”界面,点击“设备管理器”,右击第一行的会出现“扫描检测硬件改动(A)”和“添加过时硬件(L)”两个选项,这里请选择“添加过时硬件(L)”选项。
3.出现“欢迎使用添加硬件向导”,点击下一步,选择“安装我手动从列表选择的硬件(高级)(M)”。
4.下拉至出现“网络适配器”,选择后点击“下一步”。
5.厂商选择“Microsoft”,网络适配器选择“Microsoft Loopback Adapter”,然后点击“下一步”。
6.在接下来步骤一直点击“下一步”就完成了。