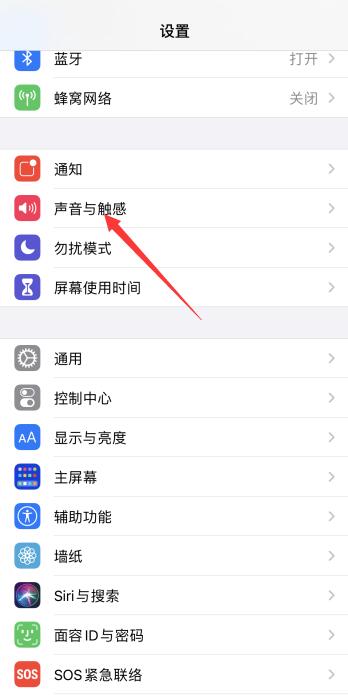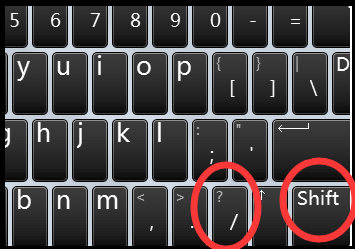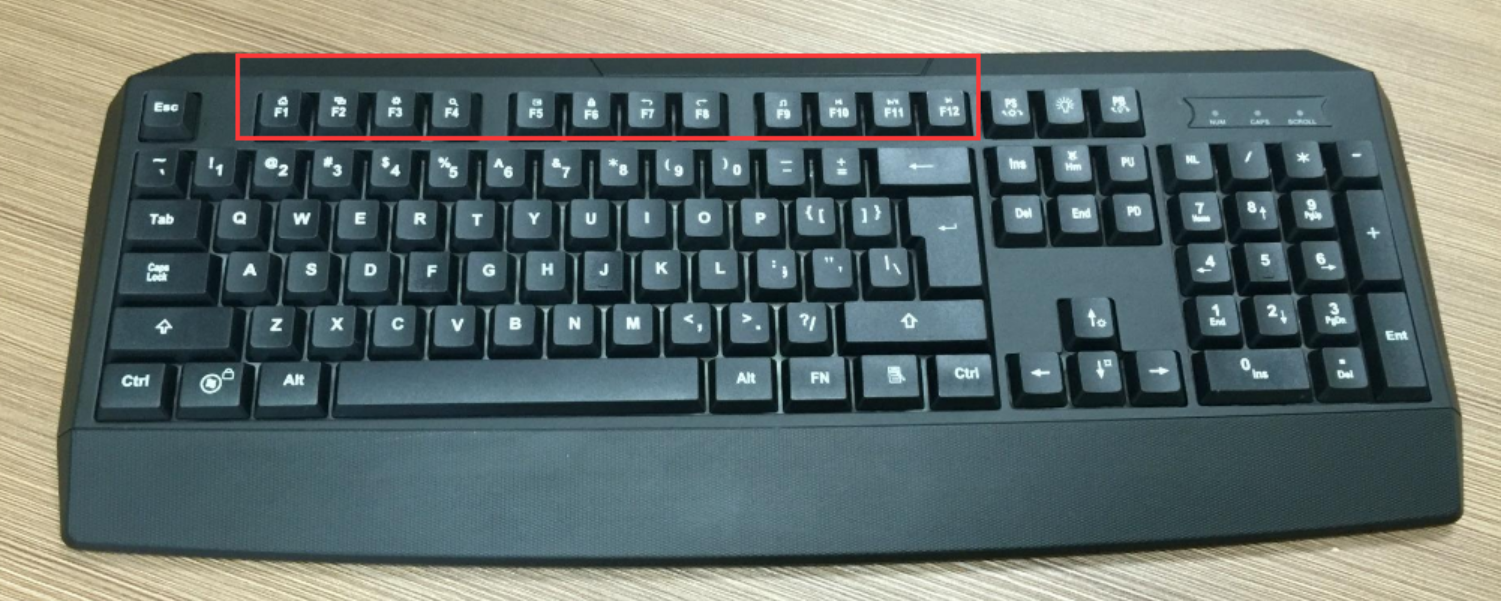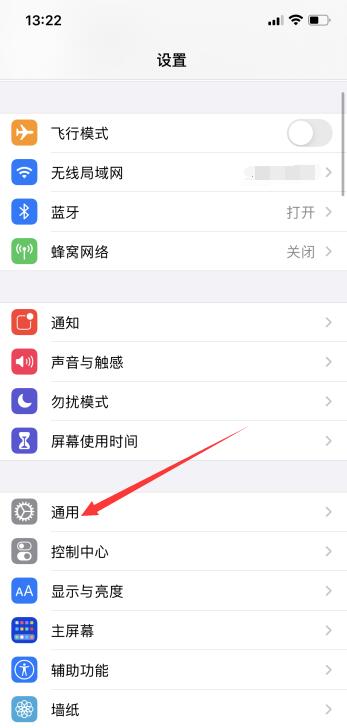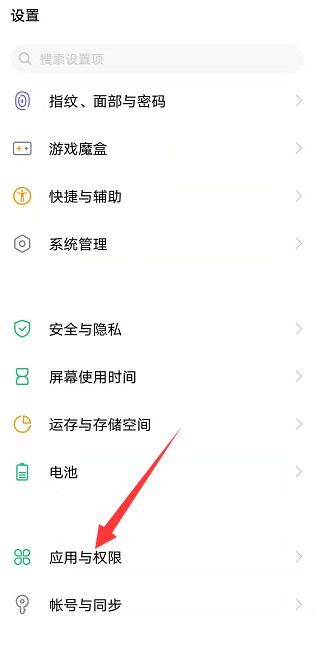电脑键盘是把文字信息的控制信息输入电脑的通道,从英文打字机的键盘演变而来的。最早在电脑上的时候,还是一种叫做“电传打字机”的部件。
电脑键盘是把文字信息的控制信息输入电脑的通道,从英文打字机的键盘演变而来的。它最早出现在电脑上的时候,还是一种叫做“电传打字机”的部件。

键盘前身
前身
实际上,比电传打字机更早的年代,键盘就已经出现在电脑附属设备上了,在电脑还是能够占满一个大厅的年代里,主要的电脑输入设备就是穿孔纸带和穿孔卡片,这些纸带和卡片当然不可能是人手一点点穿出来的,它们是使用专用的“纸带穿孔机”和“卡片穿孔机”来穿出的,而在这两种机器上也都有一台很像普通打字机的电动打字机作为输入设备。只不过相对而言,这两种设备都不是电脑的一部分,这点是和电传打字机不同的,所以我们不把它们作为电脑键盘发展史的一部分。
发展历史
机械式
早期的键盘几乎都是机械式键盘,准确一点的说是机械触点式键盘,这种键盘使用电触点接触作为连同标志,使用机械金属弹簧作为弹力机构。这种键盘的手感硬、按键行程长、按键阻力变化快捷清脆,手感很接近打字机键盘,所以在当时很受欢迎,直到今天仍然有相当一部分人十分怀念这种键盘的手感。
但是,机械触点式键盘最大的两个缺点是机械弹簧很容易损坏,而且电触点会在长时间使用后氧化,导致按键失灵。所以在 90 年代以后,机械触点式键盘就逐渐退出了历史舞台。
一开始,取而代之的是电磁机械式键盘。电磁机械式键盘仍然是一种机械式键盘,但它与机械触点式键盘不同的是,它并非依靠机械力将两个电触点连通,而是将电触点封闭在一个微型电位器里,在按键下部则放置一个磁铁,通过磁力来接通电流。
与机械触点式键盘相比,电磁机械式键盘的使用寿命强了很多,但是仍然没能解决机械式键盘所固有的机械运动部分容易损坏的问题,所以电磁机械式键盘没能在市场上生存多久,很快就被 80 年代后期出现的非接触式键盘取代了。
所以非接触式键盘,是与此前的各种“接触式键盘”相对而言的,与“接触式键盘”不同的是,它们并不是依靠导电触点的机械式连通来获得按键信号的,而是依靠按键本身的电参数变化来获得按键信号。由于不需要触点的机械接触,所以它的使用寿命就能强很多。
主要的非接触式键盘有电阻式键盘和电容式键盘。其中电容式键盘由于工艺更加简单成本更低所以更受到普遍应用。与机械式键盘相比,它最大的两个特点是使用弹性橡胶制作的弹簧取代了机械金属弹簧,同时由机械键盘的电连通转为通过按键底部和键盘底部的两个电容极板距离的变化带来的电容量变化来获得按键的信号。
键位设计
设计概念
一款键盘的键位设计包含了两个概念,一是主体的英文和数字键位设计,二是各种附属键位设计。
最通常的英文与数字键位设计方案就是俗称的“QWERTY”柯蒂键盘。这是 Christopher Latham Sholes 于 1868 年发明的键位方案。
众所周知,许多文章中说柯蒂键盘主要的设计目的就是使击键的速度不至太快。不过在这些文章中的说法有一个小小的错误,这就是——柯蒂键盘的键位设计并不是要“使击键的速度不至太快导致卡住”,而是“在不至卡住的前提下尽量提高打字速度”。
这两种说法中有一个微妙的差异,这就是说,减慢打字速度不是最终目的,QWERTY 键盘并不是在一味的减低速度,它固然有把 ED 这样的常见组合放在一个手指上的减低速度设计,但也有很多诸如 ER 这样的加速组合键位。
实际上这样设计的根本原因在于机械式打字机的结构,其铅字杠杆的结构决定了当两个位置接近的铅字同时按下的时候就会卡死,但相对的两个相距较远的铅字就不会发生同样的问题,相信有过英文打字机使用经验的人应该都会有所体会。
在柯蒂键盘上,一些常用的字母被放在无名指、小拇指等位置上,这一向被认为是用小拇指等的不灵活性来减低速度,但这种说法没有考虑到机械式打字机的实际情况,食指固然是最灵活的,但食指键位上的按键也是最容易卡死的,所以将常用字母放在边缘以保证在高速打字时不会卡死也就是理所当然的。
所以说,设计柯蒂键盘的最终目的并不是为了单纯的减低打字速度,事实上,柯蒂键盘的设计方案恰恰是为了提高打字速度,只不过是“在不会卡死的情况下尽力提高打字速度”。
进入 20 世纪以后,机电打字机发明使得机械式打字机的铅字臂卡死不再成为一个重要的问题,众多的高速打字键盘也就应运而生。其中最著名的也就是 DVORAK 德沃拉克键盘。
德沃拉克键盘是 August Dvorak 教授在 1930 年设计的键位方案,由于不再考虑按键的机械结构问题,所以按键排布完全按照理想化的击键率分布设计。手指运动的行程比柯蒂键盘要小得多,平均打字速度几乎提高了一倍。不过正如很多事情一样,习惯的力量是难以抵挡的,德沃拉克键盘至今只是在极少数专业场合使用。不过对于想试试的人来说,可以尝试一下 Windows 里自带的德沃拉克键盘方案。
键盘结构
前面,我们提到了,现在的键盘其实并不是真正的电容键盘,那么现在的键盘属于哪一类呢?还是让我们拆开一个键盘来看一看。
从照片上我们可以看到一个普通的超薄型键盘,拆开后背的螺丝以后,可以将键盘拆成如图的几个部件。
首先是键盘和上盖板和嵌在其中的每个按键的键帽,这是用户所主要接触的部分。在上盖板以下,是一块橡胶薄膜,在每个按键的位置上有一个弹性键帽,这个部件就是键盘的主要弹性元件,一款键盘的手感主要就是由这个部件的性状和材质决定的,因此其形状设计和橡胶成分都是各大键盘厂商的机密。需要指出的是,并不是所有的厂商都使用这样的一体式橡胶薄膜,某些厂商如明基在某些键盘上习惯于每个按键都使用单独的橡胶弹簧,这样的设计更有利于保持每个按键手感的统一,但生产工序更为复杂一些。
在橡胶薄膜以下,是三层重叠在一起的塑料薄膜,上下两层覆盖着薄膜导线,在每个按键的位置上有两个触点,而中间一张塑料薄膜则是不含任何导线的,将上下两层导电薄膜分割绝缘开来,而在按键触点的位置上则开有圆孔。
这样,在正常情况下,上下两层导电薄膜被中间层分隔开来,不会导通。但在上层薄膜受压以后,就会在开孔的部位与下层薄膜连同,从而产生一个按键信号。
由此可见,现在的键盘实际上是一种接触式键盘,尽管外形大相径庭,但实际上它的基本原理和机械触点式键盘是一样的,依靠机械性的导电触点连同来产生按键信号。根本不是电容式键盘。
实际上这种键盘的真正名字叫做“薄膜接触式键盘”,是一种机械接触式键盘。它和机械触点式键盘一样,有寿命短易损坏的问题,但是由于橡胶弹簧取代了金属弹簧,所以它的手感比机械触点式键盘要好而接近于电容式键盘,而且寿命虽不及电容式键盘,但比机械触点式键盘要长得多。
真正的电容式键盘依据的是非接触式的电容导电触发原理,所以电路结构比薄膜接触式键盘要复杂得多,而且电容式键盘的每个键都使用的是封闭式结构,其整体成本要远远高于开放式的薄膜接触式键盘。所以现在除了少数高档特种键盘以外,其实已经没有真正的电容式键盘在卖了。
当今主流键盘除了薄膜接触式键盘以外,还有另外一种“导电橡胶接触式键盘”,它的特点是只有一层导电薄膜,在每个按键位置上有不连通的两个触点,而橡胶弹簧的下部则使用导电橡胶来制作,当按下的时候就会将两个触点连通。
可以看出来,这种键盘的原理和计算器按键的原理是很接近的。实际上早在个人电脑的早期,这种设计就经常在一些超薄的膝上型电脑上使用。只是与薄膜接触式键盘相比,这种结构的寿命更短,所以现在除了在某些特殊用途以外,已经在逐渐消失中。在键盘的右上角,有一块与薄膜连同的电路板,这块电路板就是键盘的核心部分,从导电薄膜传来的导通信号会通过导线输入到电路板上的运算芯片,这块芯片会根据上下两条表面的导线编号通过芯片内部的一张按键排布表查找出对应按键的 ASCII 码,通过接口将其输出。
这种通过查表获得按键编码的方式称之为“非编码式键盘”,相对的有“编码式键盘”,这种键盘的 ASCII 码是直接由每个按键的数字电路产生的。与非编码式键盘相比,编码式键盘的成本高,重定义困难,所以现在已经很罕见了。电容式键盘由于其工作原理,大都是编码式键盘,这也从另一个角度证明了现在的主流键盘并不是电容式键盘。
字母分布
知道 QWERTY 是什么吗?它指键盘第一行的前 6 个字母按键,你是否已发现这 6 个字母和键盘上其他 20 个字母的排列方式增加了敲键的难度?既然如此又为什么采用这样的排列方式呢?下面让我们来找找答案吧。
1、QWERTY 键盘是为了降低打字速度
最初,打字机的键盘是按照字母顺序排列的,但如果打字速度过快,某些键的组合很容易出现卡键问题,于是发明者授斯(Christopher Latham Sholes)发明了 QWERTY 键盘布局,他将最常用的几个字母安置在相反方向,最大限度放慢敲键速度以避免卡键。授斯在 1868 年申请专利,1873 年使用此布局的第一台商用打字机成功投放市场。这就是为什么有今天键盘的排列方式。
但具有讽刺意味的是,这种 129 年前形成的、以放慢敲键速度为目的的键盘排列方式却延续至今。1986 年布鲁斯?伯里文爵士曾在《奇妙的书写机器》一文中表示:“QWERTY 的安排方式非常没效率。”,比如:大多数打字员惯用右手,但使用 QWERTY,左手却负担了 57%的工作。两小指及左无名指是最没力气的指头,却频频要使用它们。排在中列的字母,其使用率仅占整个打字工作的 30%左右,因此,为了打一个字,时常要上上下下移动指头。
2、比 QWERTY 键盘快得多的 DUORAK 键盘
1930 年奥格斯特?多冉柯(August Dvorak)发明了一种更优越的 DUORAK 键盘系统,将 9 个最常用的字母放在键盘中列。这种设计使打字者手指不离键就能打至少 3000 多个字。而 QWERTY 只能做到 50 个字。DUORAK 是通过减少手指的运动量来降低工作强度、提高工作效率的。使用 DUORAK,打字者的手指平均每日运动 1 英里,而 QWERTY 则是 12 到 20 英里。
二战期间,奥格斯特?多冉柯曾集合 14 位海军打字员练习 DUORAK,1 个月后,他们的速度惊人地提高了 68%。DUORAK 键盘让右手负担 56%的工作;最有力的手指工作量最大;70%的打字工作是在中列进行而不必移动手指。但当时正逢二次大战,作战物资缺乏,这种新键盘还没问市就停产了。
Windows 中已经内置了对它的支持,打开“控制面板→键盘”,进入“输入法区域设置”选项卡,接着单击“添加”按钮,将“输入法区域设置”设置为“英语(美国)”,并在“键盘布局/输入法”栏内找到“美国英语-DUORAK”。确认后,按键位置全变了。当今你完全有资本提升自己的英文打字速度了。当然在成功前仍需花时间重新适应新的系统并进行耐心训练。
3、更先进的 MALT 键盘
比 DUORAK 更先进一步的是理连?莫特(Lillian Malt)发明的 MALT 键盘。它改变了原本交错的字键行列,并使拇指得到更多使用、使“后退键”(Backspace)及其他原本远离键盘中心的键更容易触到。但 MALT 键盘需要特别的硬件才能安装到电脑上,所以也没有得到广泛应用。
键盘种类
综述
键盘的外形分为标准键盘和人体工程学键盘,人体工程学键盘是在标准键盘上将指法规定的左手键区和右手键区这两大板块左右分开,并形成一定角度,使操作者不必有意识的夹紧双臂,保持一种比较自然的形态,这种设计的键盘被微软公司命名为自然键盘(NaturalKeyboard),对于习惯盲打的用户可以有效的减少左右手键区的误击率,如字母”G”和”H”。有的人体工程学键盘还有意加大常用键如空格键和回车键的面积,在键盘的下部增加护手托板,给以前悬空手腕以支持点,减少由于手腕长期悬空导致的疲劳。这些都可以视为人性化的设计。
根据工作原理来分的话,可分为机械式键盘、薄膜式键盘、电容式键盘、导电橡胶式键盘、
键盘未来
传统
目前来看,如今的电脑键盘都是在产品质量与外形方面进行提高,从整体的发展上分析,当前还没有脱离传统输入设备的可能,由于功能要素的局限,整体来看台式电脑的产品依然是发展的重点,各个知名品牌也在努力研究更符合人体力学、减少手腕疲劳度的键盘产品。
高科技
虚拟键盘是其发展方向之一,运用激光投影等手段创造出方便携带、节约空间的虚拟键盘。
电脑键盘选购
键盘的耐磨性十分重要,这也是区分键盘好坏的一个参数。一些杂牌键盘,其按键上的字都是直接印上去的,这样用不了多久,上面的字符就会被磨掉了。而高级的键盘是用激光刻上去的,所以耐磨性大大增强了。
常见的键盘主要可分为机械式和电容式两类,当前的键盘大多都是电容式键盘。键盘如果按其外形来划分又有普通标准键盘和人体工学键盘两类。普通标准键盘的外形四四方方,而人体工学键盘根据人体工学原理,添加了手腕托盘,将主键盘区分为两部分等,对经常进行文字处理工作的人来说,能减少操作中产生的疲劳,有利于健康。按其来分又有 AT 接口(大口)、PS/2 接口(小口)、新的 USB 接口等种类的键盘。从功能来分又有普通键盘,多功能键盘等。多功能键盘是在普通键盘的基础上增加了一些功能键,通过这些功能键,可以快捷地操作电脑(如上网,看 VCD,调节音量大小,关闭计算机或让计算机休眠等),提高工作效率。 在购买键盘的时候还要注意:
1.按键的数目:无论是从哪方面考虑,当今选购键盘都应该以 108 键的 Windows 98 键盘为好。
2.键盘的类型:上面已经提到,按照按键的结构分,键盘分为电容式和机械式两种,从它们的特点可以决定,应该买电容式的键盘。 3.接口的类型:键盘接口分为 AT 和 PS/2、USB 接口三种(AT 接口已经淘汰),如果你是新装的机器,就应该买 PS/2 接口的键盘,因为较新的主板没有 AT 接口。在买时一定要看好这一点,很多人都是买的时候没有注意,拿着键盘就走,连包装都不打开,到家才知道选错了,既费时间又浪费了金钱。
4.手感:手感这东西很难说,因为每个人的感觉不一样,所以键盘的手感只有自己试过了才知道。别人觉得好,你用就不一定舒服,只要自己试了觉得它适合自己就可以了。
5.键盘的做工:键盘的做工影响键盘的质量。做工好坏从外观上就可以分辨,键盘的表面、边角等加工是否精细,是否合理。劣质键盘外表粗糙,并且按键弹性不好,经常是某个键按下去就起不来,影响使用。 6.按键的排列习惯:挑选计算机键盘,应该考虑键盘上的按键排列是否符合你的习惯。一般说来,不同厂家生产的计算机键盘,按键的排列不完全相同。
电脑键盘清洁
以最常见的电触点按键键盘为例,介绍键盘的拆卸、清洁,再到安装的全过程。
第一步:拔出键盘接头
关闭计算机的,然后将键盘接头(一般 PS/2 接口的键盘接头是紫色的)从主机上拔出。将键盘翻转一面,轻轻地拍打,以便灰尘和碎屑能够自动落下。
第二步:拆卸键盘外壳
在键盘背面一般都是数量比较多的固定螺丝钉。将十字螺丝刀伸入固定螺丝钉位置,逆时针旋转就可以将螺丝拧开了。再将其他的固定螺丝钉一一拧开,并将螺丝统一放置好。
再将键盘正面朝下,在鼠标后面板的接缝处用平头螺丝刀拨开,就可以比较轻松地将外壳移开,这时大家就可以看到键盘的内部结构了。
第三步:清洁薄膜
打开键盘的后面板时,就能看到嵌在底板上的三层薄膜。三层薄膜分别是下触点层、中间隔离层和上触点层,上、下触点层压制有金属电路连线和与按键相对应的圆形金属触点,中间隔离层是一层透明的薄膜,上有与上、下触点层对应的圆孔。将薄膜从键盘上取出,用干布或刷子轻轻的刷去靠近按键一面的灰尘或脏物,也可以用清水擦拭后再加以风干处理。如果在薄膜的圆形金属触点中,有氧化的现象则需用橡皮进行擦拭干净。
第四步:清洁按键
电触点按键键盘的所有按键都嵌在前面板上,在底板上三层薄膜和前面板按键之间有一层橡胶垫,橡胶垫上凸出部位与嵌在前面板上的按键相对应,按下按键后,橡胶垫垫上相应凸出部位向下凹,使薄膜上、下触点层的圆形金属触点通过中间隔离层的圆孔相接触,从而送出按键信号。
但是取出按键时要注意,先将橡胶垫取出,然后用螺丝刀或其他起子,将按键从底部上扳开。但是大家要注意,在有些大按键(如:Shift 键、空格键、Enter 键等等)上,还会有一条金属条,这根金属条主要用于固定按键,所以取出这此按键的时间要小心。不过你在取出按键时,一定要记住按键在键盘上所处的位置哦,不然等会装不上键盘就不要怪我没提醒你了。按键和橡胶垫全部取出后,就可以用湿布擦拭并加以风干处理。如果按键比较脏也可以加点清洁剂进行擦洗。
第六步:清洁键盘内部、外部
先将底座上的电路板取出,再使用刷子或湿布擦拭键盘前面板、后面板、底座。特别是在前面板以及按键的接缝中,聚集的脏物会比较多,用湿布可能不容易清洁干净,建议用清洁济进行清洗。
第七步:安装键盘
将按键、橡胶垫、薄膜、面板全面清洗干净并风干后,就可以进行安装了。首先将按键按照前面拆卸的反方法,全部安装完毕(注意按键的位置要与键盘上的位置相对应,而且方向不可颠倒)。然后将电路板放回底座中,并整理好连线。接着将橡胶垫一一与按键相对应,并放置到位。然后将三层薄膜放在橡胶垫上,并确定是否放置到位,通常在底座上会有一些突出的螺丝孔位置,大家只要将三层薄膜上的圆孔一一对准底座上的螺丝孔位置即可。建议大家在安装橡胶垫与薄膜时,将键盘托起,一来安装上比较容易,二来各部件也能安装到位。最后将后面板盖上,并将所有的螺丝拧紧就完成键盘的拆卸、清洁、安装工作了。
电脑键盘保养
如今电脑的用处越来越多,已经不仅仅是我们工作中的工具,更是我们娱乐休闲的工具,看大片、玩游戏已经成了电脑的重要工作。很多人喜欢在电脑前吃东西或者是吸烟,这其实对键盘的影响非常大。
如果大量的烟灰掉落到键盘键帽的里面,就会对按键的手感造成很大的影响。另外烟草中的焦油对键盘内部的薄膜也有强烈的腐蚀作用,长期处于腐蚀环境中,也会使键盘手感下降,并且对薄膜造成不可恢复的伤害。
而吃食物的影响更是不言而喻,食物残渣的颗粒则更大,使按键卡住的几率更大,另外还要格外注意不要将饮料撒到键盘表面上。如果我们将清水撒到键盘上,则应该马上关闭电脑电源,然后将键盘拔下,如果没有条件将键盘拆开,我们也应该将键盘倒置,用力将水倒出,然后将键盘晾干,确保内部完全干了之后再到电脑上试用,一般情况下,都能恢复正常。
不过如果是可乐之类的饮料则比较麻烦,除了水分,饮料中的糖分会在键盘的电路板上留下一层粘薄膜,这样有可能导致键盘电路短路,使按键彻底失灵,并且是不可恢复的。因此我们即使购买了防水键盘,我们也同样需要注意上述问题,条件允许还是尽量拆卸清理。
无论我们如何注意,也不可能完全避免颗粒污染的问题,因此对键盘定期清理是非常必要的。最简单的清理方法,将键盘倒置,用手轻拍键盘背面,会看到键盘中的许多小杂质会掉落出来。如果我们有条件的话,建议将键盘拆解,用湿布擦拭按键及外壳,而电路板则应该用干布擦拭,这里要尤其注意,不要使用酒精,它同样可能腐蚀电路板。
快捷键
一、常规键盘快捷键
按键 目的
Ctrl + C 复制。
Ctrl + X 剪切。
Ctrl + V 粘贴。
Ctrl + Z 撤消。
Ctrl + Y 恢复。
DELETE 删除。
Shift + Delete 永久删除所选项,而不将它放到“回收站”中。
拖动某一项时按 CTRL 复制所选项。
拖动某一项时按 CTRL + SHIFT 创建所选项目的快捷键。
F2 重新命名所选项目。
CTRL + 向右键 将插入点移动到下一个单词的起始处。
CTRL + 向左键 将插入点移动到前一个单词的起始处。
CTRL + 向下键 将插入点移动到下一段落的起始处。
CTRL + 向上键 将插入点移动到前一段落的起始处。
CTRL + SHIFT + 任何箭头键 突出显示一块文本。
SHIFT + 任何箭头键 在窗口或桌面上选择多项,或者选中文档中的文本。
Ctrl + A 选中全部内容。
F3 搜索文件或文件夹。
Alt + Enter 查看所选项目的属性。
Alt + F4 关闭当前项目或者退出当前程序。
ALT + Enter 显示所选对象的属性。
Alt + 空格键 为当前窗口打开快捷菜单。
Ctrl + F4 在允许同时打开多个文档的程序中关闭当前文档。
Alt + Tab 在打开的项目之间切换。
Alt + Esc 以项目打开的顺序循环切换。
F6 在窗口或桌面上循环切换屏幕元素。
F4 显示“我的电脑”和“Windows 资源管理器”中的“地址”栏列表。
Shift + F10 显示所选项的快捷菜单。
Alt + 空格键 显示当前窗口的“系统”菜单。
Ctrl + Esc 显示“开始”菜单。
ALT + 菜单名中带下划线的字母 显示相应的菜单。
在打开的菜单上显示的命令名称中带有下划线的字母 执行相应的命令。
F10 激活当前程序中的菜单条。
右箭头键 打开右边的下一菜单或者打开子菜单。
左箭头键 打开左边的下一菜单或者关闭子菜单。
F5 刷新当前窗口。
BackSpace 在“我的电脑”或“Windows 资源管理器”中查看上一层文件夹。
Esc 取消当前任务。
将光盘插入到 CD-ROM 驱动器时按 SHIFT 键 阻止光盘自动播放。
二、对话框快捷键
按键 目的
Ctrl + Tab 在选项卡之间向前移动。
Ctrl + Shift +Tab 在选项卡之间向后移动。
Tab 在选项之间向前移动。
Shift + Tab 在选项之间向后移动。
ALT + 带下划线的字母 执行相应的命令或选中相应的选项。
Enter 执行活选项动或按钮所对应的命令。
空格键 如果活选项动是复选框,则选中或清除该复选框。
箭头键 活选项动是一组选项按钮时,请选中某个按钮。
F1 显示帮助。
F4 显示当前列表中的项目。
BackSpace 如果在“另存为”或“打开”对话框中选中了某个文件夹,则打开上一级文件夹。
三、自然键盘快捷键
在“Microsoft 自然键盘”或包含 Windows 徽标键(简称 WIN) 和“应用程序”键(简称 KEY) 的其他兼容键盘中,您可以使用以下快捷键。
按键 目的
WIN 显示或隐藏”开始”菜单。
WIN+ BREAK 显示”系统属性”对话框。
WIN+ D 显示桌面。
WIN+ M 最小化所有窗口。
WIN+ Shift + M 还原最小化的窗口。
WIN+ E 打开”我的电脑”。
WIN+ F 搜索文件或文件夹。
CTRL+WIN+ F 搜索计算机。
WIN+ F1 显示 Windows 帮助。
WIN+ L 如果连接到网络域,则锁定您的计算机,或者如果没有连接到网络域,则切换用户。
WIN+ R 打开”运行”对话框。
KEY 显示所选项的快捷菜单。
WIN+ U 打开”工具管理器”。
四、辅助键盘快捷键
按键 目的
右侧 SHIFT 键八秒钟 切换“筛选键”的开和关。
左边的 ALT + 左边的 SHIFT + PRINT SCREEN 切换“高对比度”的开和关。
左边的 ALT + 左边的 SHIFT + NUM LOCK 切换“鼠标键”的开和关。
Shift 键五次 切换“粘滞键”的开和关。
Num Lock 键五秒钟 切换“切换键”的开和关。
WIN+ U 打开“工具管理器”。
五、“Windows 资源管理器”键盘快捷键
按键 目的
END 显示当前窗口的底端。
主页 显示当前窗口的顶端。
NUM LOCK + 数字键盘的星号 (*) 显示所选文件夹的所有子文件夹。
NUM LOCK + 数字键盘的加号 (+) 显示所选文件夹的内容。
NUM LOCK + 数字键盘的减号 (-) 折叠所选的文件夹。
左箭头键 当前所选项处于展开状态时折叠该项,或选定其父文件夹。
右箭头键 当前所选项处于折叠状态时展开该项,或选定第一
指法练习
一、基本指法练习
基本指法练习,也就是对字母键的练习。基本指法练习的最终目的是实现键盘盲打:
(1)中排键练习——首先是从左手到右手,逐个指头击键三次,然后用拇指击空格键,寻找指法和手感,揣摩击键的方法。第二步,配合练习软件按照屏幕的提示,实行盲打,寻找正确的键位,直到能够盲打为止。
(2)上排键练习——在进行上排键的练习前一定要掌握中排键的击键方法,并按照中排键的击键练习步骤进行。
(3)下排键练习——下排键的练习方法与上排键的练习相同,在中排键的基础上进行。最后可以混合三排键进行练习
二、数字键练习
数字键练习分为主键盘数字键练习和副键盘(或称数字键盘)数字键练习。主键盘上的数字键用双手击键,副键盘上的数字键用右手单手击键。
(1)主键盘的数字键练习——左手食指管理 4、5 两键,右手食指管理 6、7 键,其余手指依次对应其他各数字键。手指在击键后应当及时回到中基本键上。
(2)副键盘的数字键练习——保证数字锁定键指示灯亮,如果没有亮,需要按一次【Num Lock】键,使小键盘区为数字输入状态。大拇指负责 0 键,食指负责 1、4、7 键,中指负责 2、5、8 键,无名指负责 3、6、9 键。
常见故障
故障一:按键不能弹起
出现这类故障的主要原因是键盘质量过差导致。
解决办法:将卡住的键恢复原位即可,最好办法是将键帽取下来,简单处理一下,如更换弹簧等。
故障二:键盘内部线路问题
键盘内部线路问题表现为:录入文字时按一个键同时出现两到三个字母,或某一排键无法输出。
故障原因:键盘内部的线路有短路、断路。
解决办法:拆开键盘对键盘内部进行清理,或者找到断路点进行焊接好即可。
故障三:接口问题
这类故障现象表现为开机时提示 K“eyboard error or no keyboard present”, 或者出现开机后系统直接死机
故障原因:键盘没有接好,键盘接口的插针弯曲,键盘或主板接口损坏。
解决办法:①在开机时注意键盘右上角的三个指示灯是否闪烁一下,如果没有闪烁,则需检查键盘的连接情况。②接着观察接口有无损坏,用万用表测量主板上的键盘接口,如果接口中的第 1、2、5 芯中某一芯的电压相对于 4 芯为 0 伏,说明接口线路有断点,找到断点重新焊接好即可。③如果主板上的键盘接口正常,则说明键盘损坏,更换新的键盘。
键盘被锁
方法一、开机后按亮 NumLoc,首先在 BIOS 中把 NumLock 项设为 Enable,然后在 BIOS 中将 PnP With OS 项亦设为 Enable 即可。不过注销用户时 NumLock 小键盘锁是关闭的,要手工打开。
方法二、打开注册表编辑器,找到 HKEY_USERS.DEFAULTControl PanelKeyboard,将它下面的 InitialKeyboardIndicators 的键值改为 2 ,退出注册表编辑器,重新启动计算机,你就会发现数字小键盘的灯不再熄灭了。
方法三、另外,仅需要对 config.sys 文件动点小手术即可达到此目的。设置方法如下:
1.单击 开始 菜单中的 运行 命令,然后在 打开 框中键入 sysedit ,按下回车键,打开 系统配置编辑程序 窗口。
2.单击 Config.sys 标题栏,将它切换为当前编辑窗口,然后在编辑区中键入 NumLock=ON 这一行命令。
3.保存修改并关闭 系统配置编辑程序 窗口 k 键,不要做任何操作,重新启动,以后就不需要再按这个按钮了。