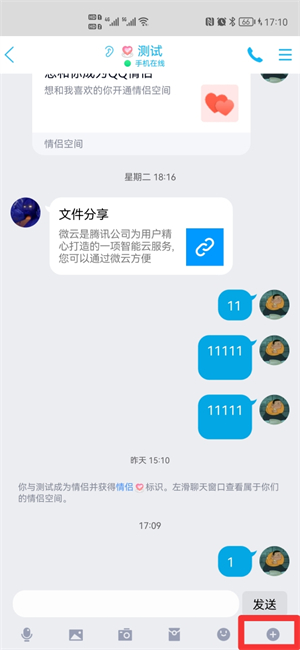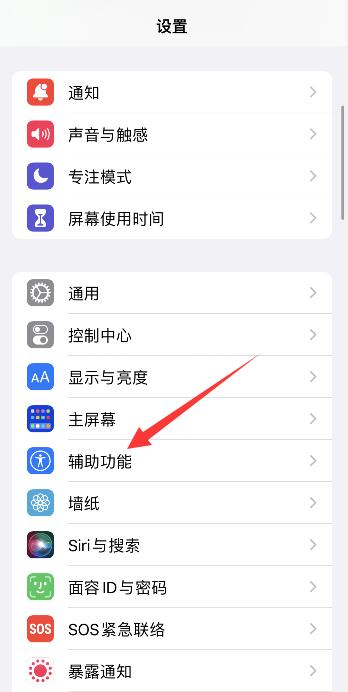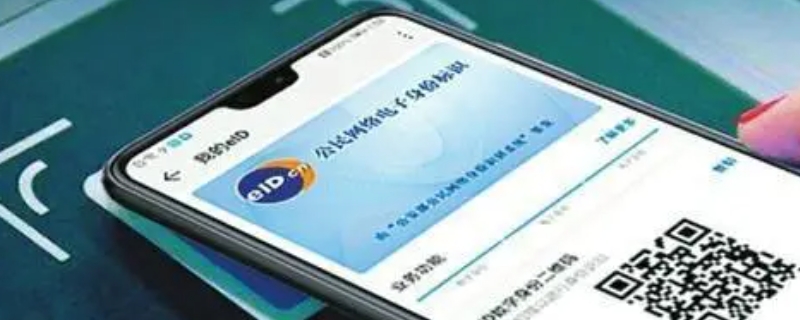Word如何实现自动更新域
Word如何实现自动更新域呢?看一下具体操作步骤吧。材料/工具
Word方法
步骤1
先为文档加入一个域,点插入选项。
步骤2
点击选择插入位置,接着在工具栏右侧,可看到文档部分下,点击域选项。
步骤3
弹出设置框中,选择时间,即可完成域创建。
步骤4
右击域,点击更新域。
步骤5
即可发生自动更新变化,或者全选,用F9键,可达到同样效果。
声明本文系本人根据真实经历原创,未经许可,请勿转载。
Word|使用域实现数据自动更新、计算及匹配数据源批量构建邮件
域,就是引导Word在文档中自动插入文字、图形、页码或其他信息的一组代码。在一篇Word文档的编写修改过程中,有些内容是需要不断变更的,如页码、打印日期、目录、总行数等,Word设置了域来实现这些自动化功能。
域有点像是一个Excel公式,我们平时看到的都是公式的运算结果,即为域代码的运算结果。域代码可以通过快捷键切换显示。一个比较容易识别域的方法是,域都设有底纹,默认底纹为单击时显示,若某段内容单击时出现灰色底纹,则该内容就是域。
在页眉和页脚“设计”工具的按钮中,设有插入页码、页数、日期、时间等功能,事实上这些都是通过插入域来实现自动变更的。插入页码, 就是插入页码域{ PAGE } 、插入页数对应页数域{NUMPAGES}、插入日期就是插入日期域{DATE},插入时间就是插入时间域{TIME}。
1 什么是域
也许虽然一些不知道域是什么的用户,却在直接或间接地在使用它,例如在文档中插入日期、页码,建立目录和索引过程中,域会自动插入文档,也许我们并没有意识到该过程涉及域。以在文档中插入“日期和时间”为例,如果选定了格式后单击“确定”,将按选定格式插入系统的当前日期和时间的文本,但不是域。如果在“日期和时间”对话框中选择了“自动更新”,再按“确定”,如下图所示:

则以选定格式插入了日期和时间域。虽然两种操作后显示的结果相同,但是文本是不会再发生变化的,而域是可以更新的,插入的日期和时间将会根据系统的日期时间自动更新。单击日期时间域,可以看到域以灰色底纹突出显示。
那么,什么是域,域在文档中又起到什么作用呢?
Word是这样描述域的:域是文档中可能发生变化的数据或邮件合并文档中套用信封、标签的占位符。可能发生变化的数据包括目录、索引、页码、打印日期、储存日期、编辑时间、作者、文件命名、文件大小、总字符数、总行数、总页数等;在邮件合并文档中为收信人单位、姓名、头衔等(通过数据源连接)。
实际上可以这样理解域,域就像是一段程序代码,文档中显示的内容是域代码运行的结果。例如,在文档的页脚位置插入了页码后,文档会自动显示每页的页码。假设当前位置在文档第一页,可以看到页码显示为“1” , 选中页码, 页码是带有灰色底纹的, 按下“Shift”+“F9”,页码显示为“{PAGE}”,再按下“Shift”+“F9”,页码又显示为1。即,在文档中插入的页码实际上是一个域,我们所看到的每页页码,实际上是域代码“{PAGE}”的运行结果。“Shift”+“F9”是显示域代码和域结果的切换开关。而上述插入的日期则可以显示为:{DATE \@ "M/d/yyyy"}
大多数域是可以更新的。当域的信息源发生了改变,可以更新域让它显示最新信息,这可以让文档变为动态的信息容器,而不是内容一直不变的静止文档。域可以被格式化,可以将字体、段落和其他格式应用于域结果,使它融合在文档中。域也可以被锁定,断开与信息源的链接并被转换为不会改变的永久内容,当然也可以解除域锁定。
通过域可以提高文档的智能性,在无需人工干预的条件下自动完成任务,例如编排文档页码并统计总页数;按不同格式插入日期和时间并更新;通过链接与引用在活动文档中插入其他文档;自动编制目录、关键词索引、图表目录;实现邮件的自动合并与打印;创建标准格式分数、为汉字加注拼音等。
2 域的构成
域代码一般由三部分组成:域名、域参数和域开关。域代码包含在一对大括号“{}”中,我们将“{}”称为域特征字符。特别要说明的是,域特征字符不能直接输入,需要按下快捷键“Ctrl”+“F9”。
例如,在文档中按照上图插入日期和时间的操作后,在文档中将自动插入时间域,单击文档中显示的日期,按下“Shift”+“F9”键查看域代码,可以看到日期内容显示为{TIME\@"yyyy/M/d",大括号中的TIME是域名、\@是域开关,“yyyy/M/d”是域开关的选项,表示显示日期的格式。
域代码的通用格式为:{域名[域开关][域参数]},其中在方括号中的部分是可选的。域代码不区分英文大小写。
2.1 域名
域名是域代码的关键字,必选项。域名表示了域代码的运行内容。Word提供了70多个域名,其他域名不能被Word识别,Word会尝试将域名解释为书签。
例如,域代码“{AUTHOR}”,AUTHOR是域名,域结果是文档作者的姓名。
2.2 域参数
域参数是对域名作进一步的说明。
例如,域代码“{DOCPROPERTY Company\*MERGEFORMAT}”,域名是DOCPROPERTY,DOCPROPERTY域的作用是插入指定的26项文档属性中的一项,必须通过参数指定。代码中的“Company”是DOCPROPERTY域的参数,指定文档属性中作者的单位。假设某文档的属性如下图所示,则该域代码的域结果显示为“地球未名村集团”。(office按钮→准备→属性→高级属性→摘要)
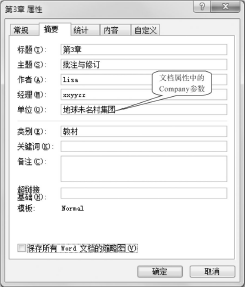
2.3 域开关
域开关是特殊的指令,在域中可引发特定的操作。域开关通常可以让同一个域出现不同的域结果。域通常有一个或多个可选的开关,开关与开关之间使用空格进行分隔。
域开关和域参数的顺序有时是有关系的,但并不总是这样。一般开关对整个域的影响会优先于任何参数。影响具体参数的开关通常会立即出现在它们影响的参数后面。
三种类型的普通开关可用于许多不同的域并影响域的显示结果,它们分别是文本格式开关、数字格式开关和日期格式开关,这三种类型域开关使用的语法分别由“\*”、“\#”和“\@”开头。
一些开关还可以组合起来使用,开关和开关之间用空格进行分隔。例如,域代码“{AUTHOR\*Upper}”,“\*Upper”是域开关,表示将域结果以大写字母格式显示。该域结果是用大写字母显示的文档作者姓名,以上图所示的文档属性而言,域结果为“LISA”。
2.4 域的分类
Word 2010提供了9大类共73个域。
2.4.1 编号
编号域用于在文档中插入不同类型的编号:
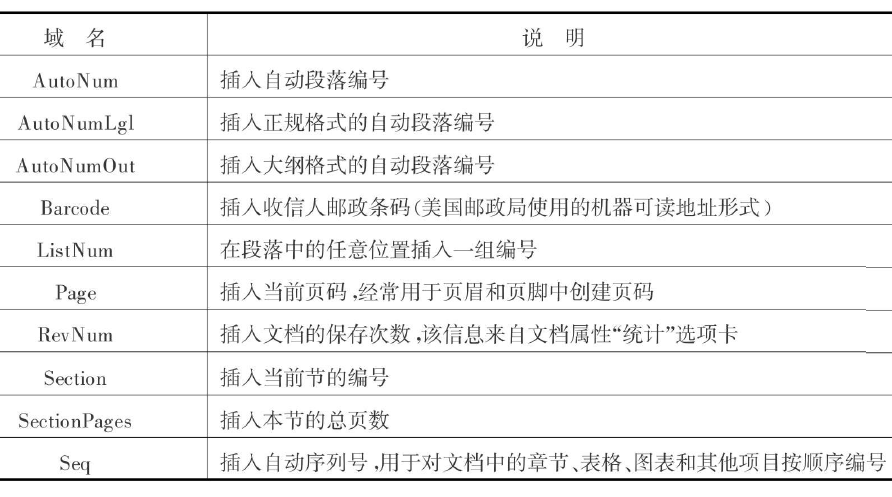
2.4.2.等式和公式
等式和公式域用于执行计算、操作字符、构建等式和显示符号,共有4个域:
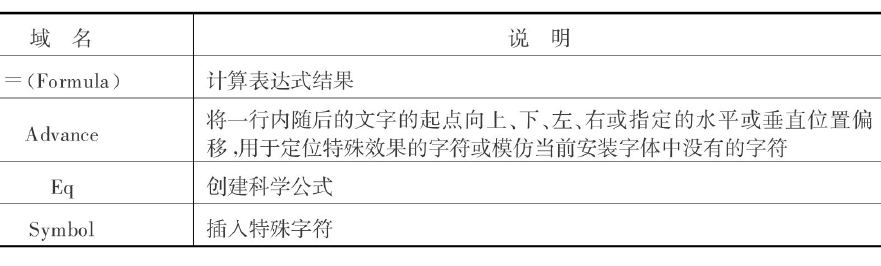
word中插入的表格的简单计算就是使用等式和公式域来完成的。
2.4.3.链接和引用
链接和引用域用于将外部文件与当前文档链接起来,或将当前文档的一部分与另一部分链接起来,共有11个域:
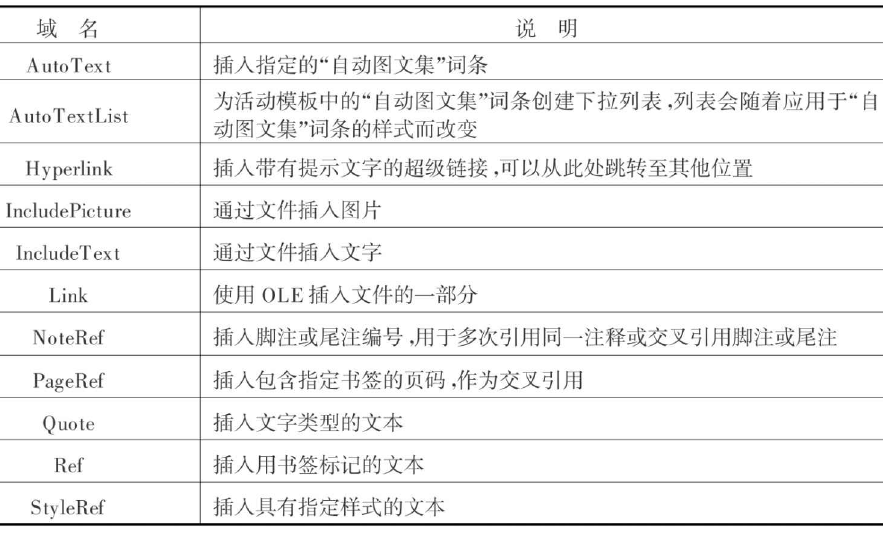
2.4.4.日期和时间
在“日期和时间”类别下有6个域:
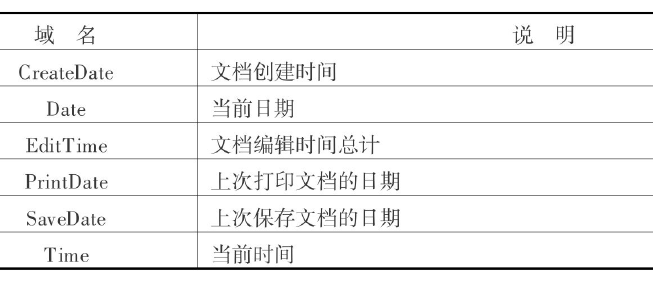
2.4.5.索引和目录
索引和目录域用于创建和维护目录、索引和引文目录,共有7个域:
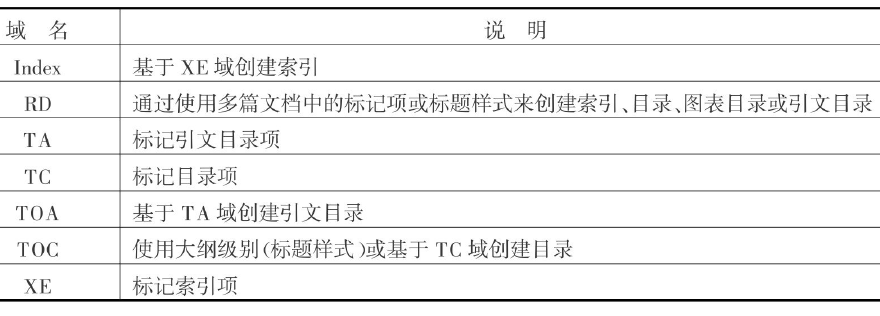
2.4.6.文档信息
文档信息域对应于文件属性的“摘要”选项卡上的内容,共有14个域:
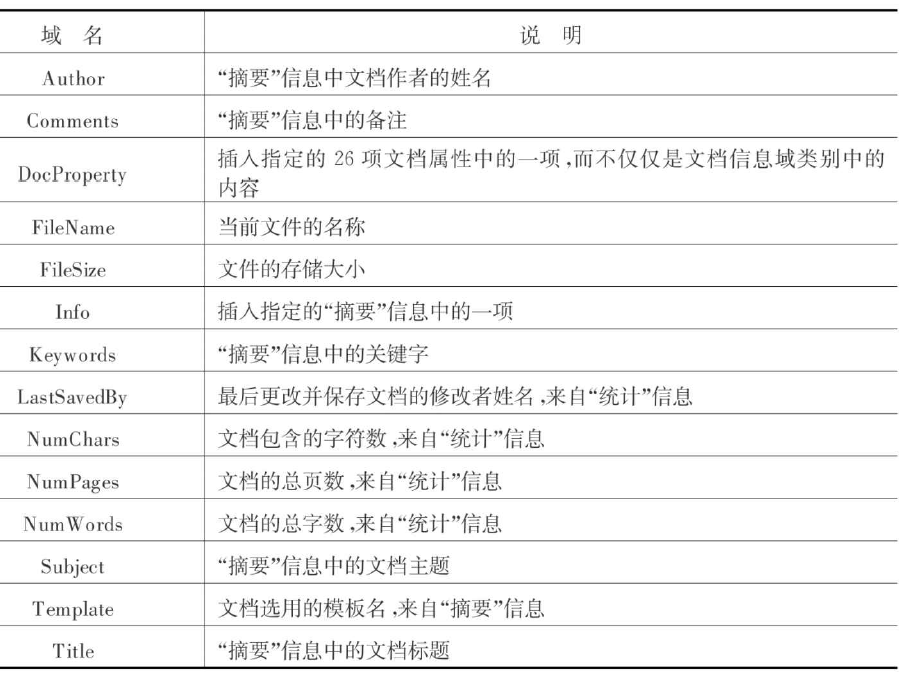
2.4.7.文档自动化
大多数文档自动化域用于构建自动化的格式,该域可以执行一些逻辑操作并允许用户运行宏、为打印机发送特殊指令转到书签。它提供6种域:
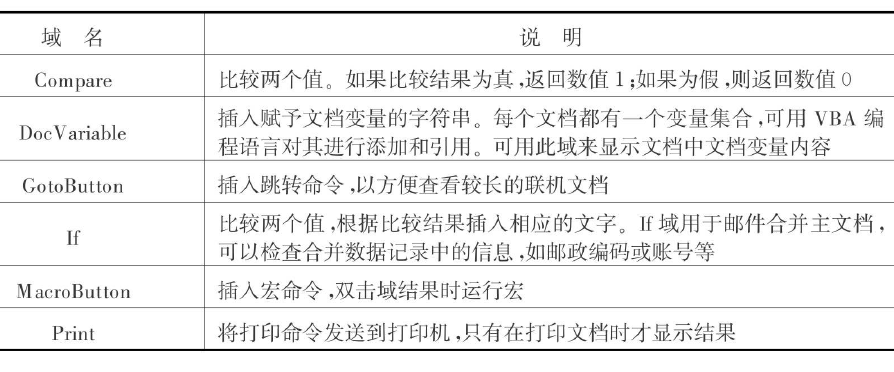
2.4.8.用户信息
用户信息域对应于“选项”对话框中的“用户信息”选项卡,有3个域:
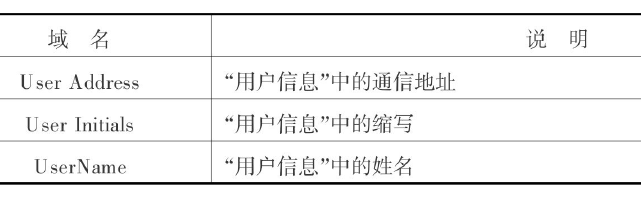
2.4.9.邮件合并
邮件合并域用于在合并“邮件”对话框中选择“开始邮件合并”后出现的文档类型以构建邮件。邮件合并”类别下包含14个域:
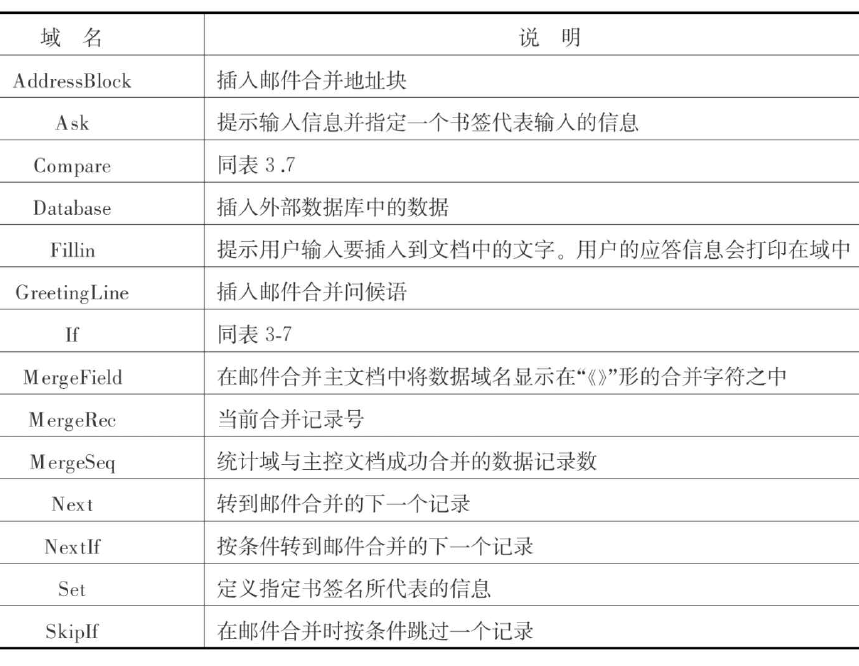
3 域的操作
域操作包括域的插入、编辑、删除、更新、锁定等。
3.1 插入域
有时,域会作为其他操作的一部分自动插入文档,如前面谈到的插入“页码”和插入“日期和时间”操作都能自动在文档中插入Page域和Time域。如果明确要在文档中插入一个域,可以通过“插入”选项卡,在“文本”组中单击“文档部件”→“域”,在“域”对话框中选择需要插入的域。如果你对域代码十分熟悉,也可以通过快捷键“Ctrl”+“F9”产生域特征符后输入域代码。
3.1.1 菜单操作
光标移到文档尾部,在“插入”选项卡的“文本”组中单击“文档部件”→“域”,在“域”对话框请选择域:“类别”下拉框中选择“日期和时间”、域名选择“Time”,选择日期格式。我们观察到日期格式中没有年月日和时分秒同时显示的格式,因此还必须重复一次上述操作,再插入一次以时分秒格式显示的时间。
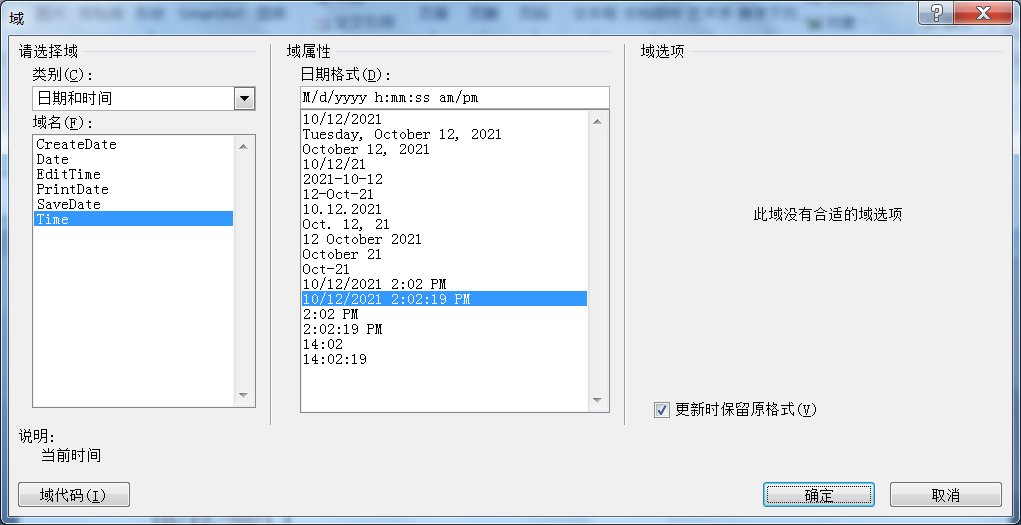
提示:在“域”对话框中单击“域代码”,会在对话框中右上角显示域代码和域代码格式。可以在域代码编辑框更改域代码,我们可以借助域代码显示来熟悉域代码中域参数、域开关的用法。
3.1.2.键盘操作
光标移到文档尾部,按下“Ctrl”+“F9”,在域特征符大括号中输入TIME \@ "yyyy '年' M '月' d '日' h '时' m '分' s '秒'",再按下“F9”键,可以看到域代码显示的结果。我们发现,如果对域代码十分熟悉,运用键盘操作更加灵活有效。
提示:键盘操作输入域代码后不直接显示为域结果,必须更新域后才能显示域结果。
3.2 编辑域
在文档中插入域后,可以进一步修改域代码,也可以对域格式进行设置。
3.2.1.显示或隐藏域代码
单击“文件”→“选项”,打开“Word选项”对话框下“高级”选项卡。可以看到Word默认将“域底纹”设置为“选取时显示”。这意味着当文档中包含域时,没必要知道它,除非选取它并试图修改时,底纹才显示。“选取时显示”选项在文档美观和获取信息之间达到平衡,当然也可以设置为“不显示”或“始终显示”域底纹。
“高级”选项卡还可以对“域代码”是否显示进行设置。如果没有选择显示域代码,那么对域进行更新后会立即显示域结果。如果选择显示域代码,会使所有的域都显示为域代码。
如果只想查看当前域的域代码,可以选择域,通过快捷菜单“切换域代码”或快捷键“Shift”+“F9”,切换域的显示为域代码。
3.2.2.修改域代码
修改域的设置或域代码,可以在“域”对话框中操作,也可以直接在文档的域代码中进行编辑。
(1)右击域,单击“编辑域”,打开“域”对话框,重新设置域。
(2)选择域,切换域结果为域代码,直接对域代码进行编辑。
3.2.3.设置域格式
域可以被格式化。可以将字体、段落和其他格式应用于域,使它融合在文档中。
在使用“域”对话框插入域时,许多域都有“更新时保留原有格式”选项,一旦选中,那么域代码中自动加上“\*MERGEFORMAT”域开关。这个开关会让Word保留任何已应用于域的格式,以便在以后更新域时保持域的原有格式。
例:有一段文本“Inside every story , there is abeautiful journey.”需要在文档其他地方多次引用,怎样操作使得引用的内容永远保持与该文本内容一致?
步骤1:将被引用的文本定义为书签。选中文本“Inside everystory,there is a beautiful journey.”,在“插入”选项卡的“链接”组中单击“书签”,打开“书签”对话框,设置书签名为“adv”,单击“添加”。
步骤2:在需要引用文本的地方,插入Ref域引用书签的文字。在“插入”选项卡的“文本”组中单击“文档部件”→“域”,在“域”对话框请选择域:“类别”下拉框中选择“链接和引用”、域名选择“Ref”、“adv”书签名称,选择“更新时保留原有格式”。
域结果为: “Inside every story , there is a beautiful journey.”
对应的域代码为:“{REFadv\*MERGEFORMAT}”。
如果把域格式设置为斜体格式,而把书签标记的文本更改为粗体格式,那么,更新域后域结果为:“Inside every story,there isa beautiful journey.”,也就是说在更新时保留了域自己的格式。如果在插入Ref域时没有选择“更新时保留原有格式”,对应的域代码为“{REF adv}”,即少了“\*MERGEFORMAT”域开关,那么,更新域后域结果为:“Inside every story,there is abeautiful journey.”,更新时域的格式没有保留,与书签的保持一致。
提示:域格式设置后,域代码会自动加上“\*MERGEFORMAT”域开关,如果不想更新时保留域自己的格式而与书签格式保持一致,必须手动修改域代码,删除“\* MERGEFORMAT”域开关。
3.2.4.删除域
与删除其他对象一样删除域。先选取要删除的域,按“Delete”键或“Backspace”键。
3.3 更新域
显示域结果。在域的数据源发生变化后也需要手动更新域后才能显示最新的域结果。
3.3.1.打印时更新域
单击“文件”→“选项”,打开“Word选项”对话框下“显示”选项卡,选中“打印前更新域”复选框。这样在文档输出时会自动更新文档中所有的域结果。
3.3.2.手动更新域
选择要更新的域或包含所有要更新域的文本块,通过快捷菜单“更新域”或快捷键“F9”手动更新域。
提示:有时更新域后,域显示为域代码,必须切换域代码后才可以看到更新后的域结果。
4 域的快捷键操作
域的快捷键操作都是含有“F9”或“F11”的组合键,运用快捷键使域的操作更简单、更快捷。域键盘快捷键和作用总览见表3-10。
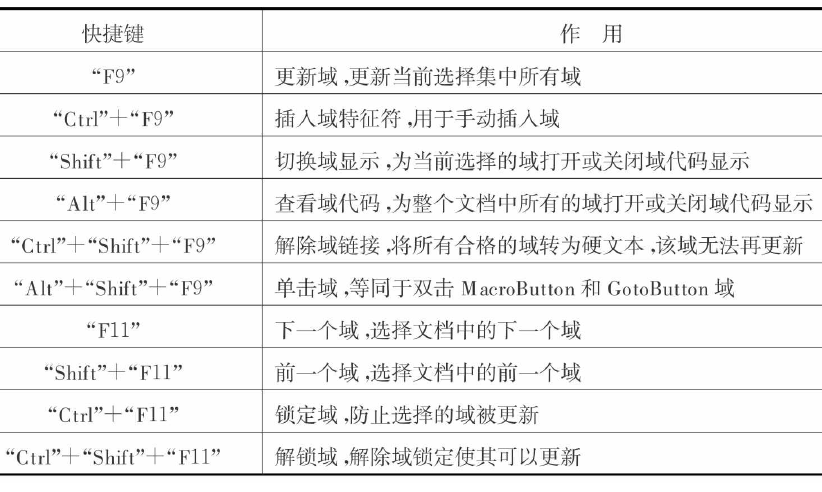
5 表格与公式
Word 2010的表格通过内置的函数功能,并参照Excel的表格模式提供了强大的计算功能,可以帮助用户完成常用的数学计算,包括加、减、乘、除以及求和、求平均值等常见运算。
如果需运算的内容恰好位于最右侧或是最底部,可以通过简单函数完成运算。
Word是以域的形式将结果插入选定单元格进行计算的。
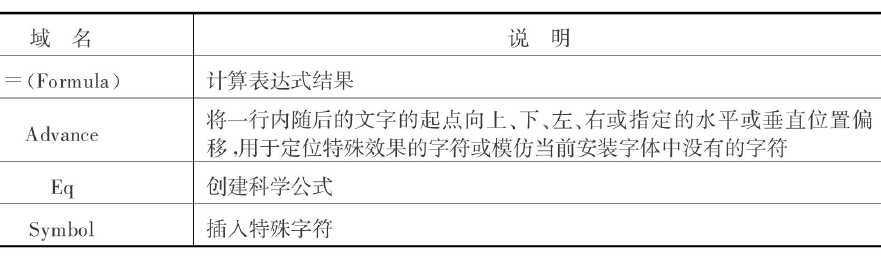
例:求总分和平均分。
操作步骤如下。
步骤1:将光标置于要放置求和结果的单元格中。
步骤2:单击“布局”选项卡下的“数据”组中的“公式”按钮,打开“公式”对话框。
步骤3:选定的单元格位于一列数值的最右边,直接采用公式=SUM(LEFT)即可。公式中括号内的参数包括4个,分别是左侧(LEFT)、右侧(RIGHT)、上面(ABOVE)和下面(BELOW),可以根据不同情况进行选择。在“编号格式”框中选择数字的格式,如要以两位小数显示数据,请选择“0.00”。
注意: 如果单元格中显示的是大括号和代码( 例如{ =SUM(LEFT)})而不是实际的求和结果,则表明Word正在显示域代码。要显示域代码的计算结果,请按“Shift”+“F9”组合键切换。
如果该行或列中含有空单元格,则Word将不对这一整行或整列进行累加。要对整行或整列求和,请在每个空单元格中输入零值。在很多情况下要参加计算的数据并不都是连续排列在某一行(或列)中,这时进行运算就需要进行单元格的引用。在表格中执行计算时,可用A1、A2、B1、B2的形式引用表格单元格,其中字母表示“列”,数字表示“行”,方式与Excel相同。
需注意的是,Word是以域的形式将结果插入选定单元格的。如果更改了引用单元格中的值,请选定该域,然后按“F9”键,即可更新计算结果。
Word表格的计算只是一些简单的计算,可以考虑使用Excel来执行复杂的计算。
6 常用域与应用
Word 2010支持的域多达73个,以下结合一些应用实例介绍部分常用域的应用。
【例1】
在论文的最后一段自动提取文档相关信息并进行描述。内容如下:
本文由***撰写,文件名为***,共计***字***页。
提示: 在这个例子中, 4 处文档信息依次可以通过Author 、Filename、Num Words和Num Pages域结果实现。
操作方法:先在文档中输入“本文由{Author}撰写,文件名为{Filename},共计{Num Words}字{Num Pages}页。”,再选中这段文字,按“F9”。
提示:通过“域”对话框可以选择这些文档信息域的显示格式。
【例2】
为某文档正文中的所有实例编制目录。
文档任何位置可以插入可被Word收集为目录的文字,辅助制作目录内容。
操作方法。
步骤1:将光标定位于要列入目录第一个应用实例内容前,在“插入”选项卡的“文本”组中单击“文档部件”→“域”,在“域”对话框请选择域:“类别”下拉框中选择“索引和目录”、域名选择“TC”、文字项输入“应用实例1”;再依此操作将光标分别定位于要列入目录的第二个、第三个……和最后一个应用实例内容前,通过插入TC域逐个标记目录项。
步骤2:将光标定位在要建立实例目录的位置,在“插入”选项卡的“文本”组中单击“文档部件”→“域”,在“域”对话框请选择域:“类别”下拉框中选择“索引和目录”、域名选择“TOC”域名,单击“目录”按钮。在打开的“目录”对话框中单击“选项”按钮,对目录选项进行设置只选中“目录项域”,单击“确定”按钮。插入TOC域完成后,域结果显示为以标记目录项编制的目录。即可建立目录。
提示:TC域会被格式化为隐藏文字,而且不会在文档中显示域结果。如果要查看TC域,单击“开始”选项卡“段落”组中的“显示/隐藏”按钮。
【例3】
设置文档的奇偶页眉,奇数页眉内容为文档所在的章标题内容、偶数页眉设置为节标题内容(假设已将章标题样式设置为“标题1”、节标题样式设置为“标题2”)。
提示:本例中将用到Style Ref域,用于插入具有指定样式的文本。将Style Ref域插入页眉或页脚,则每页都显示出当前页上具有指定样式的第一处或最后一处文本。
操作方法。
步骤1:光标定位到奇数页眉。在“插入”选项卡的“页眉和页脚”组中单击“页眉”→“编辑页眉”。
步骤2:插入Style Ref域。在“插入”选项卡的“文本”组中单击“文档部件”→“域”,在“域”对话框请选择域:“类别”下拉框中选择“链接和引用”、域名选择“Style Ref”、样式名选择“标题1”。页眉中域结果为本页中第一个具有“标题1”样式的文本,这样所有奇数页的页眉都自动提取显示当前章标题内容。
步骤3:将光标移到偶数页页眉上,重复一次步骤2的操作,样式名选择“标题2”。
步骤4:单击“页眉和页脚工具”选项卡下的“关闭页眉和页脚”,退出页眉编辑。
提示:Style Ref域仅提取指定样式的文字,如果章或节的编号是自动编号,那么章或的编号不会被提取出来。这种情况下,可以插入两个Style Ref域实现,一个提取该样式节段落编号,插入Style Ref域时域选中“插入段落编号”复选框,再操作一次,插入Style Ref域提取该样式的文字。
【例4】
根据数据源完成“活动通知”文档。
本例运用MERGEFIELD域。MERGEFIELD域是特殊的Word域,与数据源中的数据域对应。先要创建主文档并使之与数据源关联,然后在主文档中插入MERGEFIELD域与数据源中的数据域对应。在邮件合并主文档中将数据域名显示在“枟枠”形的合并字符之中。当主文档与所选数据源合并后,MERGEFIELD域结果为指定数据域的信息。
操作方法如下。
步骤1:准备数据源。数据源可以是Access数据库、Excel文件、Word 文档等多种格式。以下以Excel文件为例, “ 课题组活动安排.xlsx”记录了课题组相关信息,将作为活动通知主文档的数据源。
姓名
称谓
安排
周伯通
教授
主挂会议
黄莺
老师
担任会议记录
郭靖
副教授
做项目需求分析报告
杨过
工程师
做数据库设计报告
张三
同学
参与项目讨论
李三
同学
参与项目讨论
步骤2:创建主文档。设计活动通知的内容的样式,并预留与被通知人有关信息的占位符。
【姓名】【称谓】:
兹定于2021年2月10日下午在实验楼3-N317举行“农产品安全认证与追溯系统”项目研讨会。请您准时出席并【安排】。
NAZ课题组
2012年2月6日
步骤3:主文档与数据源关联。打开“邮件”选项卡,在“开始邮件合并”组单击“选择收件人”→“使用现有列表”,在“选取数据源”对话框中选择“课题组活动安排.xlsx”文件。接着在“选择表格”对话框中选择数据所在的工作表。(注意一个word文档一个excel工作簿只能是一一对应的关联关系)
步骤4:在主文档中依次插入MERGEFIELD域。先选择主文档中的“【姓名】”,打开“邮件”选项卡,在“编写和插入域”组中单击邮件合并工具栏的“插入合并域”→“姓名”,将“姓名”数据域插入并替代主文档中的【姓名】占位符。

重复以上操作,依次将“称谓”和“安排”数据域分别插入并替代主文档中的【称谓】和【安排】占位符。

步骤5:预览结果。打开“邮件”选项卡,在“预览结果”组中先单击“预览结果”,再单击查看记录按钮,MERGEFIELD域将显示各记录对应数据域的数据。
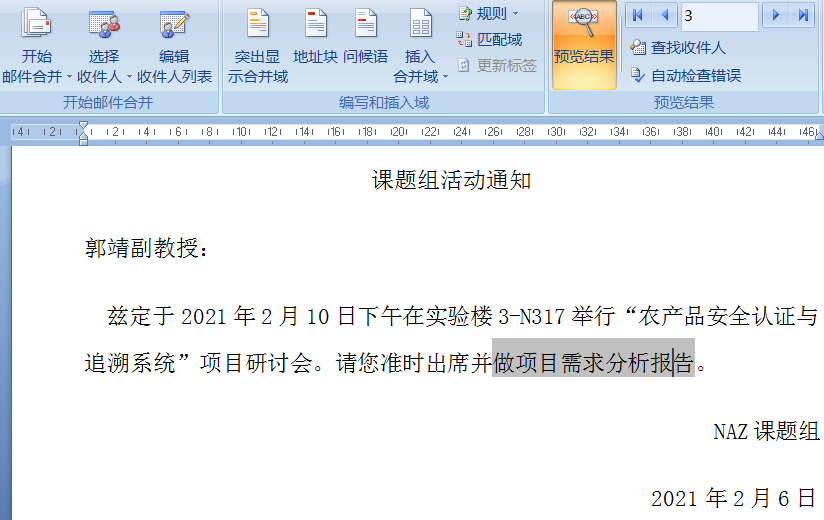
步骤6:合并到Word文档。主文档并不是最终的通知书文档,对预览结果满意后,可以合并生成通知书文档。打开“邮件”选项卡,在“完成”组中单击“完成并合并”→“编辑单个文档”,在“合并到新文档”对话框中选择要合并的记录范围后单击“确定”,合并后的文档包含对所有合并记录所建立通知。将合并后的文档保存为活动通知文档。
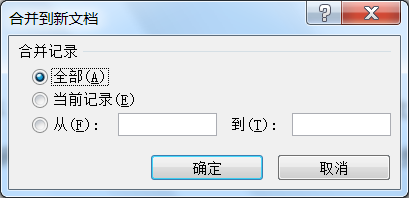
【例5】
毕业论文进行了预答辩,根据答辩成绩,班主任要为每个学生发送一封电子邮件反馈预答辩结果。对于预答辩成绩在60分以下的将判定为不合格,要求学生必须根据答辩时提出的意见进行整改;其他学生则要求尽快完善论文格式,按指定时间进行正式答辩。学生的答辩成绩已记录在“预答辩成绩.xlsx”文件的Sheet1工作表中。
姓名
预答辩成绩
张三
80
za@163.com
李四
70
ls@164.com
王五
50
ww@165.com
赵六
85
zl@166.com
钱七
40
qq@167.com
孙八
90
sb@168.com
本例除了要运用MERGEFIELD域外,还要用到If域进行文件合并。If域会根据数据源的数据比较结果在邮件合并时填入不同的内容。操作方法如下。
步骤1:准备邮件的主文档。
【姓名】,你好!
本次毕业设计预答辩你的成绩为【评定结果】,【反馈意见】
班主任 周到
2021年10月12日
步骤2:参照【例4】步骤3将主文档与数据源“预答辩成绩.xlsx”文件的Sheet1工作表关联。
步骤3:参照【例4】步骤4在主文档中插入MERGEFIELD域,将“姓名”和“预答辩成绩”数据域分别插入并替代主文档中的【姓名】和【评定结果】占位符。
在主文档中【反馈意见】占位符处插入If域,选择主文档中的“【反馈意见】”,打开“邮件”选项卡,在“编写和插入域”组中单击邮件合并工具栏的“规则”→“如果…那么…否则”,打开“插入Word域:IF”对话框,根据预答辩成绩填写答辩意见。

按“Ctrl”+“A”全选,再按“Shift”+“F9”切换域代码,可以看到插入MERGEFIELD域和IF域后的主文档。

步骤4:预览结果。参照【例4】步骤5。
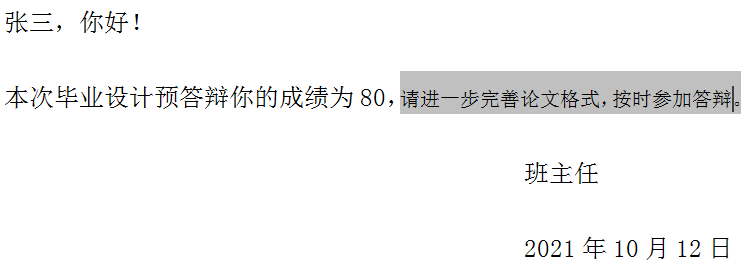
步骤5:合并到电子邮件。打开“邮件”选项卡,在“完成”组中单击“完成并合并”→“发送电子邮件”,在“合并到电子邮件”对话框的邮件选项下:“收件人”选择“email”MERGEFIEL域,在“主题行”文本框中输入邮件主题,在发送记录下:选择要合并的记录范围,单击“确定”按钮。如果计算机上安装了邮件收发软件如Outlook,单击“确定”后将自动为往每个组员的邮箱上发送各自的预答辩反馈意见。
ref
吴郷《办公软件高级应用(Office 2010)》
-End-