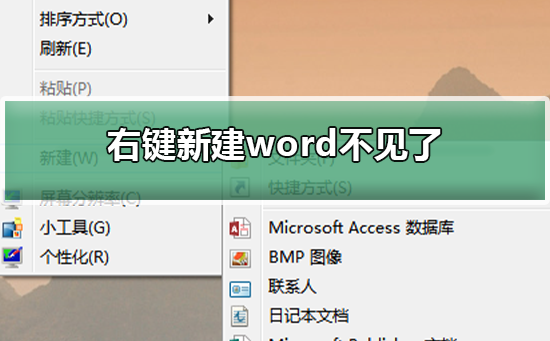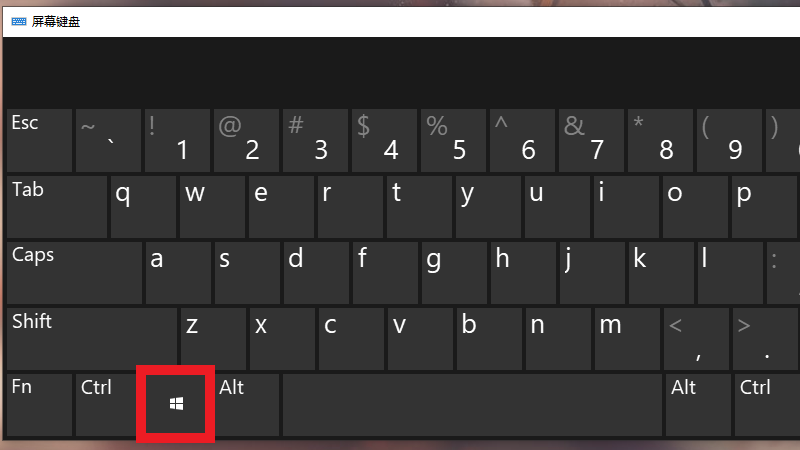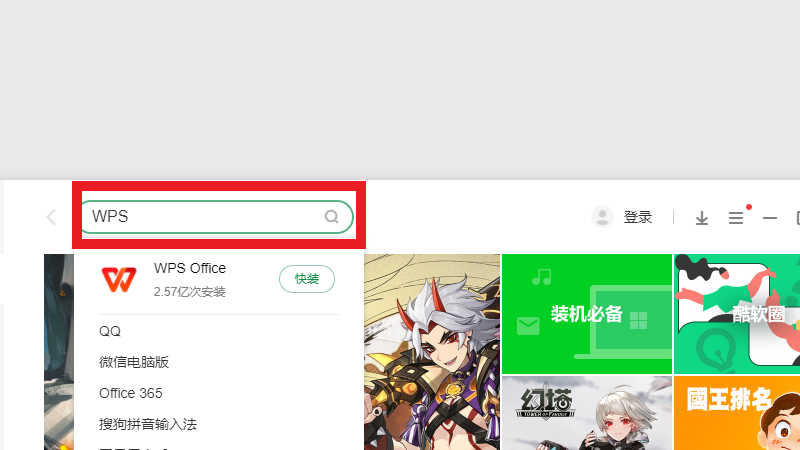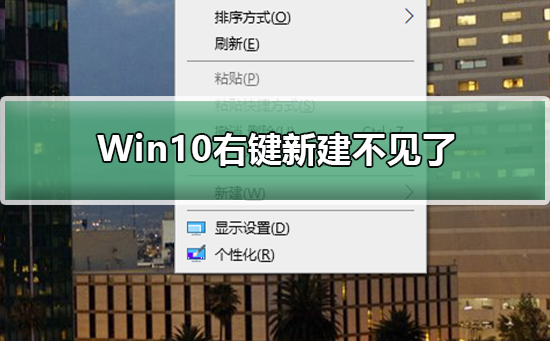按Win+R快捷键,在运行对话框中输入regedit,找到HKEY_CLASSES_ROOT项,搜索Directory项,选择导出,设置备份文件名单击保存,删除Directory项,选择导入,选择刚才备份的文件,重新启动计算机以使更改生效。
Win11 系统安装之后,不少小伙伴都发现右键菜单相比之前的旧款式变得更加简洁了,Win11 的新右键菜单颜值上的确大有提升,不仅使用了 Fluent Design 设计语言,而且优化了文字排版,行间距更宽,便于阅读和触控。然而,Win11 的右键菜单隐藏了很多选项,如果想要找到一些常用的功能,需要点击“显示更多选项”才能展开,这操作起来颇为麻烦。不少小伙伴都使用不习惯,找不到很多功能,所以想要设置成原来的模样。那么 Win11 右键怎么设置原来的模样呢?

Win11 右键怎么设置原来的模样
方法一、手动修复
你可以手动修复右键菜单,需要编辑注册表。
操作方法:
1.按 “Win + R” 快捷键,然后在 “运行” 对话框中键入 “regedit” 并回车。
2.找到 “HKEY_CLASSES_ROOT” 项。
3.在 “HKEY_CLASSES_ROOT” 下,搜索 “Directory” 项。
4.右键单击 “Directory” 项,选择 “导出”。
5.在弹出的对话框中设置备份的文件名,然后单击 “保存”。
6.删除 “Directory” 项。
7.选择 “导入”,然后选择刚才备份的文件。
8.重新启动计算机以使更改生效。
方法二、使用系统恢复点
你可以使用系统恢复点恢复系统设置。此操作可以撤消任何对系统的更改,但可能会删除你的个人文件和设置。
方法三、Windows 终端更改
首先在桌面用鼠标右键点击开始菜单,选择 Windows 终端(管理员);直接输入这串代码 reg.exe delete “HKCUSoftwareClassesCLSID{86ca1aa0-34aa-4e8b-a509-50c905bae2a2}InprocServer32” /va /f之后重启电脑即可恢复。
方法四、使用第三方工具
最后除了以上方法,还可以使用第三方工具:如 “CCleaner” 或 “Windows Repair” 来重置右键菜单。这些工具通常可以从互联网上免费下载。