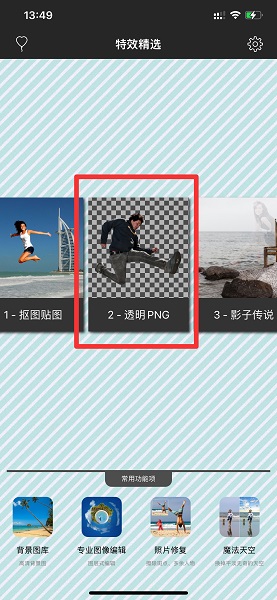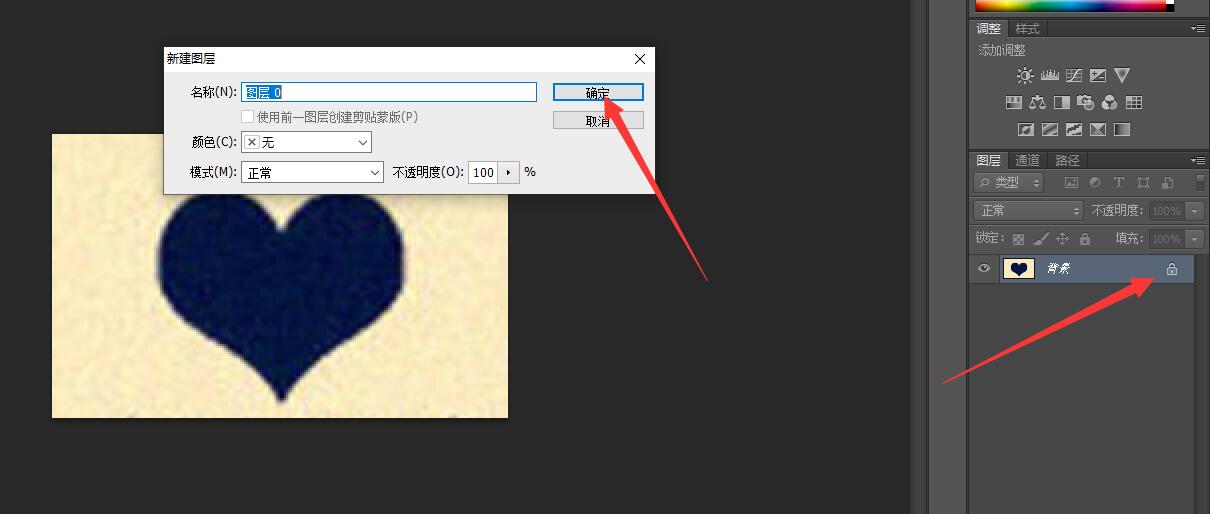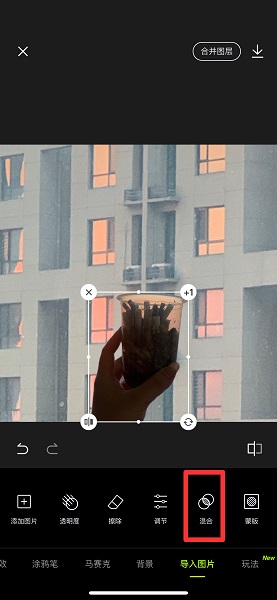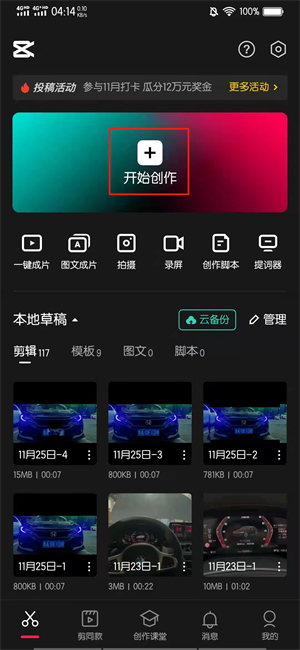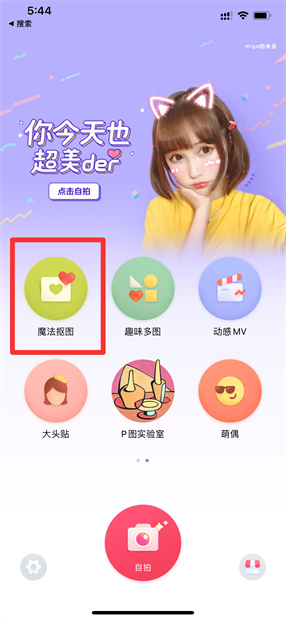PS抠图首先打开PS软件,左上角右键点击多边形锁套工具,右键点击后,新手一般选择多边形锁套工具,然后用鼠标左键,勾选出想要抠图的部分,在虚线框内,点击右键,选择反响,然后按下键盘的del键,即可成功抠图。
在学 PS 时会发现无论是做哪种图都离不开抠图这一步骤,有时候需要在一张图片里面选取有用的部分用作其它,比如你拍了一张很漂亮的照片,但是背景却拍得并不好,你想给这张照片换一个背景,就要用到 PS 的抠图了,如果抠图快又好能为你节省很多时间。有很多刚刚接触 PS 的人不知道 PS 怎么抠图。那 PS 怎么抠图?PS 抠图有哪些方法?

PS 怎么抠图
1.打开 PS 软件,左上角右键点击【多边形锁套工具】
2.右键点击后,新手一般选择多边形锁套工具,然后用鼠标左键,勾选出想要抠图的部分。
3.在虚线框内,点击右键,选择【选择反响】,然后按下键盘的 del 键,即可成功抠图。
PS 抠图的方法
套索工具抠图
PS 套索工具有三种,分别是:套索工具、多边形套索工具、磁性套索工具。运用这些工具我们可以非常快捷做出所需的不规则或多边形选区,方便选取及扣取图片中的实物。
套索工具沿着你所需图形画即可。多边形套索是每点击一下鼠标左键,就会确定一个顶点,然后将你所需的图形选中框起来。磁性套索工具放到你所需的图形边上就会自动选取。
魔棒工具抠图
这个简直是所有人都会的了,而且简单好用,一点就能选中背景,然后删除即可,魔法棒工具和快速选择工具是一组工具,快捷键为 w,也可以通过鼠标直接选择。其中快速选择工具使用就是对准图片中你想要的部分或者不想要的部分就行,可以配合中括号“[”或“]”来缩放画笔大小,+alt 键,则是从选区中减去,+shift 键,则是添加到选区。
魔棒工具也是支持删除和增加的,方法就是点、点、点,比如下面的一键去除蓝天背景。在这还要讲下容差值,容差值越大,选取相同相近颜色的能力就越大。如果处理图片时想选取颜色的范围大一些那就把容差值调大一些。
橡皮擦工具抠图
橡皮擦工具有基本橡皮擦、背景橡皮擦和魔术橡皮擦三种,它们的键盘快捷键是:单按一个字母键“e”,简单粗暴地擦掉你不想要的背景或其他画面部分就可以了。
当然,橡皮擦工具用起来方便,但是缺点很明显,很难做到精细化抠图,对边缘的处理也不是太好,而且擦掉就真的没了,原图被破坏,不过它结合“图层蒙版”来用的话,效果还是不错的。
色彩范围抠图
如果画面的背景是一个纯色时,我们还可以使用“色彩范围”,它在菜单栏的“选择”菜单下,也很方便。
指定色域后,一键选区很方便。而如果要抠图去背的图片有非常明确的焦点时,也可以使用选择菜单下的“焦点区域”功能。
调整边缘抠图
背景比较复杂的图就得用到“调整边缘”了,这个也是我常用的工具,而且上面讲到的许多工具都能配合调整边缘面板来使用的,这个还是很强大的。
双击左下角的虚线的矩形框,设置参数;然后进入快速蒙版模式,点击转画笔(注意检查前景色要为黑色),涂抹要抠出来的地方,得到一个选区;ctrl+alt+r 进入调整边缘;点击面板右上角的“显示半径”(半径,就是用来计算选区边缘的范围);勾选智能半径的选项,之后就可以根据图像判定哪些地方那个边缘可以宽一点,哪里可以窄一点;另外,要是这个边缘不是你想要的,还可以用这两个工具调整;为了方便检查抠图的效果,可以尝试不同的观察模式。
图层蒙版抠图
说到图层蒙版,那肯定是好处多多啦,首先他可以修改不像某些工具一旦操作就不能恢复原样了,也就是不破坏原图,只需要给图片添加图层蒙版,然后选择画笔工具,黑色画笔是遮挡,白色画笔是露出。也就是,用黑色画笔涂抹的地方,将被擦除,利用这个方法即可以完成抠图。
利用通道抠图
利用通道做选区抠图去背,是处理头发、树木、花朵、透明半透明等这类难于处理的素材的不二之选,简单方便易上手。它的原理是抠取的对象与背景有强烈对比,然后利用这个对比来创建选区从而达到一个抠图的效果。
点击通道选择一个人物与背景差别最大的通道;接着右键点击这个颜色通道,复制一份;接下来在复制的颜色通道图层上操作,目的是为了让人物和背景形成更加强烈的差异;可以选择让背景变暗人物变白,反之也可以,先 ctrl+i 反相;然后 ctrl+l 调出色阶命令,将人物变白,背景变黑;接着再用钢笔工具,将人物身上的暗部也套住,建立选区;然后填充成白色;接下来再按住 ctrl 键鼠标左键单击复制的颜色通道层,这样就载入选区了;接下来再回到混合通道 rgb,图层页面,反选一下选区,点击删除键,人物就被抠出来了;最后再把剩下的背景用橡皮擦涂抹一下,就 ok 了。
抽出 photoshop 滤镜抠图
其实还有个快速抠图方法,只是只有 PS cs6 之前的版本才有,那就是多数人最爱的“抽出滤镜”,这个许多人都会用来抠出复杂的毛发之类的。
首先复制三层背景图层;在菜单中选择滤镜下的抽出滤镜,在抽出滤镜对话框里选择强制前景,颜色选择黑色。再用画笔工具在要抠除的图像上描绘。(此步骤是抠出人物的阴影部分,描绘好后点击确定);选择图层 1 副本图层,选择菜单中滤镜下的抽出滤镜;按照抠出阴影的步骤,设置强制前景色为白色,同样的用画笔工具描绘出要抠出的部分(此步骤是要抠出人物的高光部分,描绘好点击确定);进行下一步,抽出头发的主色调,选择图层 1;按照以上相同的步骤,选取前景色,用画笔涂抹要抠出的部分,涂抹完后点击确定。(此步骤是抽出头发部分);以上步骤都完成后,复制背景图层,抠出人物的实体部分;最后分别对图层 1、图层 1 副本、图层 1 副本 2 添加图层蒙版,细节部分做处理(蒙版部分你懂的);达到理想的效果后合并图层,创建你喜欢颜色的背景。
以上几种抠图方法是最常见的了,其实还是要先多熟练 PS 的基本操作,然后多看看其他人的案例跟着多加练习。