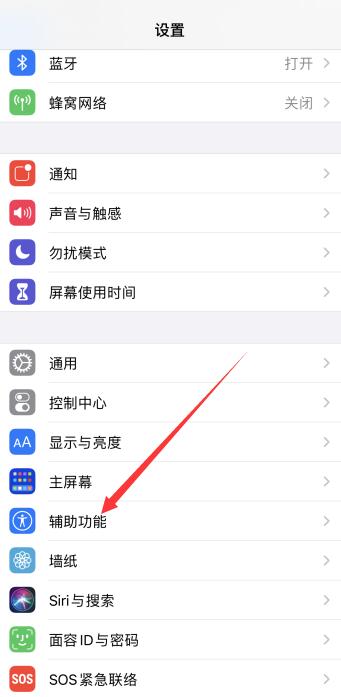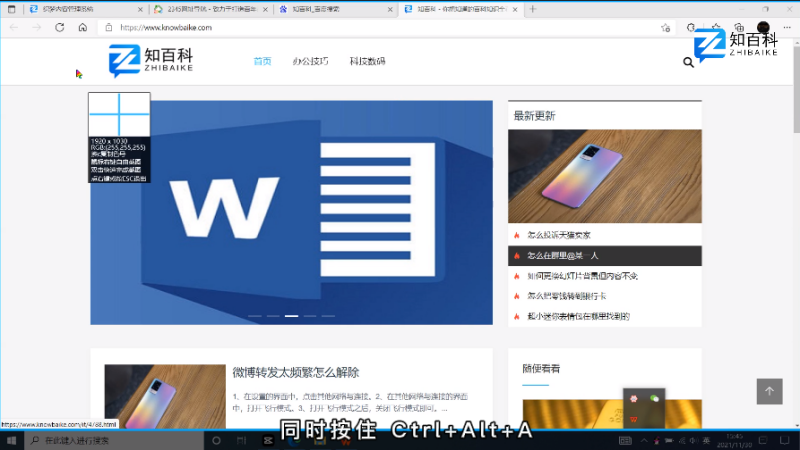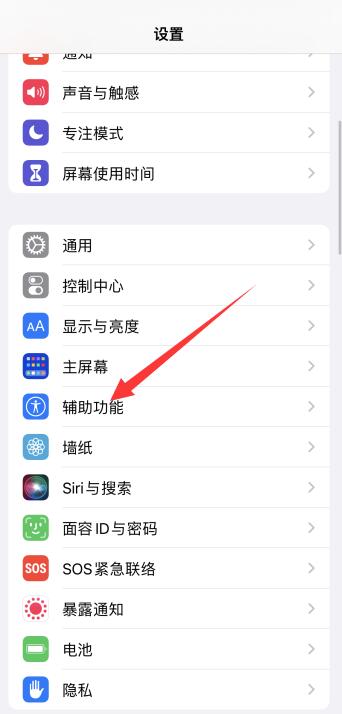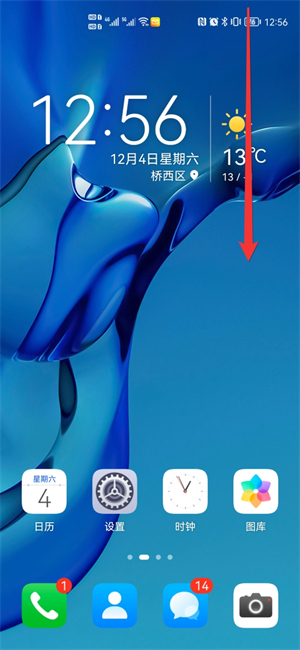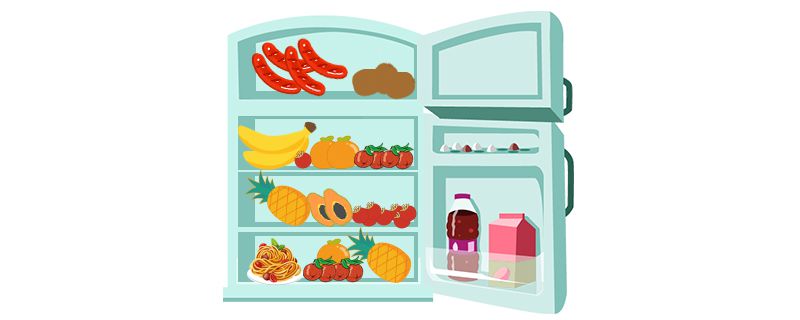iPad截图可以同时按下顶部按钮和调高音量按钮,快速松开即可截图成功;还可以进入设置,辅助功能,打开辅助触控,点开屏幕上白色圆形按钮,找到设备、更多、截屏,点击截屏即可快速截图;还可使用Apple Pencil及控制快速截屏。
有许多用户对 ipad 怎么截图不是很了解,实际上,苹果平板电脑 ipad 的截图方法与苹果手机是有些类似的。那么具体 ipad 怎么截图呢?

ipad 怎么截图
ipad 截图可以使用按键截屏、辅助触控截屏、Apple Pencil 截屏、语音控制快速截屏以及键盘快捷键截屏等方法。
一、按键截屏
1.同时按下顶部按钮和调高音量按钮。快速松开这两个按钮。
2.轻点缩略图可通过“标记”添加绘画和文本,按住缩略图可分享截屏。在缩略图上向左轻扫可将它关闭。
3.要查找您刚刚截取的和以前捕捉的截屏,请前往“照片”-“相簿”,然后轻点“截屏”。
二、辅助触控截屏
由于 iPad 的尺寸比 iPhone 更大,使用以上传统的截屏方式可能操作起来不是很方便,还可以采用辅助触控截屏。
因为 iPad 尺寸比较大,按键截屏操作可能不太方便。你也可以借助 iPad【辅助触控】进行截屏。首先,进入设置 – 辅助功能 – 触控,打开辅助触控。然后点开屏幕上的白色圆形按钮,找到设备 – 更多 – 截屏,点击截屏即可快速截图。在进行截图时,圆形按钮会自动隐藏,所以不用担心截取的图片上出现这个按钮。
三、辅助触控截屏快捷方式
在【辅助触控】中,你需要点击几次才能到达屏幕截图按钮,但是你可以创建一个快速截图的快捷方式来简化过程。
进入设置 – 辅助功能 – 触控 – 辅助触控,在“自定操作”中,将【长按】设置为截图快捷操作,并自定义长按时长。完成设置后,在需要截图的界面长按圆形按钮就可以进行截图了。
四、使用 Apple Pencil 截屏
在支持 Apple Pencil 的 iPad 上,且设备已经升级到 iPadOS,您可以从 iPad 屏幕任意一侧的底部角落轻扫 Apple Pencil 以进行截屏:
让笔尖沿对角线向上滑动。编辑或标记屏幕截图。
五、语音控制快速截屏
在 iPad 上,你还可以借助【语音控制】快速截图。
进入设置 – 辅助功能 – 语音控制 – 自定命令,然后选择设备 – 拍摄屏幕快照。开启后,当你轻轻喊出“截图”、“截屏”等操作指令时,iPad 就会自动截屏。
六、键盘快捷键截屏
如果你的 iPad 配有键盘,你还可以像在电脑上一样,借助键盘的按键进行截图。按住 Cmd +shift + 3 即可快速截屏。按住 Cmd + shift + 4 快速截屏并可以进行编辑。
大家可以根据自己平时的习惯来选用一种方法进行截图。还有,ipad 截图的图片一般在“照片”里可以找到。