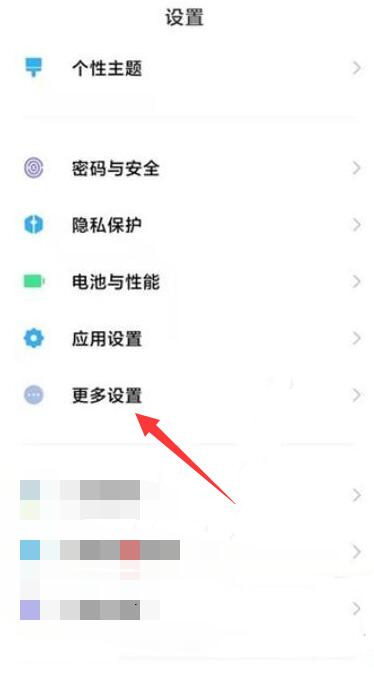没有执行shift+delete删除的PDF文件,会被转移到回收站中,在回收站中按照文件位置和删除日期检索丢失的文件,右键还原即可;如果开启了电脑系统内置备份,可通过查找备份文件进行文件恢复;恢复PDF历史版本;Mac可通过时间机器恢复。
PDF 是一个方便实用的文件格式,在使用 Windows 系统时, 由于一些外部因素会出现不小心删掉 PDF 的情况,那么 PDF 不小心删掉了怎么办?恢复意外删除的 PDF 文档方法有哪些?如何防止 PDF 文档丢失?
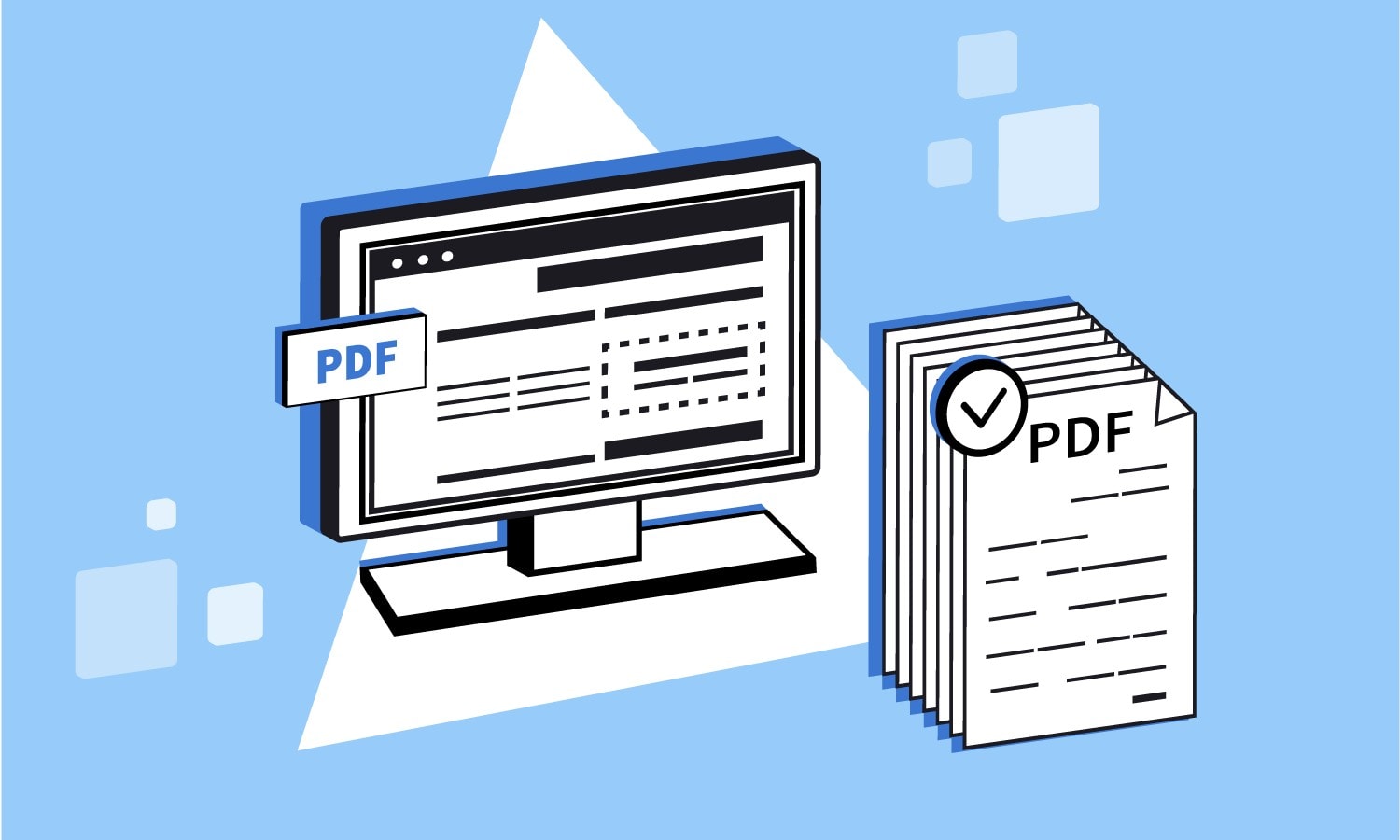
PDF 不小心删掉了怎么办
对于删除的文件来说,防止被覆盖是非常重要的。所以 PDF 不小心删掉了之后恢复的第一步,就是防止 PDF 文件被覆盖。因为随着系统和驱动器的使用,使用过程中会不可避免地产生一些文件,恢复 PDF 文件的几率也会降低。因此,当你意识掉已删除的 PDF 文件是不小心误删的,请尽量减少对电脑端操作,第一时间找到对应的办法来恢复吧。
怎么删除 PDF 文件的
想知道 PDF 文件删除了怎么恢复,那先来了解 PDF 是如何删除的,一般情况下有三种删除方式。除了第一种删除方式是可以在回收站进行恢复操作的之外,另外两种删除方式都是无法在回收站进行恢复操作的。
直接在桌面上将文件拽拉进了回收站或是点击鼠标右键删除的,这种情况下是可以直接在回收站点击选择还原;将文件删除进回收站后不慎清空了回收站;利用了快捷键“shift+delete”永久删除了文件;
恢复意外删除的 PDF 文档方法
1.查看回收站中不小心删除的 PDF 文件
电脑上没有执行 shift+delete 删除的 PDF 文件,会被转移到回收站中。打开桌面的回收站图标,按照日期或者大小检索丢失的文件,右键单击该文件,就可以还原不小心删掉的 PDF 文件了。操作步骤如下:
点击桌面上的回收站图标,打开回收站窗口;按照文件位置和删除日期检索丢失的文件,右键单击进行还原。
2.查看备份盘中的 PDF 文件
如果在丢失 PDF 文件之前你开启了电脑系统的内置备份,或者在第三方备份软件进行了文件备份,那么你就可以通过查找备份的文件进行文件的恢复了。
打开控制面板,点击【备份和还原】。在备份与还原界面单击【还原我的文件】。如果你还没有打开电脑内置的备份,可以打开设置窗口,单击左侧的备份,开启右侧的自动备份。你也可以安装第三方备份软件,进行重要文件的备份。
3.恢复 PDF 历史版本
Windows 内部具有文件历史记录这一功能,文件历史记录功能存储了电脑桌面上的文件夹、文档、音频的文件副本。
搜索文件历史记录,打开弹窗。在弹窗中选择特定时间和路径,检索相应的 PDF 文件。进行文件的恢复,文件会被恢复到原本的位置。
这个方法需要在丢失文件之前打开电脑上的文件历史记录。如果你还没有开启电脑内置的文件历史记录,那么在电脑的搜索栏上输入文件历史记录,会出现创建恢复驱动器的提示,根据页面引导,就可以完成文件的文件历史记录备份了。
4.通过时间机器恢复(Mac)
Mac 设备上的“时间机器”(Time Machine)功能可以备份硬盘数据,如果删除的 PDF 所在的磁盘已通过时间机器进行了备份,那么就可以通过时间机器来恢复。
将“时间机器”(Time Machine)备份磁盘连接到 Mac 电脑。打开包含已删除 PDF 文件的文件夹。单击位于菜单栏中的时间机器图标,然后选择【进入时间机器】。通过屏幕右边缘的时间线找到要恢复的 PDF 文件,选择该 PDF 文件并点击【恢复】。
如何防止 PDF 丢失
日常做好文件备份
防止文件丢失的最好方法就是备份。对于 Windows 用户来说,可以使用专业的数据备份软件,如都叫兽™备份还原软件进行备份,此外还可以利用 Windows 系统内提供的 Windows 备份以及文件历史记录等功能对硬盘或文件夹进行备份,以上几种 Windows 备份方法可点击此处查看详细步骤。而对于 Mac 用户来说,备份文件也不是一件难事,比如“时间机器”就是一个不错的备份方法,您可以点击此处查看通过时间机器备份数据的步骤。
在使用 PDF 编辑软件时开启自动保存功能
许多 PDF 编辑软件都具备自动保存功能,开启该功能可以降低文件内容全部丢失的概率。下面以 Adobe Acrobat Pro DC 为例进行介绍,打开该软件以后,点击【编辑】>【首选项】,在首选项界面中,点击左侧的【文档】,在右侧【保存设置】中勾选【自动保存文档更改到临时文件】选项,并设置自动保存的时间间隔。时间间隔越短,自动保存文件频率就越高。