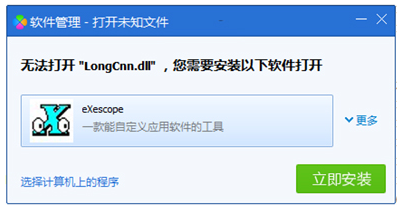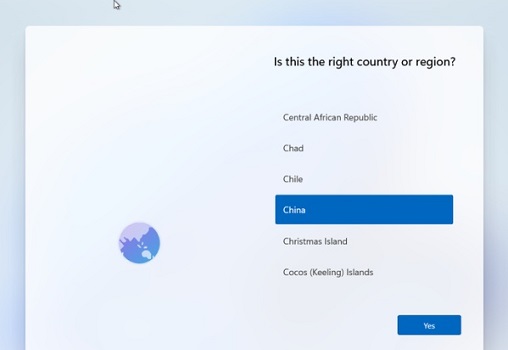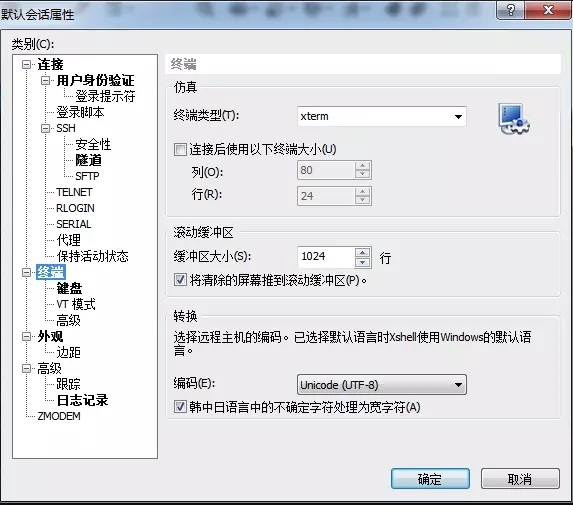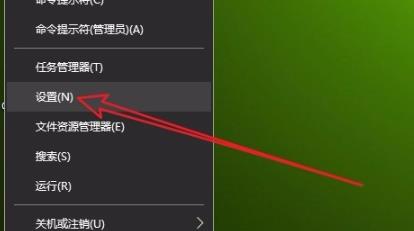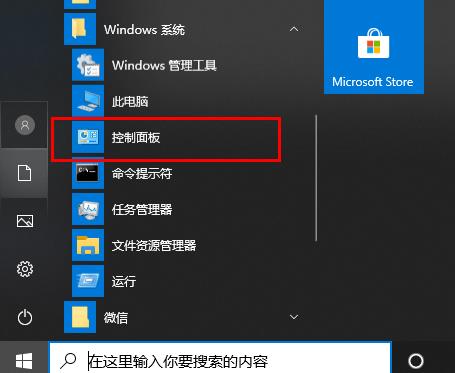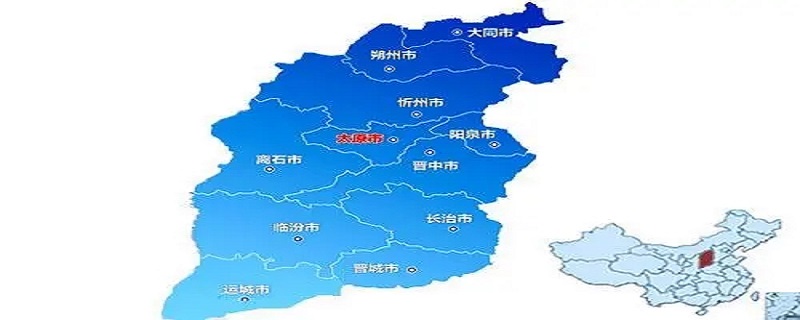Excel数字太长乱码若未输入长数字前,只需把该单元格设置为文本格式,再输入长数字即可;或在输入长数字前输入英文单引号;长数字已经变成乱码,可设置单元格格式为文本格式;或通过分列功能批量修改为文本格式;通过TEXT函数将数值转换为文本格式。
我们经常利用 Excel 表格录入数据,在录入数据的时候我们经常会遇到这种情况:因为录入的数字的数位较多导致数字乱码。这种情况真的很影响我们的工作进程。那么 Excel 表格数字乱码该怎么办呢?如何把 Excel 单元格中的数字乱码恢复成正常显示?

什么是 Excel 数字太长乱码现象
熟悉 Excel 的用户可能都知道,在 Excel 单元格一般显示数字最长的长度是 11 位,超过 11 位以后就会变成科学计数法显示,很多人称它为乱码。
excel 文件乱码怎么恢复正常
尚未输入长数字前(也就是未乱码前)
1.只需要我们在输入长数字前把该单元格或该列单元格都设置为文本格式,然后再输入长数字即可正常显示。
2.在输入长数字前先输入英文状态下的单引号,如’12345678910121212,这样也能够正常显示长数字。
长数字已经变成乱码
这种情况有点小复杂,也就是说我们拿到的 excel 表格时,里面的长数字已经变成了乱码,这个时候如果不懂方法的话,还是挺难折腾的。
1.直接设置该单元格格式为文本格式
重点来了,选择文本格式确定修改后它不会直接变成文本型,还需要再双击一下该单元格,看到这个单元格左上角出现一个绿色小三角的时候,说明已经改为文本型,此时数字就能够完全显示出来了。
2.通过分列功能批量修改为文本格式
直接选中所有需要修改的数据(如选中 A1 到 A7),接着点 Excel 导航菜单中的【数据】 > 分列,连续点击两次“下一步”(直接默认即可),然后在列数据格式中选择“文本(T)”,点击【完成】即可把这些乱码数据全部显示出来。
3.通过 TEXT 函数将数值转换为文本格式
TEXT 函数可以将数值强制转换为文本,并可使用户通过使用特殊格式字符串来指定显示格式。
该函数的语法为:TEXT(value,format_text)
其中 value 为需转换的数值,format_text 为需转换的格式,如果 format_text 参数为 0 或#,则显示的格式不变。案例:本文中 A1 单元格实际的数字是 120104090012(以显示为 1.20104E+11),如转换后的文本数据也要求是 120104090012,则公式为:=TEXT(A1,0)或=TEXT(A1,”#”)。
具体方法:将通过公式转换得到的数据复制 > 选择性粘贴 > 选择“数值” > 确定后即可得到文本型数据,也就是说可以将乱码的长数字全部显示出来了。
如果是第一种情况,建议先设置单元格为文本格式后再输入长数字会比较好。如果得到的 Excel 数据都是长数字乱码的,数据比较多的情况下,个人建议使用第三种方法。