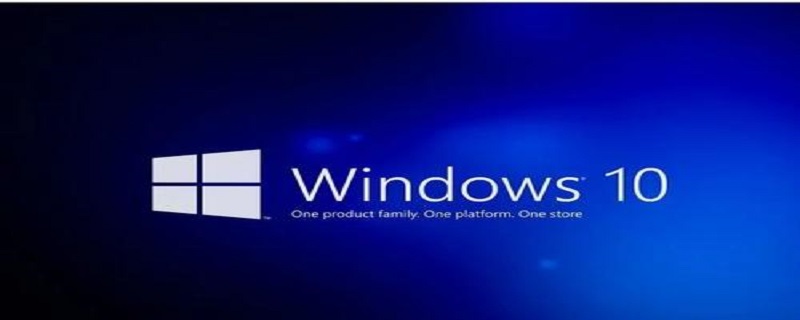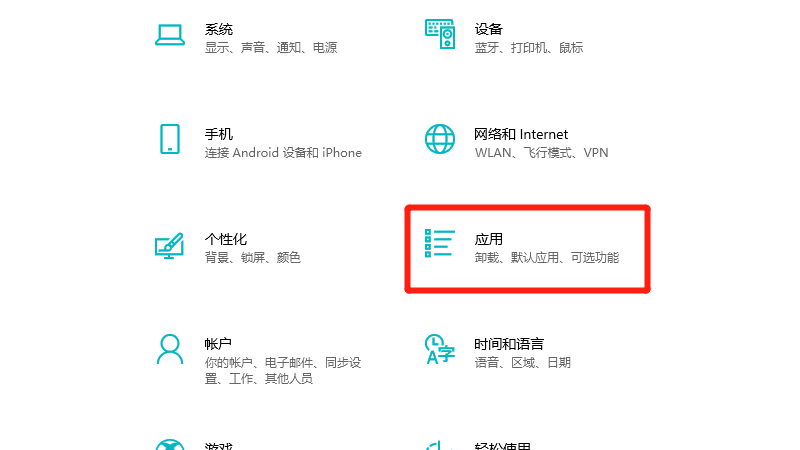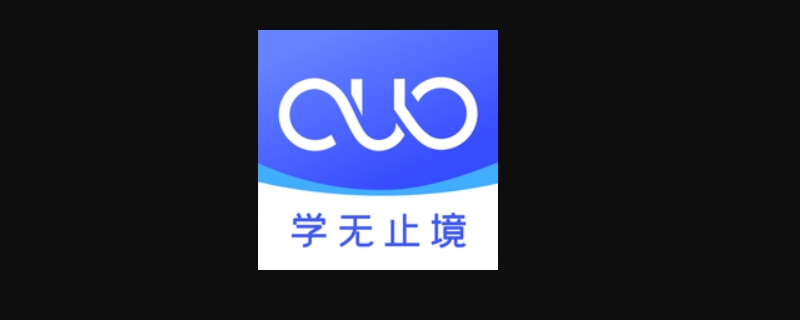登录群晖DSM进入控制面板-终端机和SNMP-终端机,然后勾选启用SSH服务。然后使用SSH客户端工具(例如PuTTY)访问DSM,进入volume1目录来,然后使用du命令就能计算出来空间使用情况。
某些情况下,群晖 NAS 的一些套件可能会占用大量存储空间。这个时候可能就需要适当的清理或者删除,本文下面讲给大家介绍一些办法。

下面列出了一些可能的情形:
Synology Drive 或 Cloud Station 套件:当 Synology Drive 或 Cloud Station 同步共享文件夹开启了版本控制时,共享文件夹将占用文件夹总文件大小的两倍空间。Snapshot Replication:为共享文件夹(特别是长期文件夹)拍摄快照后,随后从这类共享文件夹中删除的任何文件仍会占用存储空间(直到删除这类快照)。Download Station:此套件的临时文件可能会占用大量存储空间。共享文件夹的回收站:尚未永久删除的已删除文件仍会占用存储空间。写入时复制:写入时复制 (CoW) 是 Btrfs 文件系统的本机功能。创建共享文件夹时可以启用此功能(选择启用数据总和检查码以实现高级数据完整性),还能提供文件自我修复和数据清理功能,以确保数据一致性。当系统非正常关机时,CoW 可以提高数据的一致性。但是,长时间的 CoW 操作会额外占用存储空间。
如果遇到存储空间消耗量超出预期的情况,可尝试执行以下步骤,通过 SSH 登录 DSM 以检查原因:
1.使用网页浏览器登录 DSM,进入控制面板 > 终端机和 SNMP > 终端机,然后勾选启用 SSH 服务。注:SSH 服务在默认情况下使用端口 22。可以在需要时进行自定义。
2.使用 SSH 客户端工具(例如 PuTTY)访问 DSM。
执行以下命令行
改为以 root 身份登录:sudo -i将目录更改为 /volume1。还可以通过将 /volume1 替换为要检查的目录来更改为其他目录:cd /volume1列出其中的子文件夹及其存储空间使用情况:du -h -d1通过 du 命令计算空间使用情况可能需要一段时间。
例如,如果发现“@cloudstation”共享文件夹占用了大量存储空间,则可能是由 Cloud Station 的同步功能导致的。您可以执行相应的操作来释放占用的存储空间(如暂时停止同步)。
以下列出了通常会占用存储空间的服务或套件的相应共享文件夹名称:
Cloud Station Server:@cloudstationSynology Drive Server:@SynoDriveDownload Station:@download共享文件夹的快照:@sharesnapiSCSI LUN 或 iSCSI LUN 的快照:@iSCSIDocker:@docker