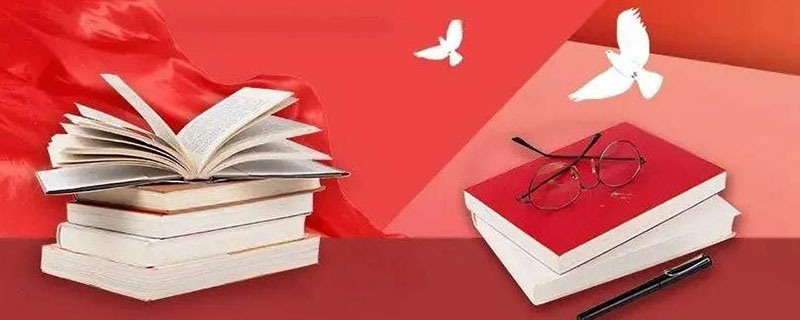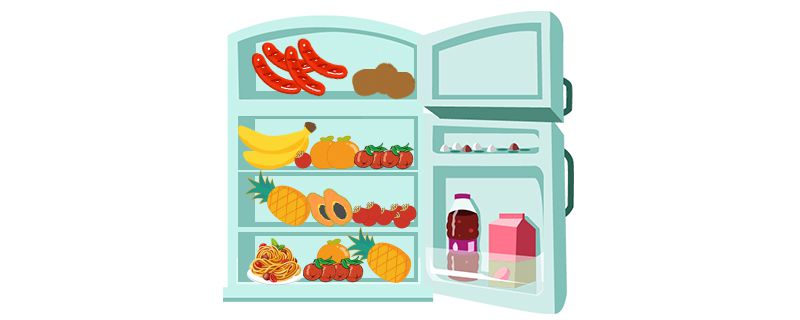可以通过采集卡设置直接 HDMI 连接,将 Steam Deck 连接到笔记本电脑。通过此解决方法将笔记本电脑用作显示屏,而 Steam Deck 充当控制器。对于任何试图从 Steam Deck 流式传输游戏的人来说,这是一个很好的选择。
无论您是在寻找移动中的大屏幕沉浸式游戏体验,还是您的 PC 刚刚放弃了幽灵,您可能想知道是否可以将 Steam Deck 连接到笔记本电脑。这甚至可能吗?

您可以通过采集卡设置直接 HDMI 连接,将 Steam Deck 连接到笔记本电脑。您可以通过此解决方法将笔记本电脑用作显示屏,而 Steam Deck 充当控制器。对于任何试图从 Steam Deck 流式传输游戏的人来说,这是一个很好的选择。
但是您需要准备好正确的工具。除了 HDMI 线缆和采集卡,您还需要 USB-c 转 HDMI 适配器或扩展坞,因为 Steam Deck 只有一个 USB-c 端口。同样的方法也适用于将 Steam Deck 连接到平板电脑或类似设备。如果这听起来像是一个计划,那么让我们详细看看您需要什么以及如何去做。
是否可以在笔记本电脑上连接 Steam Deck
是的,可以将您的 Steam Deck 连接到笔记本电脑上,但它的工作方式与将其连接到 PC 的方式不同。通常,Steam Deck 具有远程播放功能,让您可以选择通过家庭网络在不同设备上玩 Steam 库中的游戏。
不幸的是,大多数笔记本电脑不接受外部视频输入,这是远程播放工作所必需的。因此,您唯一的选择是在笔记本电脑上使用采集卡,并使用 HDMI 电缆将其连接到 Steam Deck。
这样,笔记本电脑只能作为流屏幕工作,所有游戏控制都将在 Steam Deck 上或通过直接连接到控制台的外围设备完成。
将 Steam Deck 连接到笔记本电脑的好处
尽管此解决方法需要一些额外的努力和硬件,但有几个好处可以让您值得一试。
无需网络连接:由于它是直接的电缆连接,因此您不必担心网络问题或影响将视频传输到计算机屏幕的速度慢。更好的流媒体质量:一张好的采集卡可以为您提供比大多数流媒体软件更好的流媒体质量,使体验更流畅、更愉快。旅行友好:笔记本电脑比 Steam Deck 便携得多,因此您可以轻松随身携带 Steam 库,并在旅途中利用远程播放功能。经济:如果您已经有一台笔记本电脑并且不想投资单独的 PC 进行游戏,那么连接您的 Steam Deck 可能是一个更经济的解决方案。方便:由于您的笔记本电脑将成为流屏幕,因此您可以通过连接到 Steam Deck 的键盘和鼠标等外围设备进行游戏,这对于某些游戏来说更方便。
如何将您的 Steam Deck 连接到您的笔记本电脑
按照此分步指南在 Steam Deck 和笔记本电脑之间建立有线连接。
第 1 步:在 Steam Deck 上设置 USB-c 到 HDMI 适配器
Steam Deck 只有 USB-c 端口,因此您必须使用 USB-C 转 HDMI 适配器或 Dockteck USB C 集线器等扩展坞。将其插入 Deck 的 USB-c 端口并将 HDMI 电缆的一端连接到适配器。
步骤 #2:将 HDMI 电缆连接到捕获卡到笔记本电脑
现在将 HDMI 电缆的另一端插入采集卡上的 HDMI 输入端口。然后使用另一根 HDMI 线,将一端插入采集卡上的 HDMI 输出端口,另一端插入笔记本电脑的 HDMI 端口。
然后,将采集卡的 USB 接口连接到笔记本电脑的 USB 端口。您可能需要重新启动笔记本电脑以确保正确安装了采集卡的驱动程序。
步骤#3:在您的笔记本电脑上设置流媒体软件
硬件准备就绪后,配置您的流媒体软件以连接到笔记本电脑的显示输出。这些程序通常随您的采集卡一起提供,但任何网络摄像头流媒体软件都应该可以使用。
启动或安装所需的应用程序,然后按照屏幕上的说明从 HDMI 源流式传输。您还可以编辑流媒体质量和其他设置,以从笔记本电脑的硬件中获得最佳性能。
完成后,您应该可以立即在 Steam Deck 上开始远程游戏。请记住,所有游戏控制都将在 Steam Deck 上或通过连接的外围设备进行处理。
概括
如果您喜欢在大屏幕上玩游戏,但又不想购买单独的 PC 来玩您喜欢的游戏,那么您的笔记本电脑可能是您的最佳选择。
您需要做的就是将您的 Steam Deck 连接到采集卡,然后使用 HDMI 电缆连接到您的笔记本电脑。这样,您可以享受大屏幕游戏而不会出现任何网络问题。