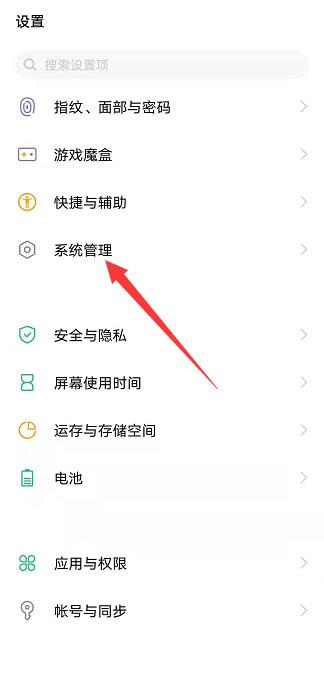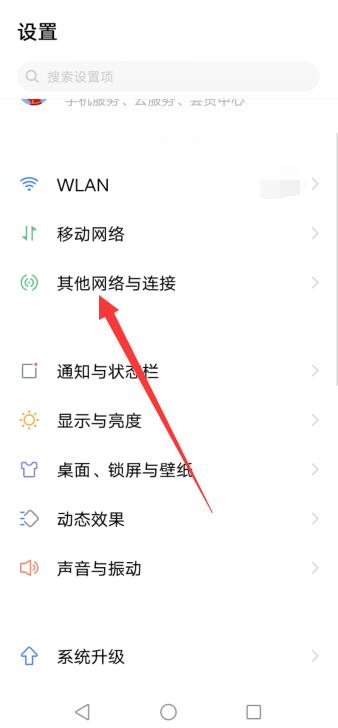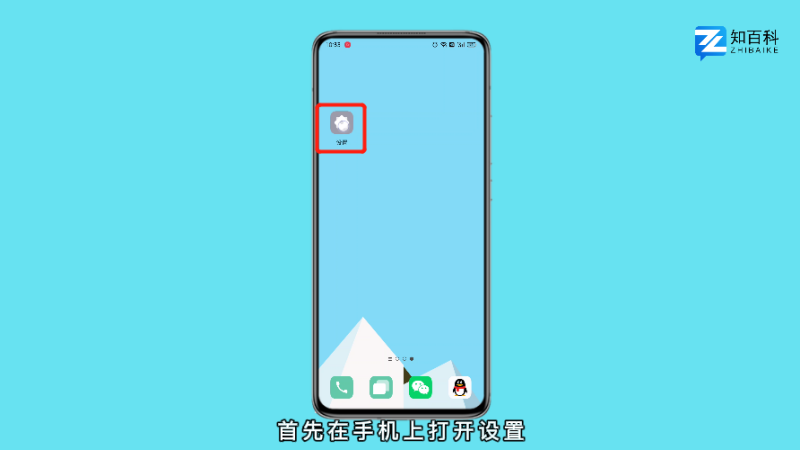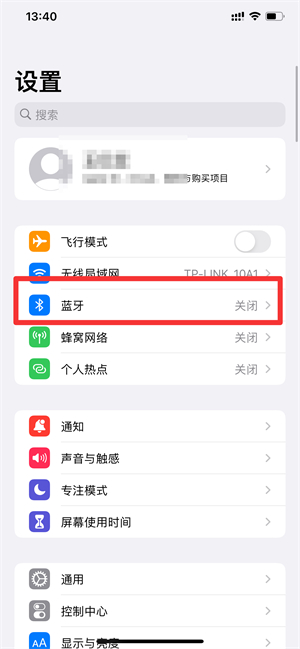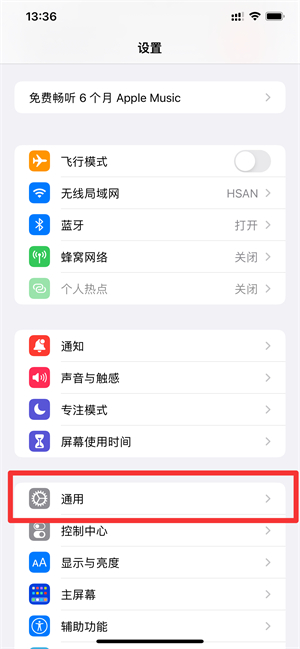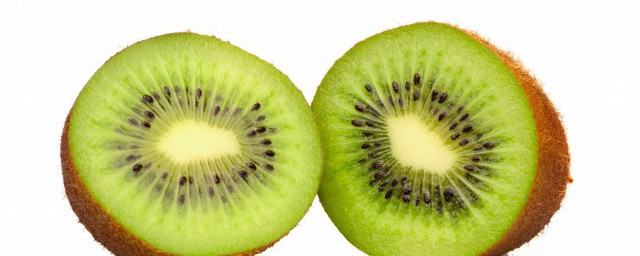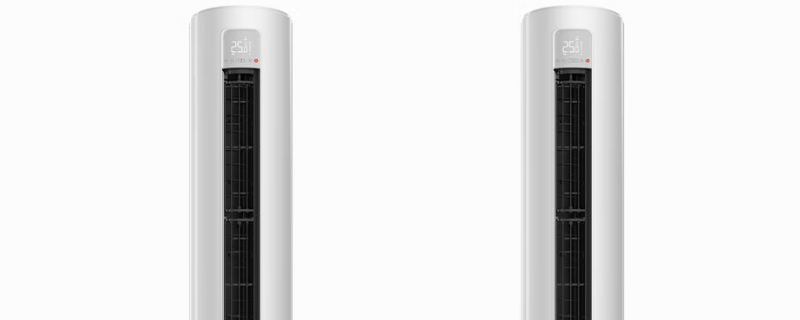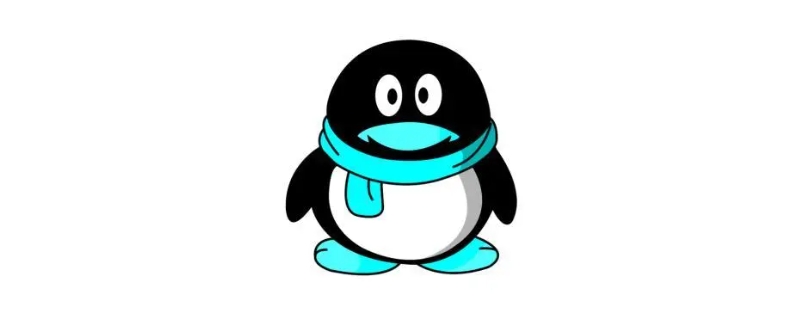在偏好设置界面,点击“显示器”,点击“通用控制”,勾选上“允许您的光标…”,“推过显示器…”以及“自动重新连接…”,另一台同进行上述操作,单击添加蓝色三角图标选择Mac的名称,将鼠标从第一台电脑移动到第二台电脑中,打开文件进行输入即可。
无需外部硬件设备,用软件的方法实现一套鼠标键盘控制两台或多台电脑,前提是两台电脑在同一个局域网中。

设置两台 Mac 电脑共享鼠标和键盘具体方法
通用控制开启条件
Mac 电脑需要运行 macOS 12.3 系统需要在两台设备上登录同一个 iCloud 帐户,并且都做了双重身份验证;两台设备需要相距 10 米以内并且在同一个 WiFi 网络上。
共享鼠标和键盘具体操作步骤
打开一台 Mac 电脑的系统偏好设置,然后在偏好设置界面,点击“显示器”进入显示器的操作界面,点击“通用控制”;在通用控制的设置面板中,勾选上“允许您的光标和键盘在附近的任何 Mac 或 iPad 之间移动”,“推过显示器的边缘以连接到附近的 Mac 或 iPad”以及“自动重新连接到附近的任何 Mac 或 iPad”;在另一台 Mac 电脑中,同样进行上述操作;然后单击添加显示右边的蓝色三角图标,在下拉菜单中选择 Mac 的名称;最后,我们将鼠标从第一台电脑移动到第二台电脑中,并打开文件试着进行输入即可。
用软件的方法
首先打开浏览器,百度搜索下载“ShareMouse”,这款软件可以同时支持 windows 和 mac 系统,所以我们同时下载 2 个系统的版本软件。下载完成后,打开安装包,双击安装程序进行安装,分别在 windows 和 mac 上安装。安装完成后,在 windows 托盘中就可以看到有一个鼠标的图标在了。在我们的 mac 机器上安装后,也可以看到一个鼠标的图标,运行它在状态栏中也可以看到一个小鼠标在,2 个系统都运行程序。在任意一个系统上找到 monitor manager 选项,选择 monitor manager。软件会默认在当前局域网内寻找可用的电脑,在 window 电脑上选择了 monitor manager,可以看到我们在当前的局域网安装了 2 台电脑,一台 windows 一台 mac,这里就会自动的找到 2 台电脑。然后会默认当前的电脑为 B,另一台电脑为 A,就是 mac 那台电脑为 A。然后在 mac 的屏幕上就会显示一个 A,表明这两台电脑已经连通了。已目前的排列方式就是在 B 电脑上将鼠标滑动到屏幕左边缘。鼠标指针就会移动到电脑 A 上 这是操作的就是 A 电脑,同样的打字的话就会出现在 A 电脑上,我们就可以用一套鼠标和键盘来同时操作 2 个电脑了。