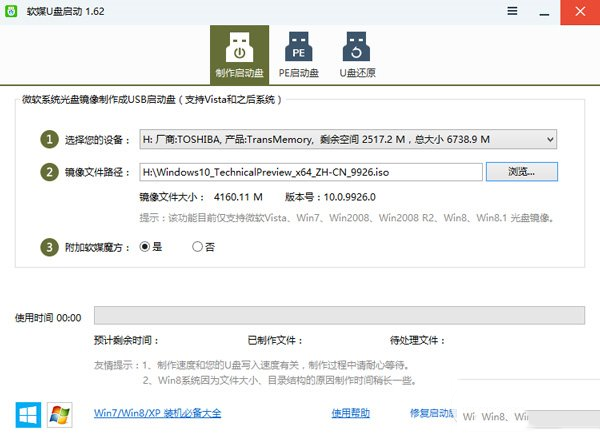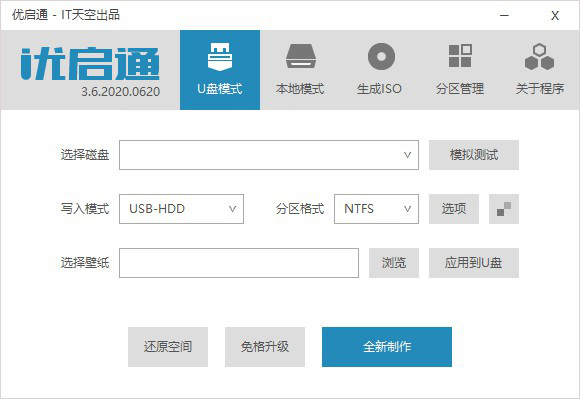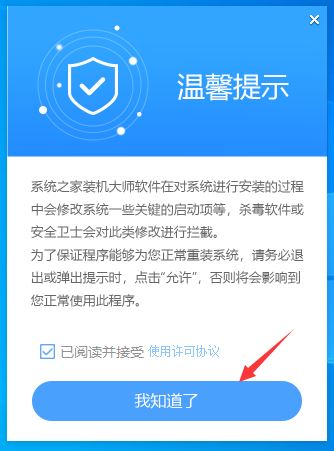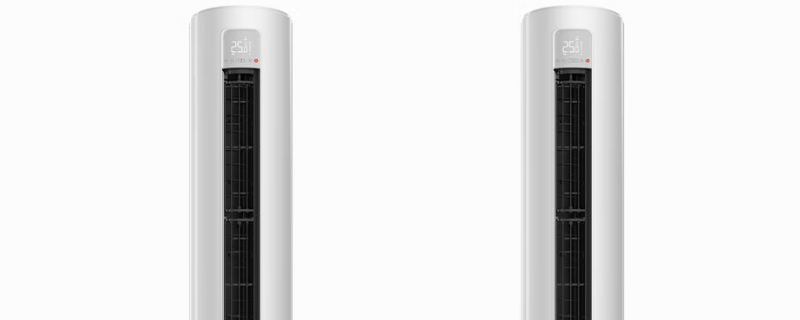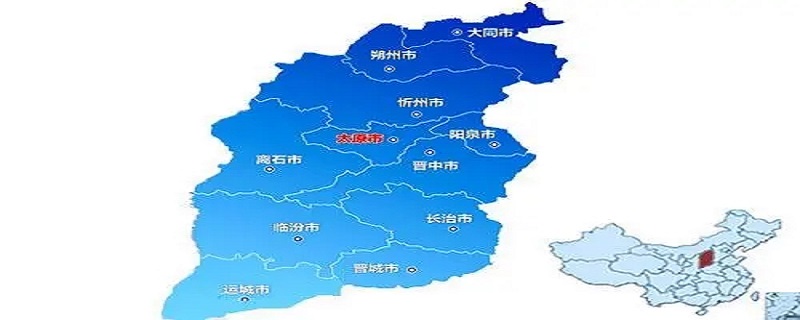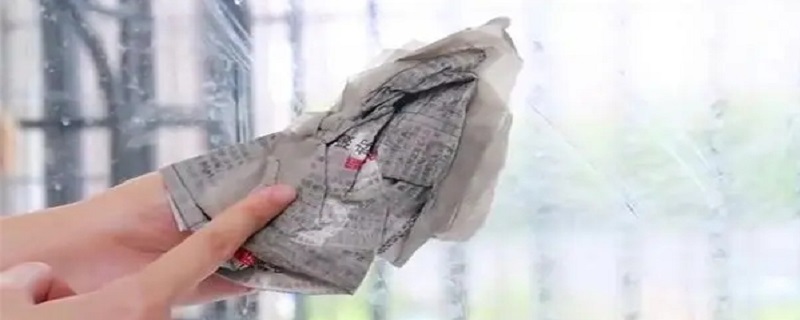确保在主控计算机和受控计算机上皆安装了傲梅远程桌面软件,在请求控制部分输入受控计算机的设备 ID,然后单击“连接”。然后另一端将收到弹窗消息,提示是否同意接受控制。如果选择“同意”,则远程控制建立成功;如果选择“拒绝”,则远程控制建立失败。
傲梅远程桌面软件(AnyViewer)是一个全面的远程访问、远程控制和远程支持解决方案,它允许您远程访问并控制位于任何位置的计算机。
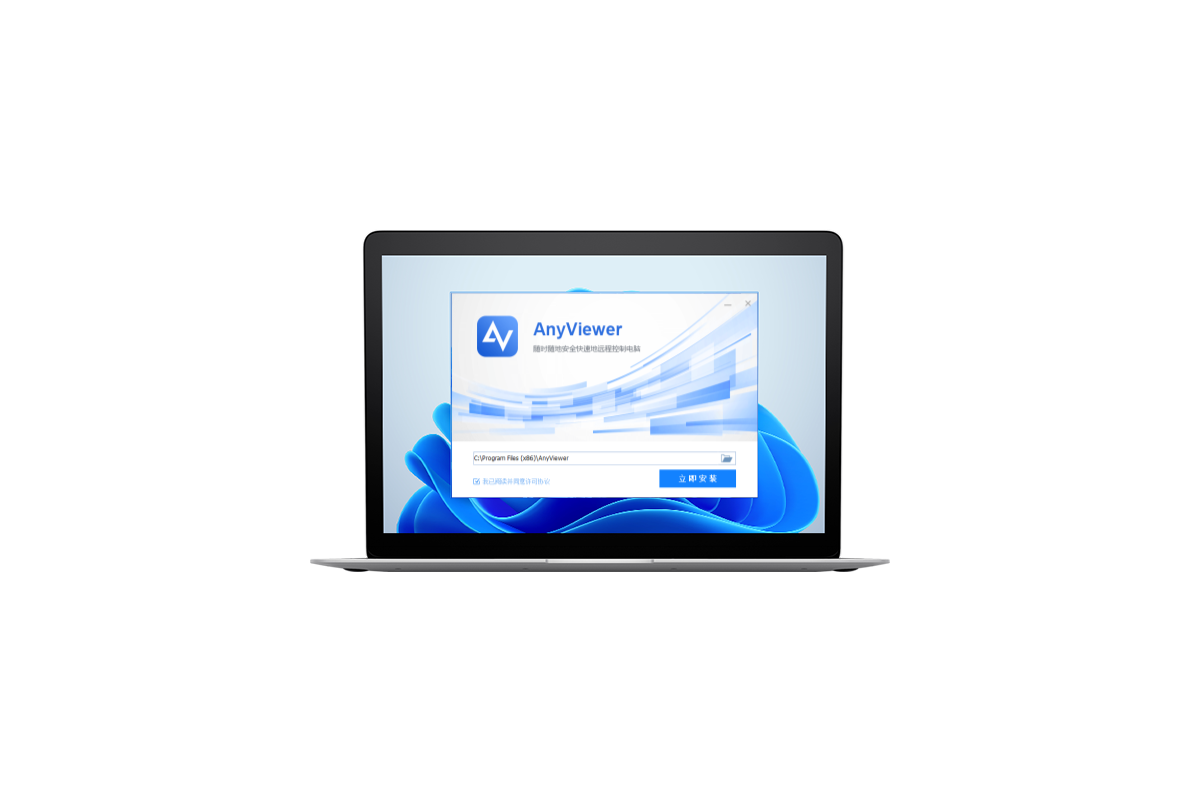
计算机故障是很难避免的事情,处理不当可能会使企业瘫痪。专业的 IT 技术人员可以选择使用傲梅远程桌面软件为客户提供及时的远程支持,取代了费时且耗钱的亲临现场服务。作为个人用户,您也可以使用傲梅远程桌面软件为您的朋友和家人提供远程帮助、共享屏幕等。
如何建立远程控制?
先请您确保在主控计算机和受控计算机上皆安装了傲梅远程桌面软件(AnyViewer),然后再按照以下两种方法建立远程控制连接:
方法一:通过控制请求连接
这是在两台计算机之间建立远程控制连接的默认方法。
您需要在请求控制部分输入受控计算机的设备 ID,然后单击“连接”。
然后您的合作伙伴将收到一条弹窗消息,提示是否同意接受控制。如果选择“同意”,则远程控制建立成功;如果选择“拒绝”,则远程控制建立失败。
方法二:通过安全码连接
受控计算机需要提前打开傲梅远程桌面软件(AnyViewer),依次点击“设置”>“接受者”,然后开启“允许临时安全码”或“设置我的安全码”。
允许临时安全码:打开此选项后,每次重启软件时,临时安全码会改变,适用于暂时向其他合作伙伴提供远程控制权限的用户(临时安全码将显示在 AnyViewer 主界面的设备 ID 下面)。设置我的安全码:此安全码保持不变,适用于自己远程控制自己的设备。
然后在主控计算机中输入受控计算机设备 ID 并单击“连接”,请您在弹出窗口中输入对应的安全码并请求控制。
此时,您已经成功连接到受控计算机,并可以远程控制其执行相应的操作了。
提示:
成功建立远程控制连接之后,您可以在控制窗口上方看到顶部菜单。它提供了一些快捷操作,您可以通过顶部菜单刷新远程窗口、设置全屏和停止远程连接,还可以在远程操作期间快速打开受控计算机的 Windows 资源管理器、任务管理器和命令提示符窗口,并且可以设置在远程操作结束后锁定/重新启动/关闭受控计算机等。在受控计算机的右下角,您的合作伙伴可以单击蓝色鼠标图标以禁用鼠标控制,或者单击红色叉字图标以退出远程控制。